一、struts2.5.2下载及配置
1、下载
从http://struts.apache.org/download.cgi下载Struts2的核心支持库(jar文件);
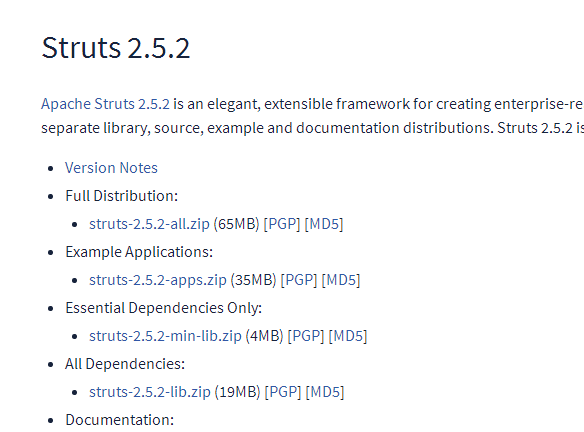
选择Full Distribution:下载到英文目录。
2、配置
(1)
打开Eclipse,选择菜单栏中Project->properties后如下图
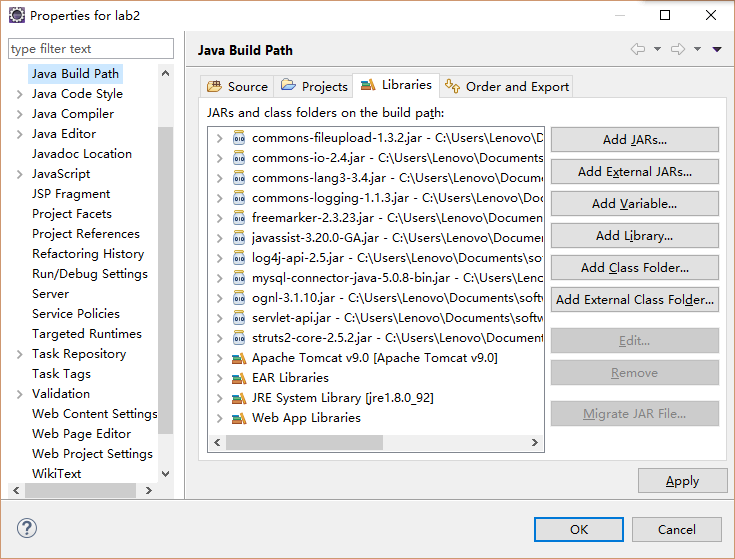
选java build path->Libriaries->Add External JAR..添加如图所示jar文件,其中



为struts2 lib文件中的jar包,注意Struts2.5.2版本与之前版本相比多两个包javaassist与log4j。


为mysqlconnecter中的jar包。
共11个jar包,足够完成本实验。
(2)
设置eclipse发布项目的选项,project上点击右键,选择左侧Deployment Assembly,右侧显示的列表是项目发布目录
点击Add,弹出的窗口中选择 Java Build Path Entries,点击Next

窗口中会显示你这个项目中所使用的User Libraries,选择,点击Finish即可:

返回列表,记得一定要点击 Apply,或者OK,完成。

二、MySQL
1、下载
下载mysql
http://dev.mysql.com/downloads/mysql/
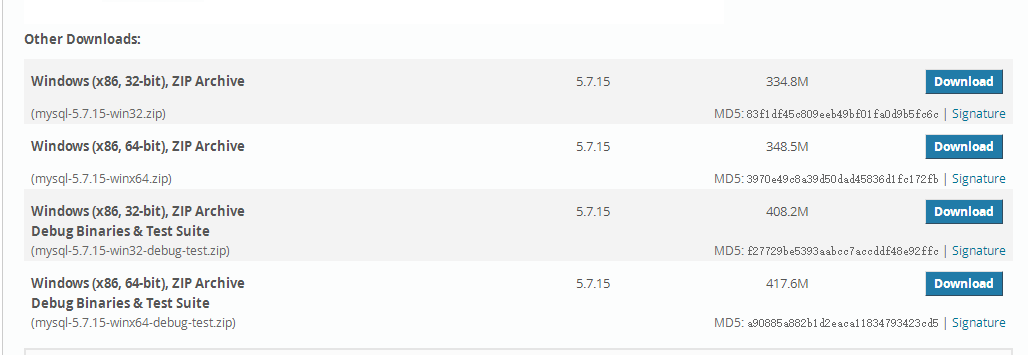
本实验选第二个。
下载DBDriver
http://dev.mysql.com/downloads/connector/
选择:


该版本过高,无法在SAE部署,点击图中的Looking for the latest GA version?,下载5.0.8版本第二个。
2、安装与配置
(1)mysql
1)解压到C:\Users\Lenovo\Documents\software\mysql-5.7.15-winx64(路径自己指定)
2)打开C:\Users\Lenovo\Documents\software\mysql-5.7.15-winx64下的my-default.ini配置文件,更改如下几行:
These are commonly set, remove the # and set as required.
basedir = C:\Users\Lenovo\Documents\software\mysql-5.7.15-winx64(与自己指定路径一致)
datadir = C:\Users\Lenovo\Documents\software\mysql-5.7.15-winx64\data
port = 3306
server_id = …..
3)在windows系统环境变量path,加入如下内容
C:\Users\Lenovo\Documents\software\mysql-5.7.15-winx64\data \bin;(注意加分号)
4) 将mysql注册为windows系统服务
具体操作是在命令行中执行以下命令(需要以管理员身份运行命令行):
进入C:\Users\Lenovo\Documents\software\mysql-5.7.15-winx64\data \bin输入指令:
增加服务命令:mysqld install MySQL –defaults-file=” C:\Users\Lenovo\Documents\software\mysql-5.7.15-winx64\my-default.ini”
5) 启动服务
net start MySQL;
6) 首次登陆MySQL
mysql -u root -p
(密码为空)
命令行左侧为mysql>
7)更改密码
update user set PASSWORD = PASSWORD(‘你的新密码’) where USER=’root’ and HOST=’localhost’;
flush privileges;
8)今后进入数据库
mysql -u root –p
再输入新密码
(2)DBDriver配置
在Eclipse菜单栏选Window->Preferences,在查找处输入driver,选driver definiton得到: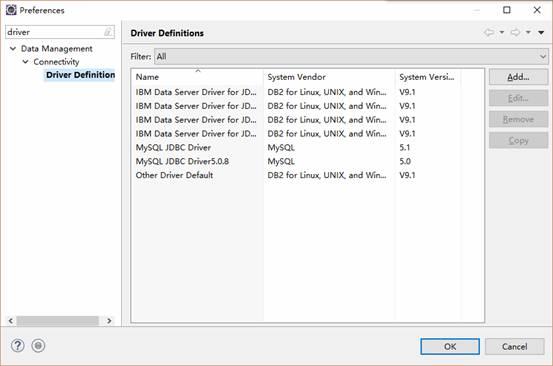
选Add,如图选择

选5.0版本,
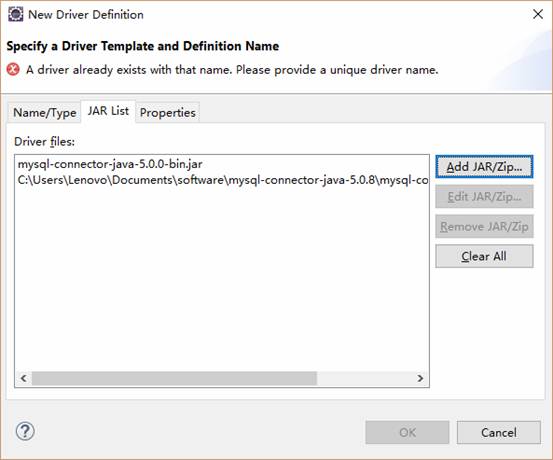
点击Add JAR添加jar包,删除图中第一个包,

将图中各项改为所建立的数据库的名称密码等。
点击eclipse主界面下方database:

右键Database connection->New,得到:
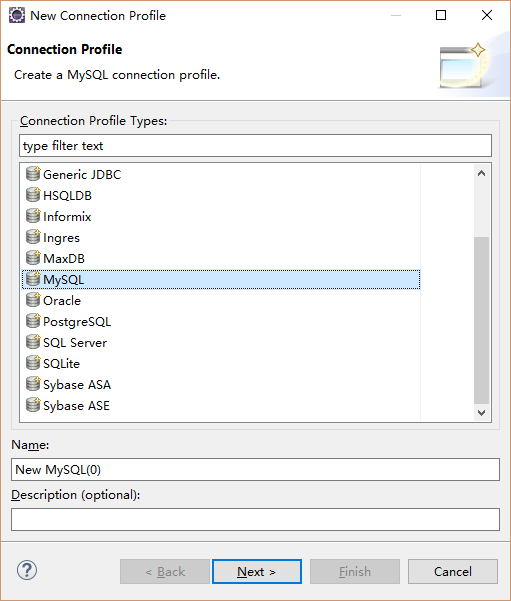
如图选择,

注意更改图中各项与数据库对应。
以后连接数据库只需要如下操作。
右键Database connection下New Mysql->connect如图即为成功
三、Tomcat
1、下载
http://tomcat.apache.org/

本实验用9.0版本
2、配置
在Eclipse菜单栏选Window->Preferences,查找server->runtime Environment,如图:

点击Add,选择tomcat9.0,Next:

点击Browse选择tomcat的解压目录,finish。
回到Eclipse主界面,点击下方server
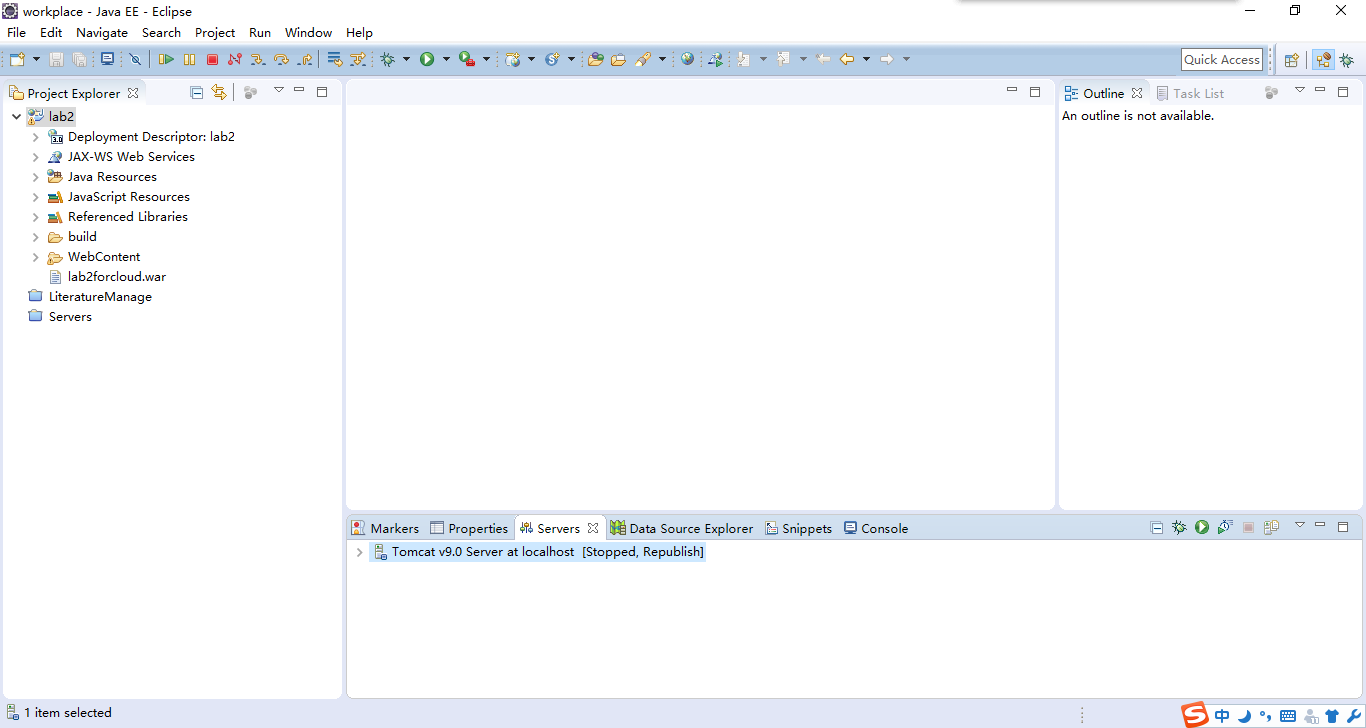
右键tomcat->new->server,得到

如图选择,next
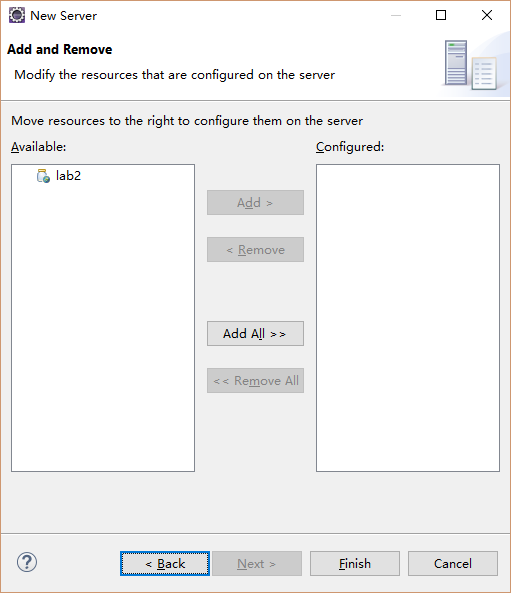
将项目add到右侧,finish
运行项目时
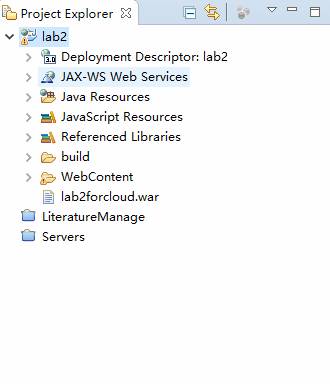
右击项目名->run as->run on server,首次运行弹出:

选择tmocat9.0运行,弹出结果








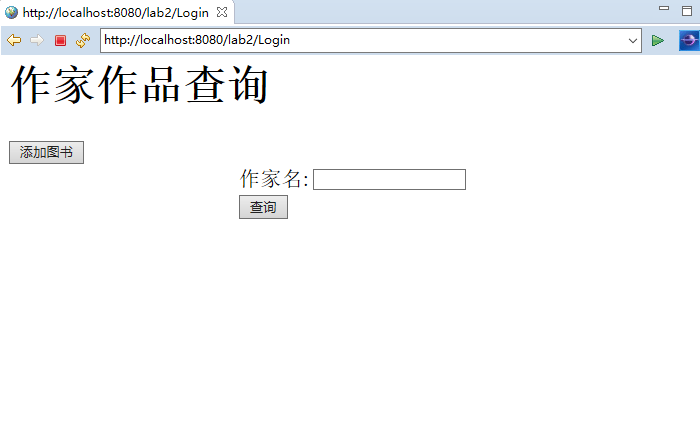















 被折叠的 条评论
为什么被折叠?
被折叠的 条评论
为什么被折叠?








