- 效果图保存与运行时录制
- 异常文件快达入口
- 切换开发视图窗口模式
- 限制文件只读
- 启动编码省电模式
- 闪电运行转Debug模式
1.效果图保存与运行时录制
产品走过来跟你说,那几个APP效果图给他看看,然后聪明的你开始运行APP,然后按住锁屏键和音量键开始截图,或者Ctrl+Alt+A直接截取发给他。低俗有木有,换个高端霸气点来提升下逼格如何。先是设计过程的截图,倘若当前项目还没办法运行起来,活着如果你想直接从正在运行的APP上截图有改怎么弄,如下还可以录制哦。
2.异常文件快达入口
举个例子,在拿到项目源码之后,最常见的Project当中很多配置文件信息与编译器配置版本不兼容。这个时候,我们要从目录中根据冲突的文件路径,一层层的打开并找到存在异常的文件。对于小项目这可能不算什么,但是对于源码层级较多的项目,只能通过更高效的方式去定位了(除了从控制台定位)。
3.切换开发视图窗口模式
关于开发视图窗口的切换,主要有演讲模式,免打搅模式与全屏模式。选择不同的模式开发视窗将会作出相应的变化,这个大家可自己通过操作来体验下效果。如果想退出当前模式,只要执行重复的操作即可。需要注意的是,各个模式自己既是独立的,又是相互带动的,比如如果仅仅打开第一个演讲模式,那么全屏模式也会相应的启动。
对于演讲模式还有一个要留意的就是代码字体的大小,其设置需要在进入演讲模式前执行。
4.限制文件只读
开发过程中可能很少坏启动文件的只读限制,一般像某些封装的类库就会限制文件的使用权限。当然这个还是有区别的。该处的只读只是对个人开发下某些文件设置只读,不会限制到其他开发人员的操作。之所以要设置只读是为了避免自身在编码过程中可能会误改,或者修改到某些关联的信息。如果侵犯了设定的只读权限,编译器会提醒是否继续修改。
5.启动编码省电模式
省电模式很好理解,就像手机一样,它将不会提示你任何信息,包括代码自动提示,错误提示甚至减少文件类型图表的输出。当然,正常编码情况下不建议使用,除非对自己编码有十足的把握。
6.闪电运行转Debug模式
最后也是最早发现不可缺失的一大技能亮点,APP普通运行状态下转向Debug运行状态。不同于Eclipse的是Eclipse是通过CMD找到当前正在运行的APP进程的,而AndoridStudio则已经在编辑器顶部为我们提供了一个进程跟踪视窗了。通过这个,选中需要切换的进程便可以直接转换至调试模式。
如果当前不是位于正常运行状态下(即非Instance Run,或者先前项目崩溃了),那么将无法转向调试模式。除此之外,如果发现已经跳转至调试模式下了,但是设置的断点位置无法监控到,那么很有可能是你设置转换的APP进程搞错了,固重新选中其他正确的进程进行操作就可以了。
PS:以上内容为小编使用AndroidStudio的个人见解,觉得比较好所以分享下,但愿作为一名程序猿的逼格能提升一点点高度。如若有其他好的见解别忘了也要告诉小编噢。最后如果有AndroidStudio使用的新手们,小编提供一个Link阅读学习http://yuedu.baidu.com/ebook/31beb61a9b6648d7c1c746e8。








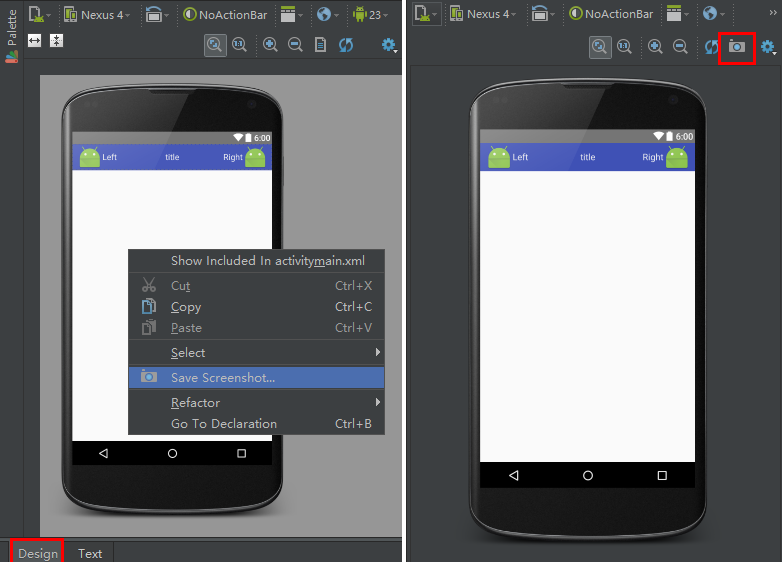
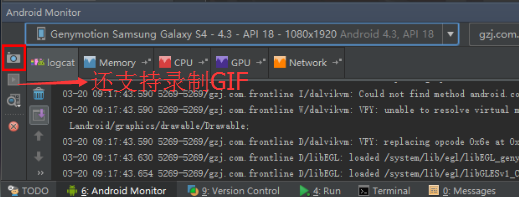
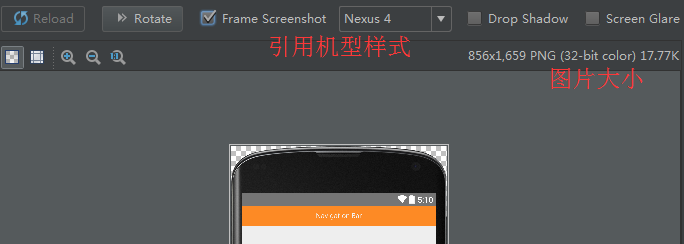
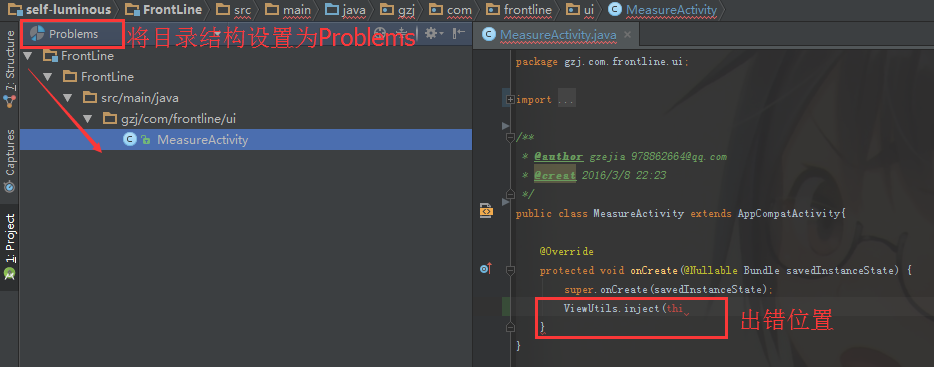
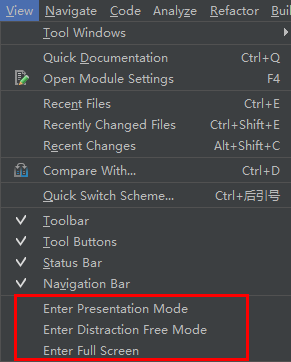
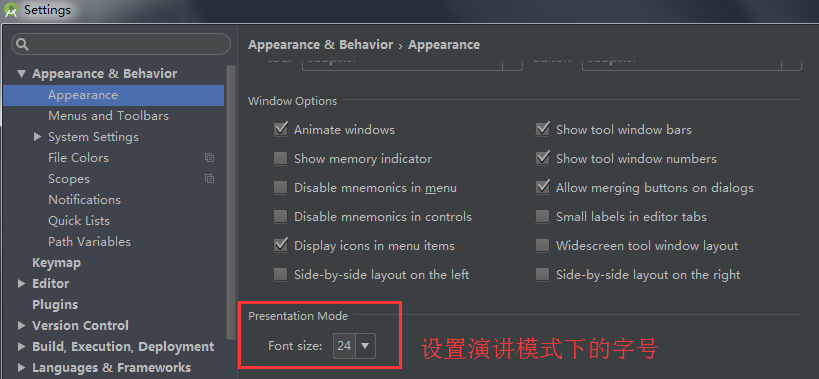
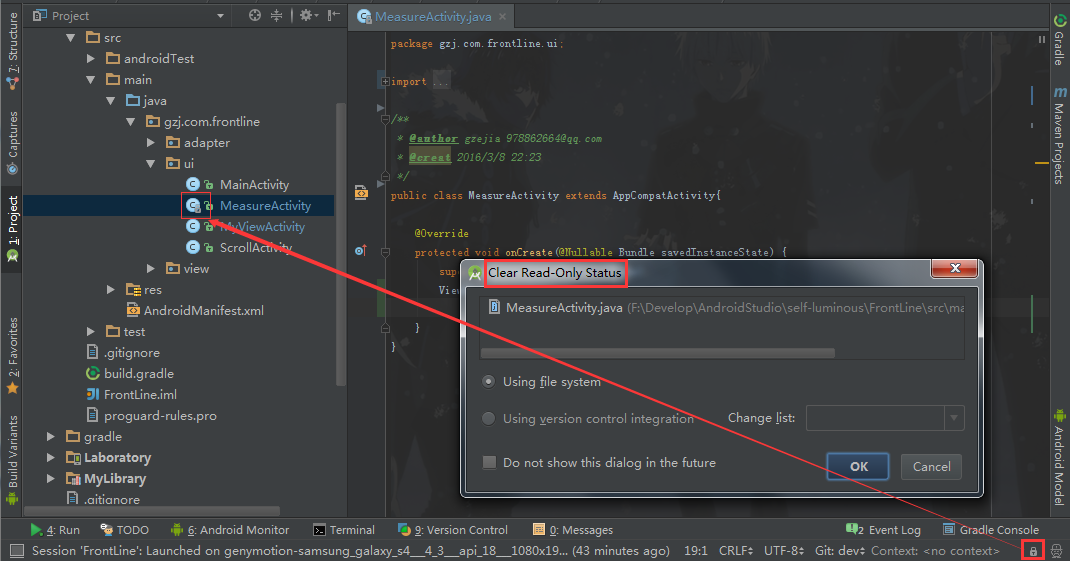
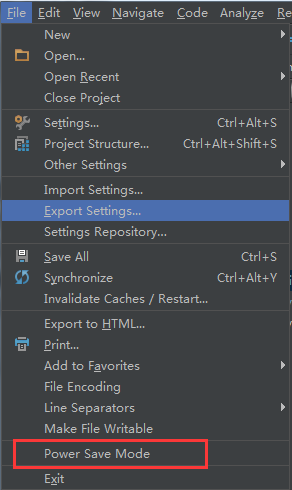
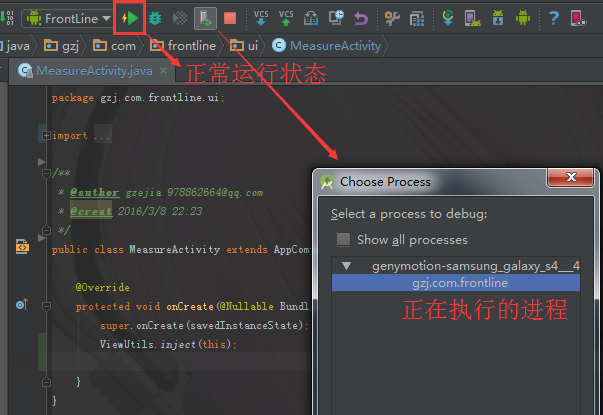
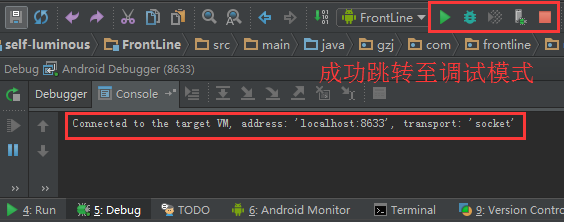















 被折叠的 条评论
为什么被折叠?
被折叠的 条评论
为什么被折叠?








