如何管理虚拟机
VMX 全虚拟化功能
不同硬件,指令符不一样
qenu-img qemu()一,通过图形界面,安装虚拟机
1.在真机下:输入virt-manager(进入虚拟机的图形虚拟机管理界面)注:在安装虚拟机过程中,先将其他虚拟机force off,因为电脑内存不够,在安装过程中,不关闭其他虚拟机,会造成电脑运行速度减慢,卡死。

2.点击图形界面左上角的电脑图标,开始通过图形界面新建一个虚拟机
--选择第一个:local install media(ISO image or CEROM)(因为iso文件已经在本地存在,选择从本地安装,再点击Forward,执行下一步)
--Network install(HTTP,FTP,or NFS) (从网络中下载安装)
--Network Boot (PXE) (从网络环境中安装)
--Import existing disk image (导入已经存在的镜像文件,在生成快照时使用)
3.选择镜像文件在linux系统中的位置
--点击Browser浏览:选择iso文件在电脑中的位置,点击Beowse Local,再点击Forward。
4.设置内存和cpu
--内存设置为:1024MB (安装虚拟机默认为1024MB,因为电脑内存有限,本机内存为4G,如果设置过大,占用大部分内存,电脑会反应慢,设置的内存不能超过电脑内存)
--cpus:1 (使用的CPU个数)
--点击Forward
注:内存在768MB以上,安装的虚拟机可以打开图形界面。
5.设置硬盘空间
--设置为9.0G,点击Forward。
6.给虚拟机设置名称(想设定为什么就设定为什么,此处设定为westos)
--设定好之后点击Forward。
7.进入预安装环境界面
--安装过程中的系统界面为预安装环境
--选择第一个:install Red Hat Enterprise linux 7.2 (安装) 选中之后回车
--第二个 Test this mdeia & install Red Hat Enterprise linux 7.2 (检测镜像文件后安装)
--第三个 Troubleeshooting (安装过程中有问题后挽救)注:用上下方向健控制在预安装环境界面中的时间。

8.设置虚拟机系统语言
--设置系统语言(选择English,English(United States)) 选定好之后Continue
9.设置虚拟机的基本信息
--LOCALIZATION下:
--设定DATE&TIME:(点击亚洲上海)设置完成后点击Done
--设定LANGUAGE SUPPORT(设置语言支持):添加English-Engilsh(United States),中文-简体中文(中国)设置完成后点击Done注:因为要打字输入英语和中文,所以要添加语言支持为英语和简体中文


--SOFTWARE下:
--SOFTWARE SELECTION(选择系统的基本环境):Server with GUI(提供图形服务,右边不用选,因为是虚拟机,安装真机时,右边要设定)注:选择Minimal Install (安装后的虚拟机只有基本的功能,没有图形界面)

--SYSTEM下:
设定:INSTALLTION DESTINATION(设定硬盘分区分区):
选中磁盘,对磁盘做处理(此时硬盘上会有一个勾)
在Other Storage Options下:
Automatically cofigure partitioning (自动分区);I will configure partitioning(手动分区)
--选择手动分区,之后点击Done。
进入下一界面:选择Standard Partition(标准分区)
点击加号添加分区:
--/boot(启动分区):设置为200MB 点击Add mount point
--swap(虚拟交换分区):设置为500MB 点击Add mount point
注:为什么会有这个分区?因为硬盘便宜,内存贵。
工作流程:当内存被快填满,先将执行的程序放在硬盘里,等其他程序执行完再放入内存执行。
当电脑内存为2-4g,官方建议2倍物理内存,电脑内存4-8g,官方建议 1.5倍物理内存,电脑内存8g以上,官方建议4倍物理内存。
--/(根目录):不填数字,默认将剩下的分区都给根目录。
--设置完成后点击Done。
--进入SUMMARY OF CHANGWES界面:选择Accept Changes。
--回到设置虚拟机基本信息界面点击Begin Istallation,请求安装。10.在安装过程中,进入USER SETTINGS。
--点击ROOT PASSWORD:设定用户密码。
11.完成安装后,点击Reboot(重启)。(有一个授权文件,点击我接受)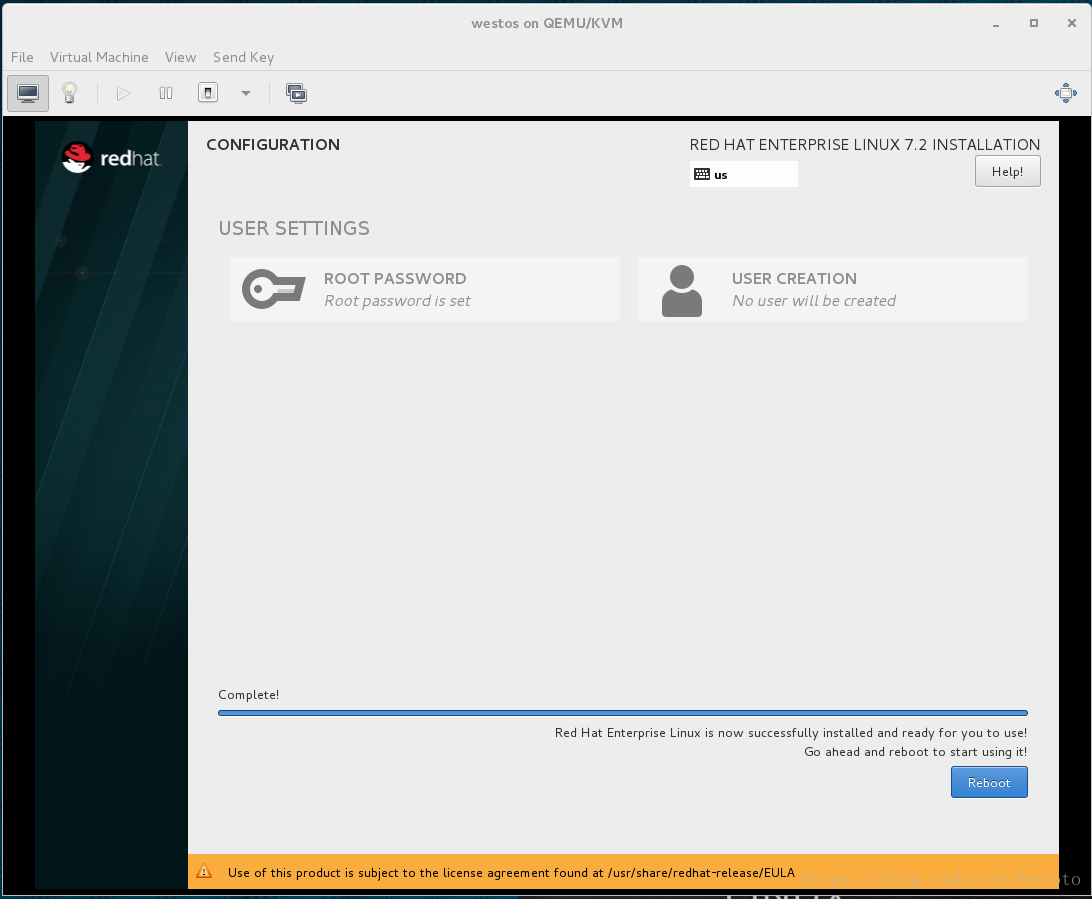
二,用脚本创建虚拟机(脚本写的内容,和图形界面设定的相同)
1.进入根目录,在根目录下创建mnt目录
2.进入mnt目录,编辑脚本,vim vm_create.sh

注:
--格式查看man文档(man virt-install)。(为了脚本好看,加换行符 \,同一行换行符前面要有空格,后面不能有任何标点符号,空格和命令)
--脚本文件的disk 不知道填写什么的时候,先在图形界面创建一个名为heyongjie的虚拟机,然后force off,在图形化界面查看在磁盘的路径,磁盘大小,数据总线(bus)。
3.给脚本文件加可执行权限
-- chmod +x /mnt/vm_create.sh
4.执行脚本
--/mnt/vm_create.sh (进入预安装界面)注:如果脚本没有执行成功,一定是脚本写错了,或者没有加可执行权限(脚本是在根目录下的mnt目录里写的,如果加权限出现报错,说明脚本没有在根目录下写,可能是在root用户的家目录写的,不知道写在哪里,就pwd查看当前位置)


5.接着图形界面创建虚拟机的第7步,继续设置。
三.如何用同一个脚本创建更多的虚拟机呢?
--更改脚本,将name名称用$1代替。
--执行脚本,/mnt/vm_create.sh hello (创建一个名为hello的虚拟机)
--执行脚本,/mnt/vm_create.sh hi (创建一个名为hi的虚拟机)
注:
--将name名称用$1代替,可以创建不同名字的多个虚拟机。
--$1:表示在执行脚本命令后的第一个位置,$2表示在执行脚本命令后的第二个位置。
--脚本中,&> /dev/null 表示在执行脚本命令后,去掉命令地下一些执行脚本的信息。

--脚本最后有一个&,表示执行脚本后,将此机进程放在后台执行,不占用终端。
--设置授权信息的时候,选择我接受。
四.管理虚拟机的命令
--virsh list (显示当先运行的虚拟机)
--virsh list --all (显示所有的虚拟机)
--virsh shutdown heyongjie (关闭虚拟机,但是在图形界面,还是显示虚拟机正在运行)

--virsh destroy heyongjie (将虚拟机关闭,在图形界面也显示关闭)

--virsh start heyongjie (打开虚拟机heyongjie,在图形界面也显示打开)

--virt-viewer rhe17.1 (在图形界面查看虚拟机)
五.虚拟机的迁移
.xml 可扩展编辑 (用于数据封装)
.html 超文本编辑
将172.25.254.6的oooo虚拟机迁移到自己的主机上
1.先在对方主机下,查看是否存在oooo.xml文件,和oooo.qcow2
--cd /etc/libvirt/qemu/
--ls查看是否存在oooo.xml文件
--cd /var/lib/libvirt/images/
--ls 查看是否存在oooo.qcow2文件
2.在根目录下的mnt目录下将对方主机的oooo.xml文件,和oooo.qcow2文件迁徙
--scp root@172.25.254.6:/etc/libvirt/qemu/oooo.xml . (注意最后有一个点。表示迁移到当前目录)
--scp root@172.25.254.6:/var/lib/libvirt/images/oooo.qcow2 . (注意最后有一个点。表示迁移到当前目录)
--ls (查看oooo.xml文件,和oooo.qcow2文件是否移到当前目录下)
3.将.qcow2文件移到它应属于的目录 /var/lib/libvirt/images/下
--mv oooo.qcow2 /var/lib/libvirt/images/
--cd /var/lib/libvirt/images/
--ls (查看oooo.qcow2文件是否移动成功)
4.打开oooo虚拟机
--virsh create oooo.xml
注:virsh create oooo.xml (是在virt-manager直接打开这个虚拟机,在virt-manager,force off后,oooo虚拟机的图标会消失)
5.其他迁移虚拟机后的命令
--virsh define oooo.xml (打开虚拟机后,在virt-manager图形界面force off 不会消失图标,恢复virt-manager图形里oooo虚拟机的图标)
--virsh undefine oooo (将虚拟机关闭,并在virt-manager图形界面下,删除virt-manager图形里虚拟机的图标)
注:virsh define oooo.xml 和 virsh undefine oooo 是管理.xml文件的命令 (define 添加.xml文件,undefine 删除.xml文件)
六.虚拟机创建快照文件(参考虚拟机的reset功能)
虚拟机如果有问题了,就得重新安装虚拟机,此时创建一个虚拟机的快照,一切操作在快照虚拟机里进行,发生问题时,可以将快照虚拟机删除,再创建新的快照虚拟机,达到不需要反复安装虚拟机的目的
- --虚拟机快照的一般实现
1.进入存放.qcow2的文件
--cd /var/lib/libvirt/images/
--ls 查看.qcow2文件

2.创建快照文件
--qemu-img create -f qcow2 -b westos.qcow2 node1.qcow2
(创建westos.qcow2的快照文件node1.qcow2)注:-f表示文件类型,-b指定所要作快照的后段文件

3.查看node1.qcow2是根据哪一个.qcow2文件产生的
--file node1.qcow2
(显示path westos.qcow2)
4.查看快照虚拟机的大小
--du -sh node1.qcow2
(196K node1.qcow2)说明此时的快照虚拟机还没有运行
--5.在virt-manager创建一个名为node1的虚拟机,再查看node1.qcow2的大小
(119M node1.qcow2)(说明快照虚拟机已经运行)注:
--因为创建的是快照虚拟机,在安装界面选择Import existing disk image (导入已经存在的磁盘文件.在/var/lib/libvirt/images下的node1.qcow2)

七.通过脚本创建快照
1.进入根目录下的mnt目录
2.编辑快照脚本 vim vm_kuaizhao.sh![]()

3.chmod +x /mnt/vm_kuaizhao.sh
4.编辑完成后,执行快照文件:sh vm_kuaizhao.sh
注:此时会在图形界面显示node1快照虚拟机,并且进入到快照虚拟机里
八.通过脚本实现多个快照虚拟机的建立
1.同七的步骤,将虚拟机的文件名用$1,$2代替。
2.chmod +x /mnt/vm_kuaizhao.sh
3.执行脚本:sh vm_kuaizhao.sh westos node2
sh vm_kuaizhao.sh westos node3注:可批量生成快照虚拟机。
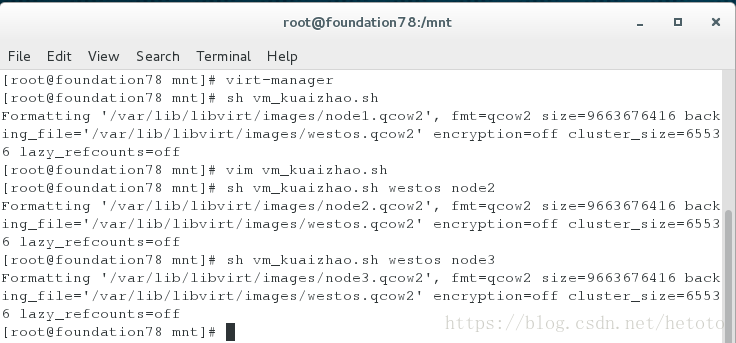
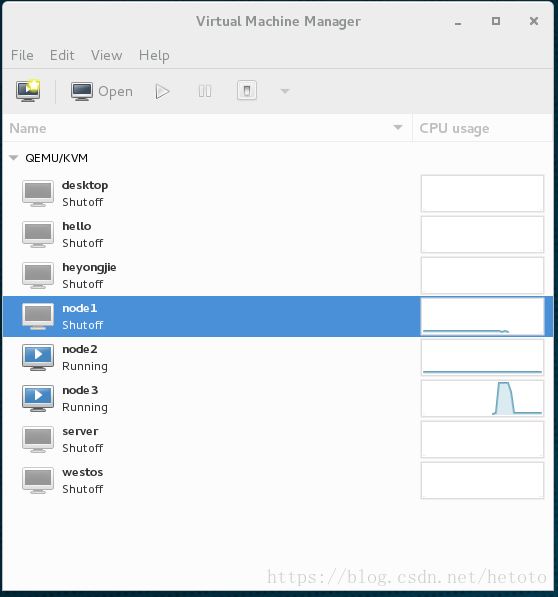
九.进入到快照虚拟机,配置网络,安装服务(和windows一样,装完系统后设置网络,下载应用)
1.用node1快照虚拟机为例,进入到快照虚拟机,配置网络。
注:先查看添加的网卡是哪种类型,在编辑网络信息的时候注意一致。
2.给虚拟机添加一个光驱注:一定先要force off node1虚拟机,添加硬盘空间为9GB,选择镜像文件的路径,Device type设置为CDROM device(这一步一定要先关掉虚拟机,force off)
3.安装服务,软件
--挂载镜像文件(便于访问,防止误操作):把rhel-server-7.3-x86_64-dvd.iso挂载到/dev/sr0以便访问镜像中的文件
--mkdir rhel7.2
![]()
--mount /dev/sr0 /rhel7.2
4.配置yum文件
--vim /etc/yum.repos.d/yumtest.repo注:file://访问本地文件,gpgcheck是否官方授权。
























 232
232

 被折叠的 条评论
为什么被折叠?
被折叠的 条评论
为什么被折叠?








