分享一下我老师大神的人工智能教程!零基础,通俗易懂!http://blog.csdn.net/jiangjunshow
也欢迎大家转载本篇文章。分享知识,造福人民,实现我们中华民族伟大复兴!
1.本文背景
1.1.Linux 服务器情况
# cat /etc/issueRed Hat Enterprise Linux Server release 6.1 (Santiago)
Kernel \r on an \m
CPU 16 核、主频 2.6G,内存 32GB。
1.2.Win7 客户端情况
Win7 旗舰版 sp1,4G内存,双核 CPU 主频 3.0G。2.Spotlight on Unix 版本
本文使用 Spotlight 版本的是官网提供 SpotlightonUnix_70.exe(文末提供下载地址)。3.Spotlight on Unix 安装
直接双击执行 SpotlightonUnix_70.exe,跳出安装欢迎界面: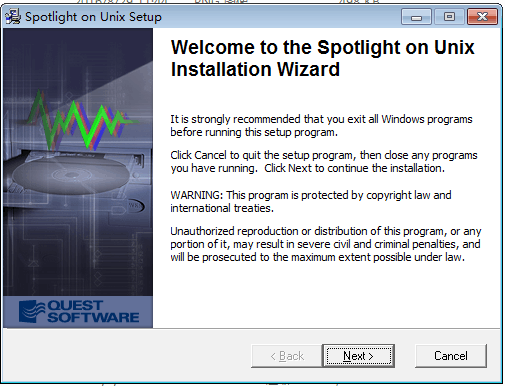
直接点击 Next 按钮,切换到选择安装路径界面:

选择安装路径,点击 Next 按钮,切换到安装许可协议界面:
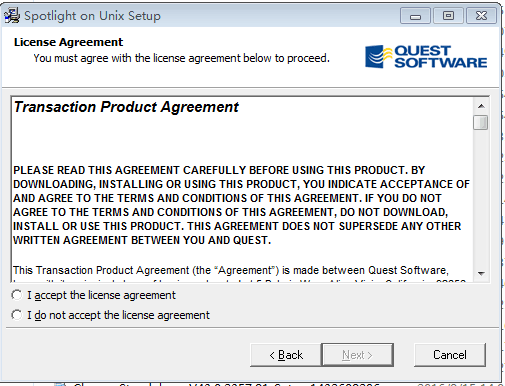
选择同意,点击 Next 按钮,切换到安装信息检查界面:
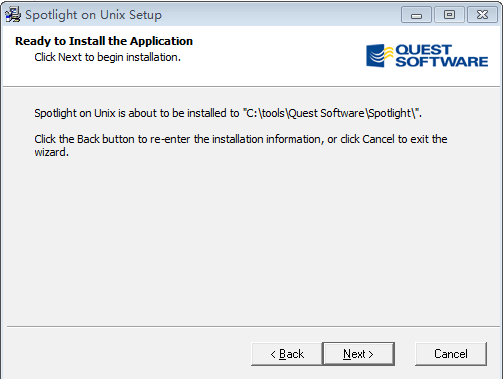
确认无误后点击 Next 按钮,开始安装 Spotlight 到电脑:
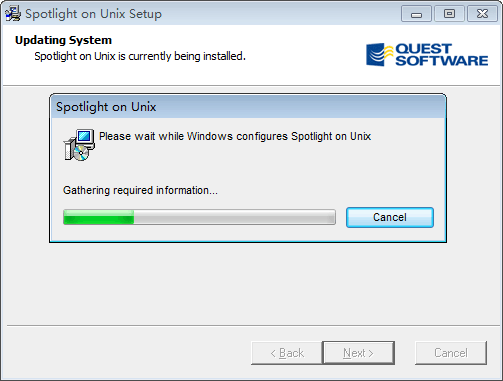
安装结束后提示安装成功:
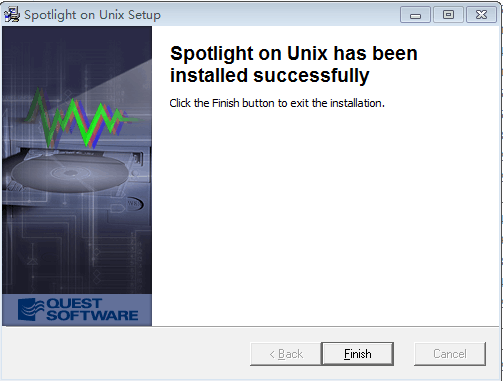
点击 Finish 按钮结束安装过程。
4.Spotlight on Unix 创建监控 Linux 的连接
4.1.检查 Linux 主机上 sysstat 包是否已安装
# mpstat -Vsysstat version 9.0.4
(C) Sebastien Godard (sysstat <at> orange.fr)
如果尚未安装,安装之。
4.2.被监控主机为 Spotlight 新建用户
Spotlight 监控 Linux 需要一个具备 root 权限的用户,但 Spotlight 又不允许使用 root 用户直接连接,所以我们需要为其创建一个具备 root 权限的用户。# useradd -g root -G root spotlight
# passwd spotlight
创建具备 root 权限的用户 spotlight 并修改其密码。
4.3.Spotlight 创建监控 Linux 的连接
双击桌面上的 Spotlight 图标,启动后的 Spotlight 主界面如下: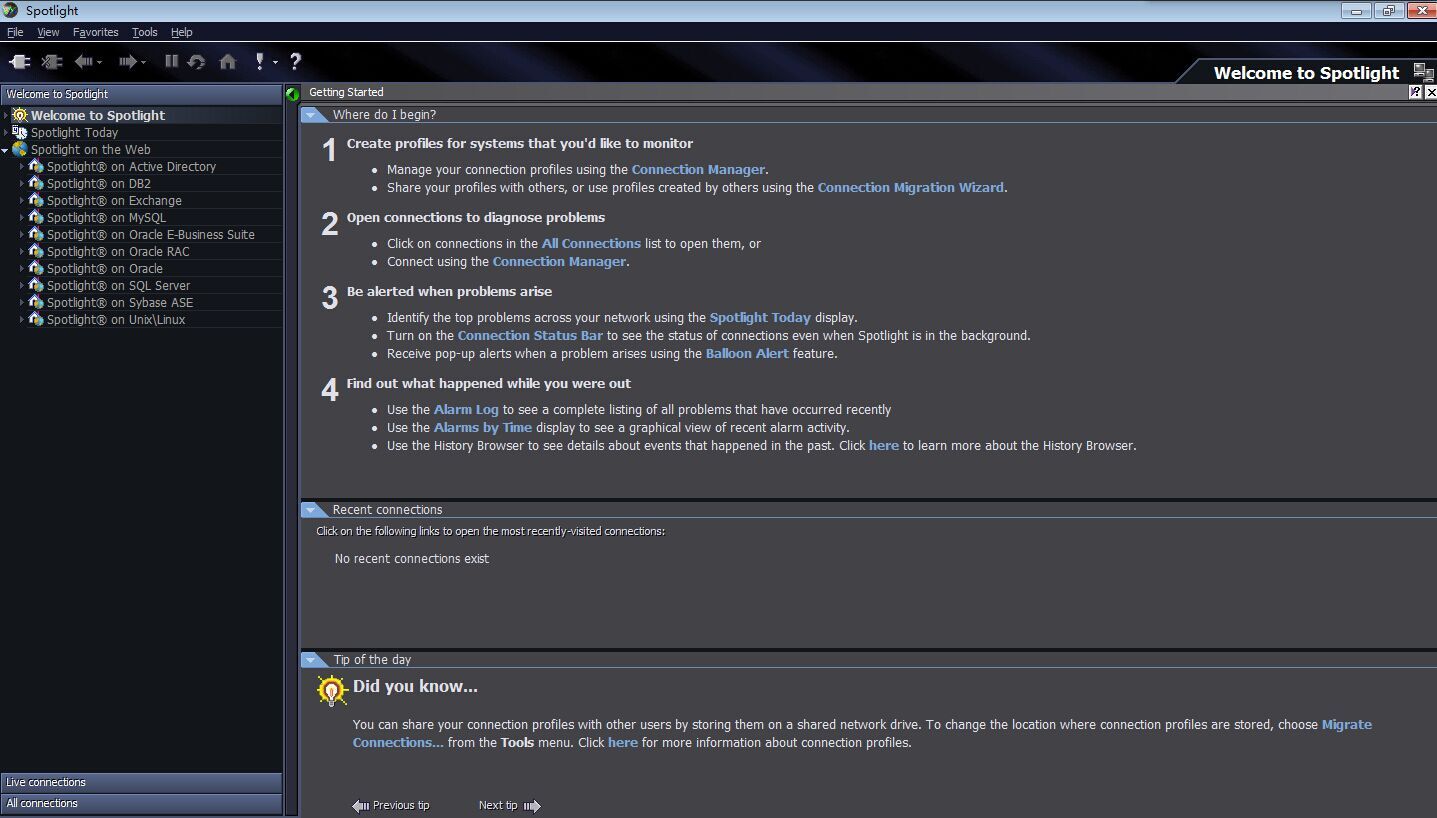
点击左上方的 Connect 图标:

进入 Spotlight 连接管理器:
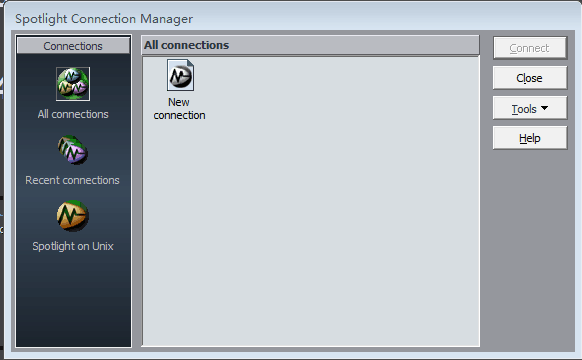
双击 New connection 按钮,弹出新建连接对话框:
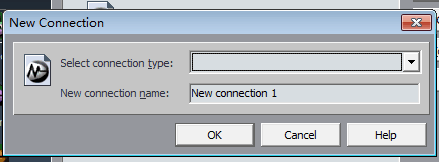
Select connection type 选择 Spotlight On Unix,New Connection name 为这个连接起个名字以标记之,点击 OK 按钮进入连接属性配置界面:
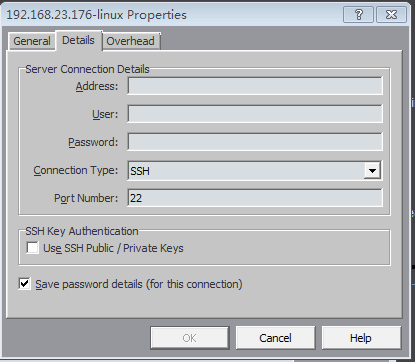
输入 4.2 步创建的用户名及密码并点击 OK 按钮,连接创建完毕并显示在连接管理器里面:
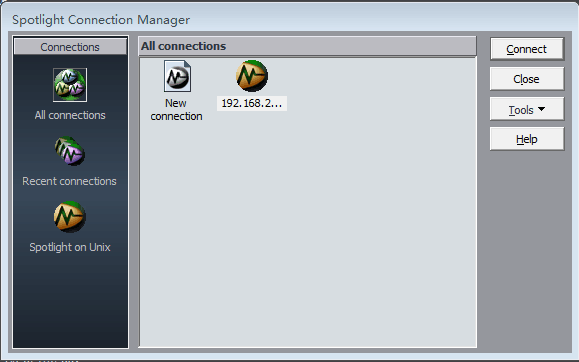
双击我们新建的连接,等待几秒钟后即可进入该服务器的 Spotlight 监控界面:
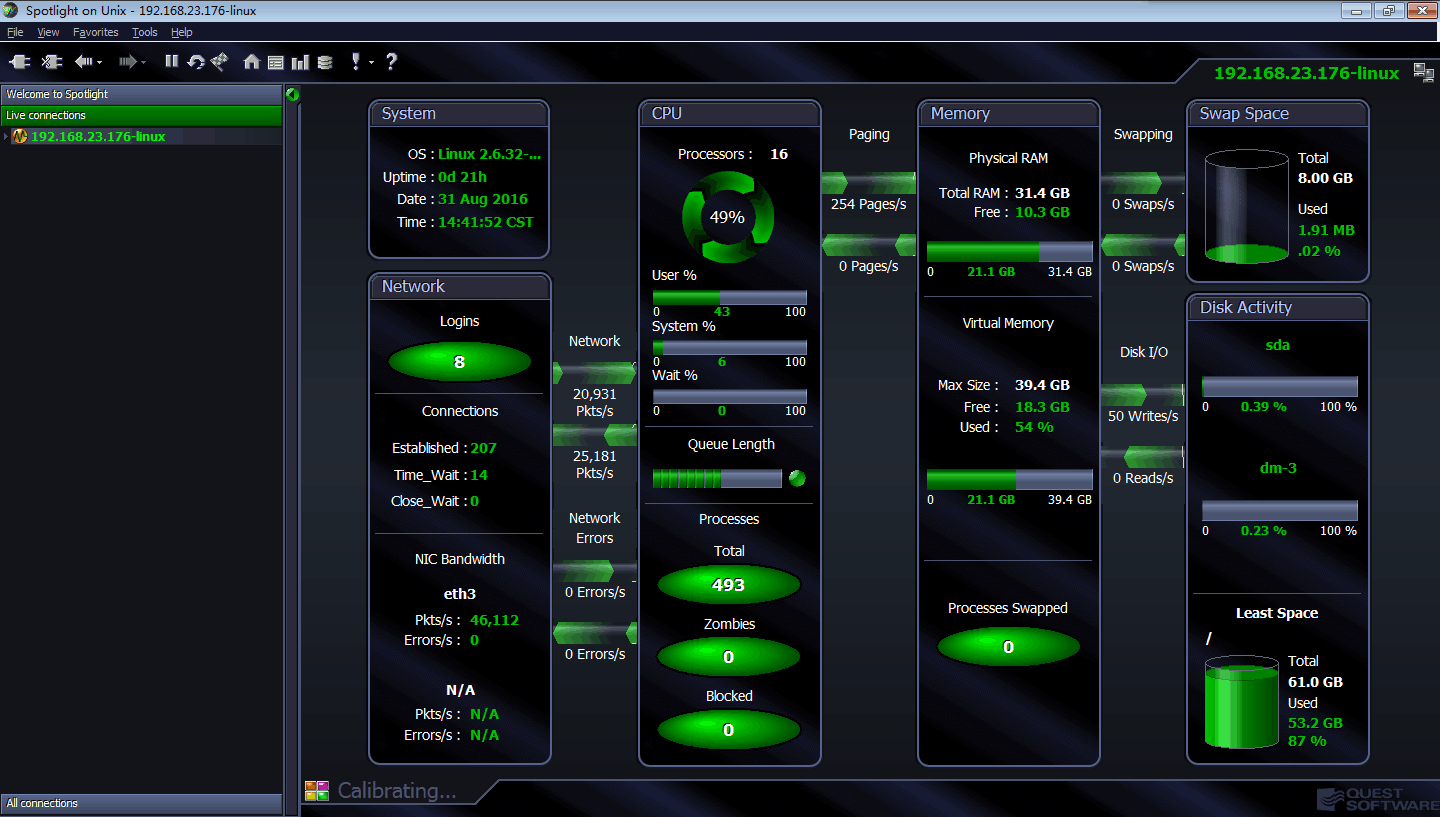
5.几个重要的监控指标
5.1.CPU 使用率
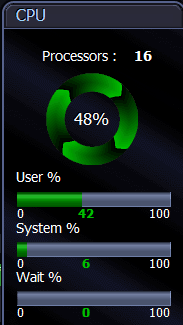
这个不多说。但是非常重要,尤其是 16 核的机器这个使用率超过 800% 的时候。
5.2.内存 使用率
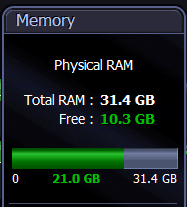
这个也不多说。
5.3.交换空间使用率
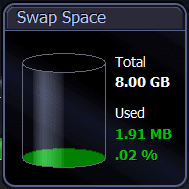
这个也不说了。
5.4.虚拟内存使用率
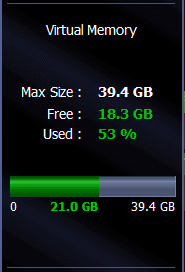
这个照样不多说了。
5.5.登录用户数
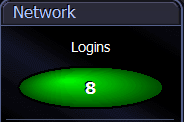
显示了当前已登录的用户数量。
5.6.TCP 连接数
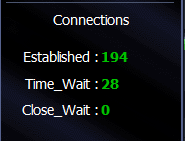
这个指标非常重要,它显示了当前服务器的并发连接数情况。Established 显示了有多少个已成功建立的 TCP 连接;Time_Wait 显示了正在等待的 TCP 连接数量,这个状态其实也是占用连接的;Close_Wait 显示的是有多少连接因等待超时而关闭。
5.7.带宽使用情况
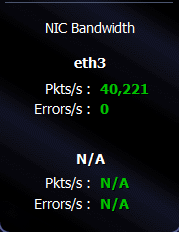
Pkts/s 显示当前每秒处理的包数。
5.8.磁盘读写情况
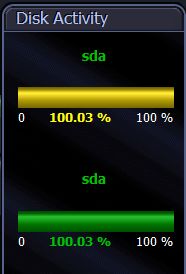
这个指标非常重要,它显示了当前服务器对磁盘的操作频率,只显示当前最繁忙的两个磁盘操作。上图指示了当前系统磁盘操作相当频繁,基本可以定位为当前系统瓶颈所在。
5.9.磁盘利用率
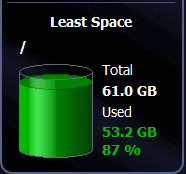
这个指标也非常重要,它显示了当前服务器下磁盘利用率最高的那个分区。上图指示了当前系统的根分区利用率已超过 80%,虽然可能还没有造成系统故障,但仍然值得我们提高警惕。
6.SpotlightonUnix_70.exe 下载地址
6.1.官方下载地址
http://worlddownloads.quest.com.edgesuite.net/Repository/www.quest.com/latest_versions/SpotlightonUnix_70.exe(该链接截至发博日,亲测可用)。6.2.境内服务器下载地址
笔者也上传了一份从官网下载的 SpotlightonUnix_70.exe 到 CSDN 资源,下载速度较快读者朋友也可以去下载一下: Linux 服务器运行健康状况监控利器 Spotlight 的安装文件。给我老师的人工智能教程打call!http://blog.csdn.net/jiangjunshow

新的改变
我们对Markdown编辑器进行了一些功能拓展与语法支持,除了标准的Markdown编辑器功能,我们增加了如下几点新功能,帮助你用它写博客:
- 全新的界面设计 ,将会带来全新的写作体验;
- 在创作中心设置你喜爱的代码高亮样式,Markdown 将代码片显示选择的高亮样式 进行展示;
- 增加了 图片拖拽 功能,你可以将本地的图片直接拖拽到编辑区域直接展示;
- 全新的 KaTeX数学公式 语法;
- 增加了支持甘特图的mermaid语法1 功能;
- 增加了 多屏幕编辑 Markdown文章功能;
- 增加了 焦点写作模式、预览模式、简洁写作模式、左右区域同步滚轮设置 等功能,功能按钮位于编辑区域与预览区域中间;
- 增加了 检查列表 功能。
功能快捷键
撤销:Ctrl/Command + Z
重做:Ctrl/Command + Y
加粗:Ctrl/Command + B
斜体:Ctrl/Command + I
标题:Ctrl/Command + Shift + H
无序列表:Ctrl/Command + Shift + U
有序列表:Ctrl/Command + Shift + O
检查列表:Ctrl/Command + Shift + C
插入代码:Ctrl/Command + Shift + K
插入链接:Ctrl/Command + Shift + L
插入图片:Ctrl/Command + Shift + G
合理的创建标题,有助于目录的生成
直接输入1次#,并按下space后,将生成1级标题。
输入2次#,并按下space后,将生成2级标题。
以此类推,我们支持6级标题。有助于使用TOC语法后生成一个完美的目录。
如何改变文本的样式
强调文本 强调文本
加粗文本 加粗文本
标记文本
删除文本
引用文本
H2O is是液体。
210 运算结果是 1024.
插入链接与图片
链接: link.
图片: ![]()
带尺寸的图片: ![]()
当然,我们为了让用户更加便捷,我们增加了图片拖拽功能。
如何插入一段漂亮的代码片
去博客设置页面,选择一款你喜欢的代码片高亮样式,下面展示同样高亮的 代码片.
// An highlighted block var foo = 'bar'; 生成一个适合你的列表
- 项目
- 项目
- 项目
- 项目
- 项目1
- 项目2
- 项目3
- 计划任务
- 完成任务
创建一个表格
一个简单的表格是这么创建的:
| 项目 | Value |
|---|---|
| 电脑 | $1600 |
| 手机 | $12 |
| 导管 | $1 |
设定内容居中、居左、居右
使用:---------:居中
使用:----------居左
使用----------:居右
| 第一列 | 第二列 | 第三列 |
|---|---|---|
| 第一列文本居中 | 第二列文本居右 | 第三列文本居左 |
SmartyPants
SmartyPants将ASCII标点字符转换为“智能”印刷标点HTML实体。例如:
| TYPE | ASCII | HTML |
|---|---|---|
| Single backticks | 'Isn't this fun?' | ‘Isn’t this fun?’ |
| Quotes | "Isn't this fun?" | “Isn’t this fun?” |
| Dashes | -- is en-dash, --- is em-dash | – is en-dash, — is em-dash |
创建一个自定义列表
-
Markdown
- Text-to- HTML conversion tool Authors
- John
- Luke
如何创建一个注脚
一个具有注脚的文本。2
注释也是必不可少的
Markdown将文本转换为 HTML。
KaTeX数学公式
您可以使用渲染LaTeX数学表达式 KaTeX:
Gamma公式展示 Γ ( n ) = ( n − 1 ) ! ∀ n ∈ N \Gamma(n) = (n-1)!\quad\forall n\in\mathbb N Γ(n)=(n−1)!∀n∈N 是通过欧拉积分
Γ ( z ) = ∫ 0 ∞ t z − 1 e − t d t   . \Gamma(z) = \int_0^\infty t^{z-1}e^{-t}dt\,. Γ(z)=∫0∞tz−1e−tdt.
你可以找到更多关于的信息 LaTeX 数学表达式here.
新的甘特图功能,丰富你的文章
gantt
dateFormat YYYY-MM-DD
title Adding GANTT diagram functionality to mermaid
section 现有任务
已完成 :done, des1, 2014-01-06,2014-01-08
进行中 :active, des2, 2014-01-09, 3d
计划一 : des3, after des2, 5d
计划二 : des4, after des3, 5d
- 关于 甘特图 语法,参考 这儿,
UML 图表
可以使用UML图表进行渲染。 Mermaid. 例如下面产生的一个序列图::
这将产生一个流程图。:
- 关于 Mermaid 语法,参考 这儿,
FLowchart流程图
我们依旧会支持flowchart的流程图:
- 关于 Flowchart流程图 语法,参考 这儿.
导出与导入
导出
如果你想尝试使用此编辑器, 你可以在此篇文章任意编辑。当你完成了一篇文章的写作, 在上方工具栏找到 文章导出 ,生成一个.md文件或者.html文件进行本地保存。
导入
如果你想加载一篇你写过的.md文件或者.html文件,在上方工具栏可以选择导入功能进行对应扩展名的文件导入,
继续你的创作。
注脚的解释 ↩︎





















 93
93

 被折叠的 条评论
为什么被折叠?
被折叠的 条评论
为什么被折叠?








