一、安装前准备
首先在PC的硬盘上预留一个盘用于作为Ubuntu的分区(提示:建议是整个Windows系统的最后一个盘)
说明1:请确保您所使用的PC没有无法恢复的数据或者说非常重要的数据。以防止硬盘上的数据丢失了无法恢复的情况。
说明2:将用于安装ubuntu的盘设到Windows的最后一个盘,是为了防止因为删掉这个盘符而引起该盘符之后的盘丢失的情况。
说明3:请确认您所使用的PC能够正常连接到互联网。
1、准备分区
1)打开“我的电脑”,里面有许多磁盘分区,找到最后一个硬盘的本地磁盘分区;

2)瞄准最后这个磁盘分区,点右键,在出来的菜单里选“属性”命令;

3)在出来的属性面板里,查看一下中间的磁盘容量大小,至少要有10G的空间;

4)点“确定”返回,打开这个磁盘分区,把里面的所有文件复制到其他盘中,这个分区将用来安装Ubuntu操作系统;
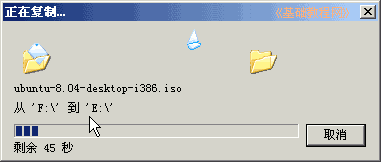
5)有些文件是隐藏的,点菜单“工具-文件夹选项-查看”,在面板里点掉“隐藏受保护的系统文件”的勾,选中“显示所有文件”,然后点“确定”;

6)对于一键Ghost备份的镜像文件,如果实在不能复制出去,可以用变通的方法,先还原一下,还原以后不要进行其他操作,等后面分区好了以后重新运行程序备份一下,也可以用手动的方法,指定备份到其他盘里。
2、磁盘管理
1)在桌面上找到“我的电脑”图标,瞄准点 右键,在出来的菜单里,选择“管理”命令;

2) 在出来的计算机管理中,找到左边栏里的“存储-磁盘管理”,点击进入;


4) 看一下磁盘的盘符字母和容量大小,确定最后的(F:)、16.48GB是我们要用的分区,
瞄准这个分区点右键,在出来的菜单里,选择“删除逻辑驱动器”命 令,在出来的确认对话框里点“是”,这儿一定要细 心;


5) 然后这个分区变成绿色,表示未被使用;

6) 如果提示错误,看看是否打开了其他程序或窗口,也可以启 动到安全模式下操作;
3、创建一个分区(可选)
1)如果最后这个分区容量太大,或者想再新建一 个分区,可以在绿色分区上点右键,选择“新建逻辑驱动器”命令;

2) 在出来的新建面板中点“下一步”,第二个里选“逻辑分区”,在第三步磁盘大小时输入大小,至少要保留10G左右的空间;


注:1G=1024MB,这儿的分区大小是用MB做单位,检查无误后 点“下一步”继续;
3)接下来的指派驱动器号用默认的即可,点“下一步”继 续;

4) 接下来的格式化面板中,删掉卷标里的“新加卷”,打勾“执行快速格式化”,其他的可以用默认,点“下一步”继续;

5) 然后出来“完成”面板,检查无误后, 点“完成”;

二、下载Ubuntu 12.04
可以从这个网址下载ubuntu 12.04的64位版的光盘镜像ios文件:
http://cdimage.ubuntu.com/releases/12.04/release/ubuntu-12.04.4-dvd-amd64.iso
三、硬盘安装Ubuntu
1、复制引导文件
1)双击下载的ISO镜像文件,用 WinRAR 或 7-zip 打开它,如果打不开,就先打开WinRAR程序窗口,再把下载的ISO镜像文件拖到WinRAR窗口中;

2)在窗口中找到上面的casper文件夹,双击打开这个文件夹,里面有一个in打头和vm打头的文件,

这两个initrd.lz和vmlinuz就是系统引导文件,需要把他们解压出来,放到第一个分区中;
3)单击选中initrd.lz文件,然后点菜单“文件-复制文件到剪贴板”,按Ctrl+C组合键也行;


4)在“我的电脑”图标上点右键,选择“资源管理器”命令,然后在左边找到C:盘,瞄准点右键选“粘贴”命令,把initrd.lz粘贴到C:盘里头,

同样把vmlinuz文件也复制到C:盘里头,关闭 WrinRAR窗口,把这个ISO镜像文件也复制到C:盘里头去;
(若复制出来的vmlinuz文件带有扩展名如vmlinuz.efi,请把扩展名删掉)
2、制作menu.lst文件
下载grub4dos,地址如下:
http://download.gna.org/grub4dos/
1)将下载的grub4dos进行解压,将解压后文件夹中的grldr和menu.lst两个文件拷贝到C盘根目录下。
将以下内容拷贝到menu.lst尾部。
title Install Ubuntu12.04
root (hd0,0)
kernel (hd0,0)/vmlinuz boot=casper iso-scan/filename=/ubuntu-12.04.4-dvd-amd64.iso locale=zh_CN.UTF-8
initrd (hd0,0)/initrd.lz
其中 ubuntu-12.04.4-dvd-amd64.iso是你下载的ubuntu的.iso镜像文件名
这样在C:盘里面就有5个复制过来的文件了,仔细检查一下;

1)在桌面找到“我的电脑”图标,瞄准点右键,选“属性”命令;

2)在出来的系统属性面板中,在上边点“高级”标签,里面有几个设置按钮;

3)在下面“启动和故障恢复”的里面,找到“设置”按钮,点击出来一个启动列表,
还有一个时间和“编辑”按钮;

4)点击“编辑”按钮出来一个记事本,里面就是机子上安装的各个系统列表;

第一行方框下面的3是时间,启动菜单显示3秒,下面一行是默认自动进入的操作系统,
第二个方框下面是各个操作系统,每个占一行,
注意不要随意修改这个文件,或者备份以后再修改,并且记住修改了哪些内容;
5)在该文件的尾部添加以下内容:
c:\grldr=”Install Ubuntu”
其中引号中的内容可以随意填,引号中的内容在引导界面时将会看到。
4、进入live CD桌面。
1)重启动计算机,注意看着屏幕,当出现启动菜单时,按一下向下方向键;

2)这时候启动菜单的白条,到了第二行“Install Ubuntu”,按一下回车键继续;

3)然后屏幕出来一个滚动条,不停地来回晃动,稍等一会儿,就可以进入到Live CD桌面了;

4)进入live CD 桌面以后,如果分辨率太高,可以点“系统System-首选项-屏幕分辨率”,调整一下,具体方法见上一课;
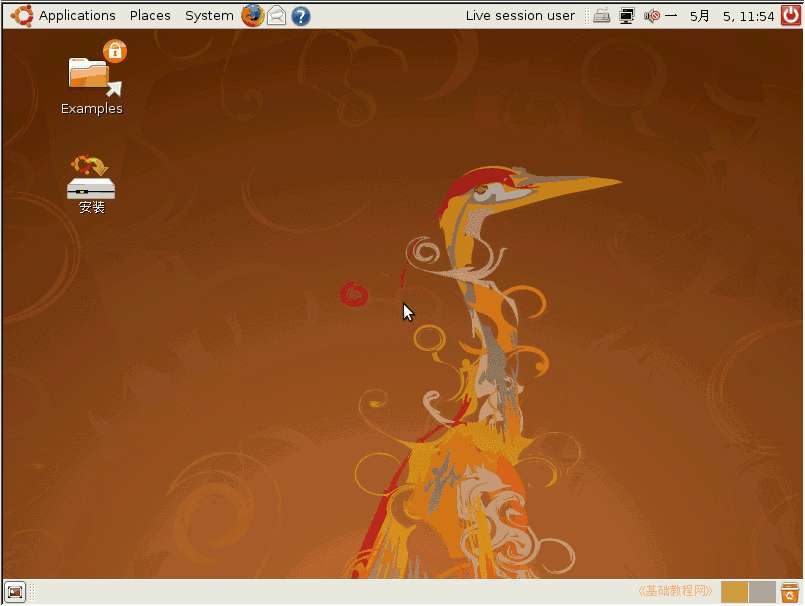
2、常见问题
1)无法识别的命令,提示:Error 27: Unrecognized command ,仔细检查一下menu.lst中的每一行命令是否有错;
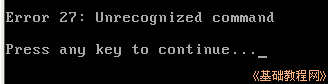
2)没有这个分区,提示:Error 22: No such partition,检查一下menu.lst中的root (hd0,0)这一行,是否有错误,
hd0是第一个硬盘,逗号后面的0是第一个主分区,4是第一个逻辑分区,括号前面有一个空格;
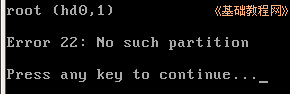
3)找不到镜像,或者镜像文件有问题,提示:BusyBox v1.1.3,出现(initramfs)错误,
试着换一个ISO镜像文件,或者把镜像文件放在一个FAT32/FAT16的分区里,同时修改root (hd0,0)的逗号后面的0为相应的分区;
另外也可以用错误提示在网上搜索一下,看看是否有其他解决办法;

4)找不到文件,提示:Error 15, File not found,
检查一下复制过去的5个文件是否足够,光盘镜像是否放在C:盘的根目录下面,
仔细检查一下是错误在哪一行,然后看看这一行里是什么文件;
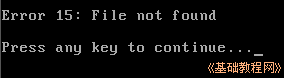
5、安装系统
2)启动后稍等,系统自动运行,在下边出来两个图标时 ,可以按一下 ESC键呼出菜单项,再按右方向键选择“中文(简体)”,按回车键;
,可以按一下 ESC键呼出菜单项,再按右方向键选择“中文(简体)”,按回车键;
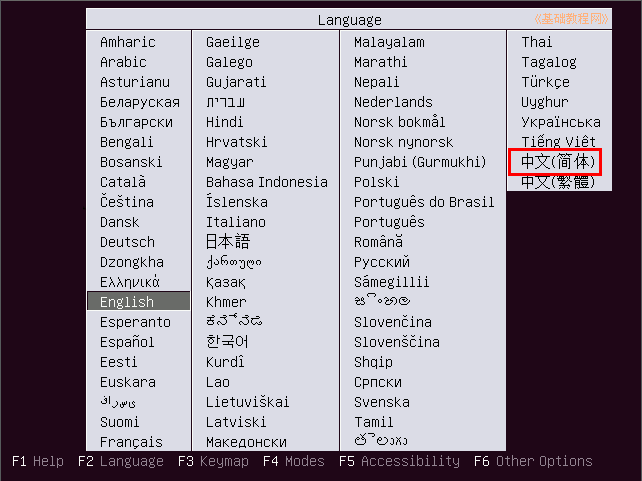
3)等一会就进入一个桌面,这就是试用的 live cd 桌面,桌面左上边有有两个图标,右上角是“关机”按钮;
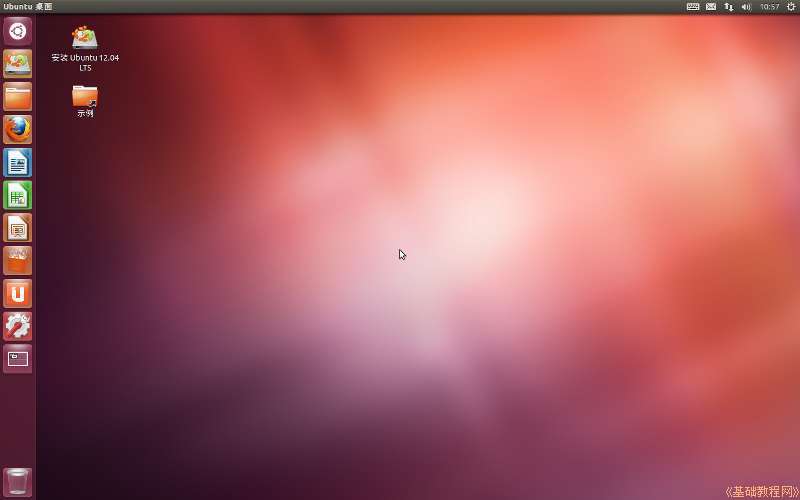
4)对于硬盘安装,点一下左上角的圆圈按钮,稍等在旁边出来的文本框中输入字母 ter 然后点击下边出来的终端图标;
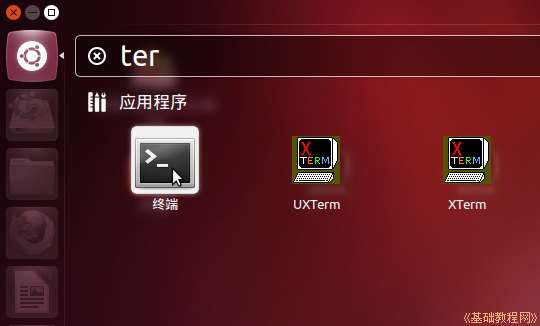
5)输入命令 sudo umount -l /isodevice 然后按一下回车键,没什么提示就是成功了,关闭终端;
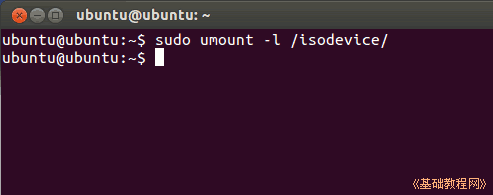
2、安装系统
1)双击桌面“安装Ubuntu12.04 LTS”图标,稍等出来一个“欢迎”面板,左侧应该选中了“中文(简体)”,
如果不是就在左边选中它,然后点右下角“继续”按钮;

2)第2步是检查准备情况,要求磁盘空间足够,不要连接网络,一般不勾选更新和第三方软件,直接点“继续”按钮;

3)接下来第3步是询问安装到哪个分区,选择最下边的“其他选项”,点“继续”按钮;

4)接下来出来磁盘分区情况,如果要新建分区和转换分区可以参考前面的第7、13、15、16、19课,这儿是安装到一个NTFS分区上;

5)点击选中计划要安装的分区,可以根据分区类型和大小来确定,然后点下边的“更改”按钮;

6)在出来的对话框中,设定用于分区的格式Ext4,打勾“格式化”,在“挂载点”右边点一下,选 “/”,点“确定”
注意,格式化会删除这个分区上的所有文件,请提前备份重要数据;

7)回到分区面板,检查一下分区编辑好了,点“现在安装”,如果还有 /home 分区,按原来的设,一般不打勾“格式化”,只需提前清理里面的配置文件;
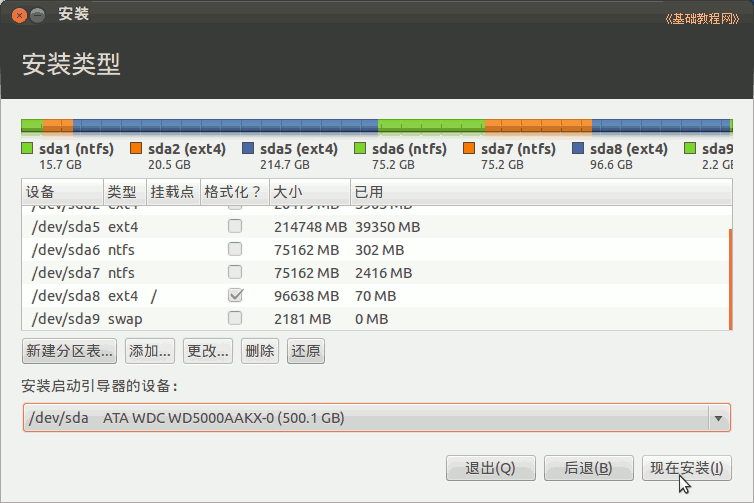
8)在下边是安装grub引导器的选项,可以选择安装到/分区,然后用Windows来引导Ubuntu,参阅:用 EasyBCD 在 Win 7/8 硬盘安装 Ubuntu
如果提示没有交换空间,点“继续”,这个是用于休眠的,大小跟内存相同的分区,一般不用它;
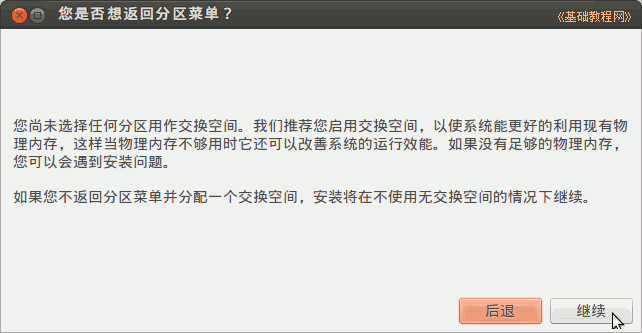
提示即将删除和格式化时,确保重要数据已经备份,点“继续”;
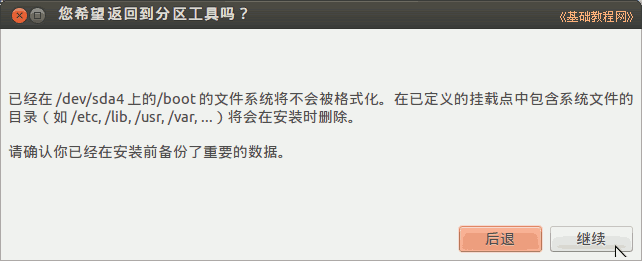
9)然后出来询问地区,点“继续”即可,或者在地图上找找自己所在的地区,这时下边已经开始安装了;
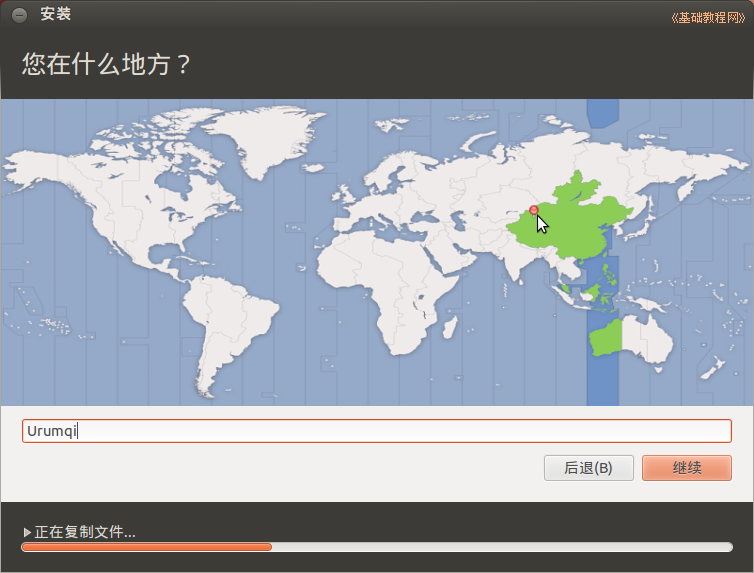
10)接下来是键盘布局,一般是“USA”,直接点“前进”继续;
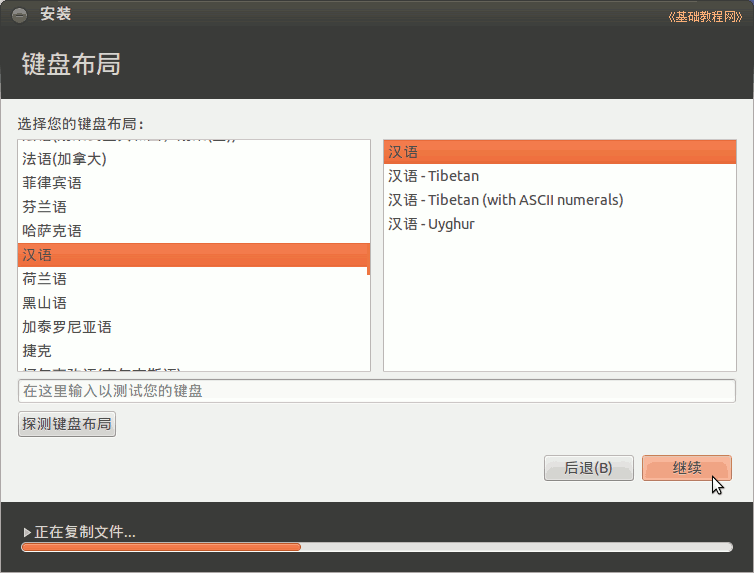
11)接下来是设定自己的用户名(小写字母)和密码等,从上到下依次输入即可,然后点“继续”;

12)然后接着继续安装过程,可以看一下系统的介绍;
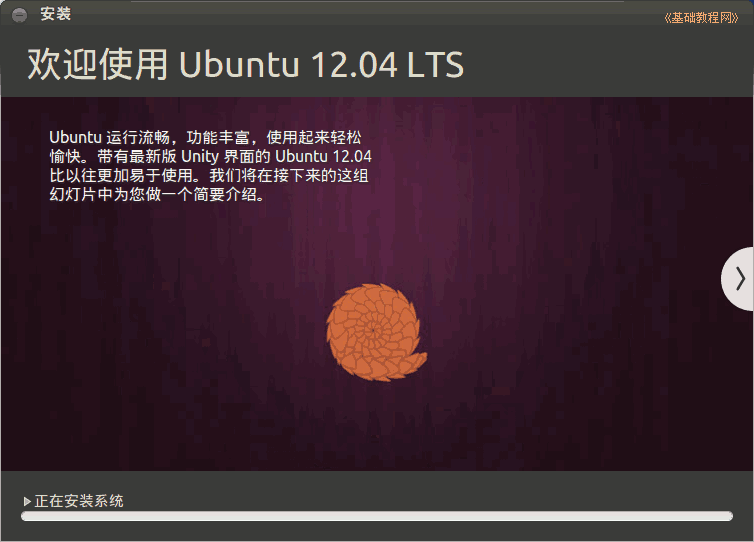
13)耐心等待完成,然后出来一个对话框,点“现在重启”完成安装,按电源键也可以呼出关机对话框;

14)如果是光盘安装,稍等提示取出光盘,然后按回车键,重新启动计算机,安装完成;
3、连网换源
1)重新启动后,停在一个登录界面,点击自己的用户名,输入密码后按回车,进入系统;

2)进入桌面后会出来一个“不完整语言支持”的提示对话框,先不关闭拖到一边后面要用;
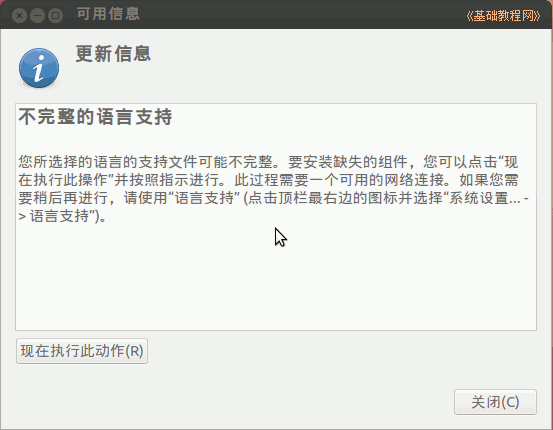
3)先连网,找到屏幕右上角键盘旁边的一个网络图标,瞄准点左键,选“编辑连接”;
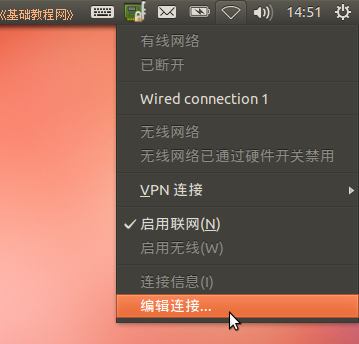
4)对于ADSL拨号宽带连接上网,在出来的对话框右边,点 DSL 标签,然后点添加;
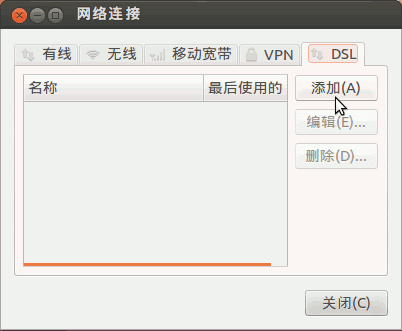
5)在出来的对话框里,先打勾上边的 “自动连接”,然后在用户名里输入ADSL宽带用户名,
下面的密码里,输入宽带密码,然后点右下角的“应用”按钮,在出来的密码框中输入密码;
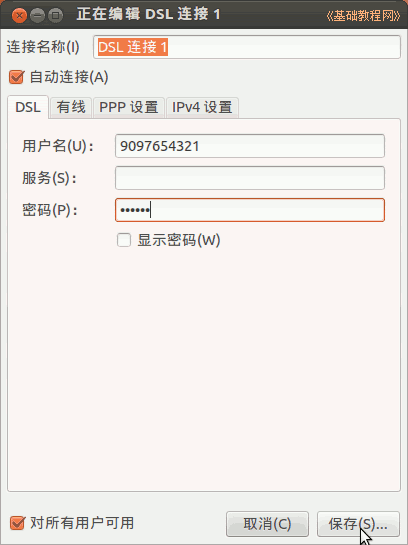
关闭对话框以后,稍等一下会提示连网成功,
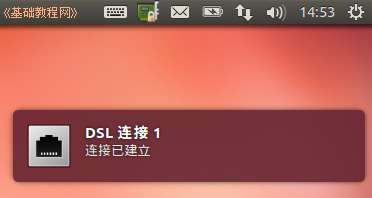
也可以重新启动计算机,命令行使用 sudo pppoeconf 命令也可以;
(下面6-7是局域网的,宽带用户不要设置)
6)如果是局域网上网,在出来的对话框里,选中里面的“Wired connection1”,点右边的“编辑”按钮;
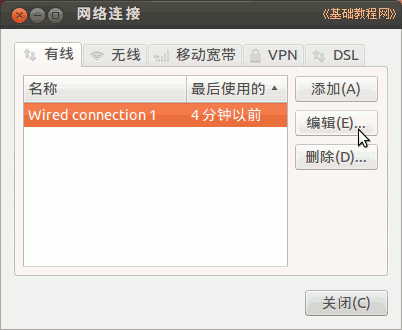
7)在出来的对话框里,选择 IPV4 设置标签,在下面的方法里选“手动”,再点下边的“添加”按钮,
在出来的文本框里,依次输入 IP 地址、子网掩码、网关,然后按回车键确定,在下面的 DNS 里输入 DNS 服务器地址,
检查一下,点右下角的“保存”按钮,在出来的认证中,输入自己的密码;
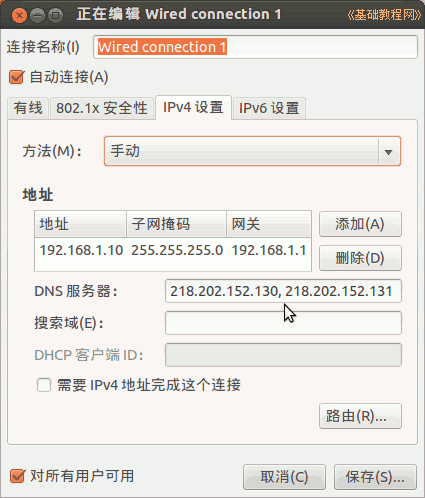
回到原来对话框点“关闭”,稍等一会就可以上网了,也可以重新启动计算机;
8)连接好网络后先换源,在左边的快速启动面板中点击“软件中心”按钮,再把鼠标移到最上边出现菜单栏,点“编辑-软件源”;
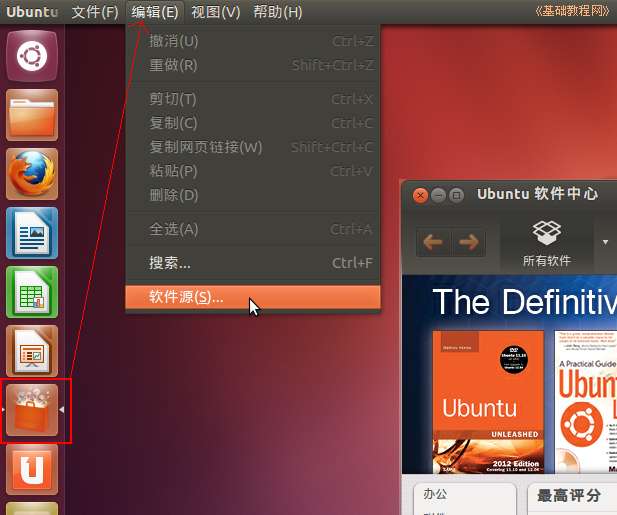
9)在出来的软件源面板下边,点击“中国的服务器”下拉列表,选择“其他站点”;
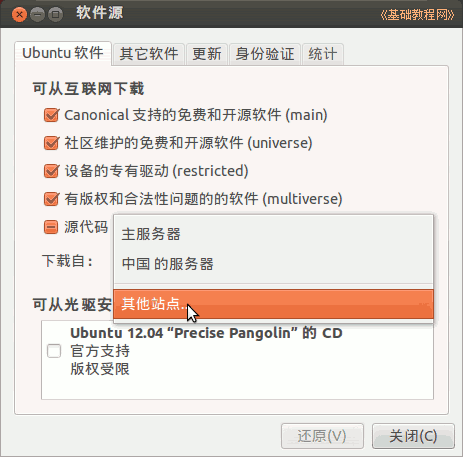
10)在出来的服务器列表中,选择搜狐、163 或 cn99 的站点都可以,然后点右下角的“选择服务器”按钮返回;

11)关闭窗口后,出来身份验证,输入自己的登录密码后点“授权”,如果出来更新提示,点“重新载入”,等待完成就好了;

更多设置源的相关介绍,请参阅:http://teliute.org/linux/Ubsetup/lesson9/lesson9.html
4、更新系统
1)回到最开头的“不完整语言言支持”对话框,点“现在执行此动作”,如果找不着了,就点右上角齿轮图标-系统设置-语言支持;

2)如果出来提示“没有可用的语言信息”面板,点击“更新”按钮;

3)然后出来一个缓存更新的对话框,耐心等待完成,点“详情”可以查看进度;

4)然后在出来的“语言支持没有完全安装”对话框中,点“安装”,安装语言包;

5)待语言包安装完成后,点关闭按钮关闭对话框;

6)在左边的快速启动面板中,还会有一个更新按钮(上边标有数字),点击出来更新管理器窗口,或者点右键选“更新管理器”;


7)在出来的窗口右下角,点击“安装更新”按钮,左边的“设置”里也可以设置软件源;

8)接下来就是下载和安装,这儿耐心等待即可;

9)安装完成后,点右上角的“现在重启”按钮重启动电脑,然后就可以开始使用了;
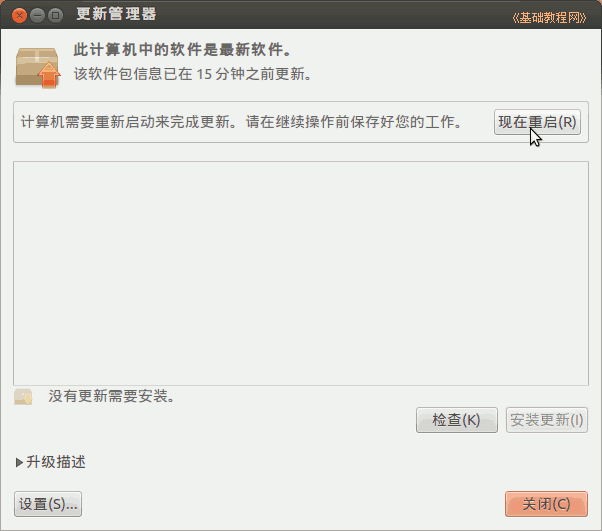
其他细节:如果发现 Windows 的启动菜单项没了,先不着急,更新完就有了,如果还没有则在终端执行 sudo update-grub,或者把原来备份的 grub.cfg 找出来,照着填加进去;
安装过程中遇到问题可参考以下链接:
http://teliute.org/linux/Ubsetup/index.html
http://blog.163.com/njut_wangjian/blog/static/1657964252012111665147235/






















 3712
3712

 被折叠的 条评论
为什么被折叠?
被折叠的 条评论
为什么被折叠?








