上回书说道,这个路经常变来变去的,一会汇合一会分叉。本来只要把路两边的路肩所在的基准线设定好高程和走势就行了,但是路肩又是不变的,而且自带的路肩没有elevation target , 不能锚定高程线。里面的车道倒是有target,但是给定的高程线是路肩的又不是车道的,不能去锚那个。所以我本来打算用Subassembly composer 做,以路的内线为基准线,外线设定target 去锚定高程线。像这样。

但是装配了以后有点问题,虽然整体宽度贴合了基准线,但是内部的宽度不对。我还没搞明白哪里有错,可能需要添加判断语句。总之经过朋友提醒决定我尝试另外的方法,就是从道路两边路肩向中线锚定,逻辑上比较简单,就是操作复杂点。
首先当然是需要路的两个边界线的alignment(中文软件里这个到底叫啥?)还有profile(高程),然后分别以边界线所在的alignment做为原点新建装配,车道选择BasicLaneTransition,路肩就BasicShoulder,按照设计要求改好参数。

之所以选BasicLaneTransition是因为这个车道可以根据alignment 或者 特征线更改自己的偏移和高程,记得要在过渡这里选好 “改变偏移和标高”

参数改好了以后就是这样。这里先设定轴P1 到P6的,双车道每车道宽3.7米。

从P10开始到P25车道变成5米。P6到P10这段车道渐渐从3.7米变成5米,这段渐变就拜托这个过渡车道了。

到这里都还比较简单。但是从P25开始,左右车道开始分叉,并且在P30处完全分开,中间的路肩变成了可变宽度,而且还有路障;从P30分出去以后,两条车道宽度逐渐变成3.7米,其中左车道又分叉了。

这个地方就比较复杂了。刚才的装配通通不能用,要建新的。我们一点一点看。首先先看右面这个单车道,从P25到P30 这段比较简单,除了0.9m的路肩还有3.7m的车道外,再把中间那个可变的这个过渡地带加进来,这个过渡带选择MedianFlushWithBarrier, 这个部件有左右offset target,可以通过左右两条线来自适应其宽度。

参数设置好了以后长这样。

从P30开始以后,又有路肩又有车道。但是路肩没有elevation target,不能通过给定的设计高程确定其高度,也不知道坡度;有elevation target的车道没有设计高程。关于这个问题,我们的小伙伴@朱雀酣眠
在评论里提出一个非常不错的方法,是利用已有的 Generic 装配件作为函数互相调用数据,是一种面向对象的思维方式(瞎扯的)。已知条件是两边路肩的偏移和高程,想要的是车道的偏移和高程,或者坡度。具体操作如下。
Generic 装配就是啥啥实体都没有,只有点,线,还有目标。其全体成员如下。

我们先新建一个装配,选择第一行那个LinkOffsetAndElevation,点一下中心坐标,这玩意出现在右面了,而且没有左右选项。没关系,把距离基准线偏移那里改成 -7.35m。 这个数是0.9+3.7+2.75来的。其实不设置长度也行,这里是为了看着成比例。

啊,过来了。这个东西有什么用呢。看它的命名方式就知道了,有link, 有offset 还有 Elevation,说明它是一个连接线,能连接水平偏移和竖直高程线。这点非常好,所以它能从道路右面的设计线连到左面的设计线。所以左右的偏移和高程都作为已知得到了,连上以后它的坡度就知道了,可以当做输出。命名为WholeRoad

接下来,选LinkWidthAndSlope, 顾名思义,已知坡度和宽度的线。坡度就是刚才那个输出,现在还不知道就随便给一个初始值。宽度就是第一个路肩的宽度,2.75m。 注意最后一行省略连接要选是。命名LS(LeftShoulder)

所以线被省略了,只有一个点。这个能输出这个点的高程还有偏移。

右面同理,选LinkWidthAndSlope,命名RS(RightShoulder),宽度0.9m, 省略link。

现在看下我们有什么。有坡度,有车道的起始三维位置(包括偏移和高程),有终止三维位置。齐活。安其他配件。

为了看的清楚,我把坡度设置的都不一样。右面路肩安在原点上,将调用坡度。左面路肩安在最远点A上,调用坡度。中间的路选OutsideLaneSuperelevationAORRight,安在C点。
接下来选中原点,打开装配属性——建造选项卡

为刚才的每个零件坡度一栏勾选使用参照参数,值从整条路的坡度来。

设置好以后各部件自动对齐了。

对左边车道采取一样的做法。

此外各条路的高程图要准备好。中线的高程、还有两边的两条设计高程。


接下来就可以新建廊道。然后先做车行方向(这里是左侧通车)右面这条车道,曲面不用选,剩下的把该选的都选好。

因为每段不一样,所以要用不同的分区。在跳出来的对话框找到区域P1-P6然后右键单击,选择分区。软件跳到屏幕上,开启追踪端点,选择P6,右键确定,回到对话框,就多了一个分区了。按照这个方法把别的分区都确定好。


然后在第一行3.7米那一栏的目标列里,点击点点点,然后打开目标匹配话框,选择P1-P6的alignment 作为目标对象,添加,确定,确定,重建廊道,其他的区域也这样做。

就会看到从P6开始,车道明显渐渐变宽了。

接下来把车行方向左侧的道路也加上。选择这段装配,点增加基线(baseline)。

基准线选道路左面那条。高程也选相应的。


可以看到又多了一条基准线,是右面的。这个方法是从左右两边向中间对齐。

继续添加其他区域,直到全部添加好。

然后现在开始分别点开每个部分的目标,水平偏移和纵向高程选择相应的中心线和中心线所在高程。对于没有单车道的路,因为设计装配的时候就设计要连对面,所以把LinkOffsetElevation对应好对侧的线就可以了。

确定,最终效果。








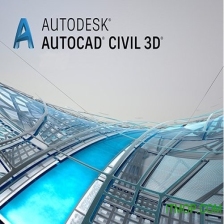
 本文详细介绍了在道路设计过程中遇到的问题及解决方案,包括如何处理道路宽度变化、车道分叉和路肩高程设定等复杂情况,通过使用SubassemblyComposer和其他工具实现精确的三维建模。
本文详细介绍了在道路设计过程中遇到的问题及解决方案,包括如何处理道路宽度变化、车道分叉和路肩高程设定等复杂情况,通过使用SubassemblyComposer和其他工具实现精确的三维建模。


















 被折叠的 条评论
为什么被折叠?
被折叠的 条评论
为什么被折叠?










