安装步骤:
1.下载安装vmware虚拟机软件。
2.创建一台虚拟机。

选择新建虚拟机
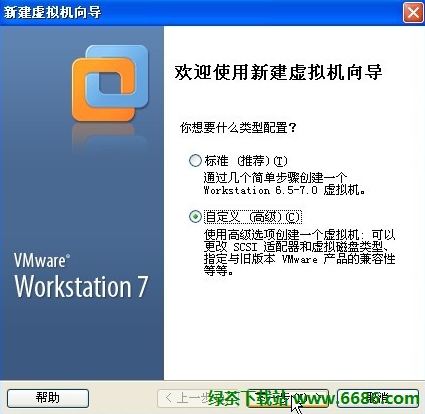
选择自定义(高级)
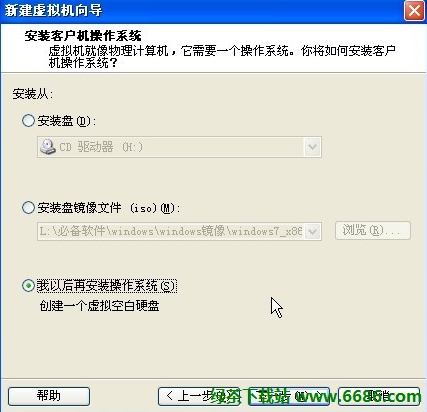
我以后再安装操作系统 创建一个虚拟空白硬盘
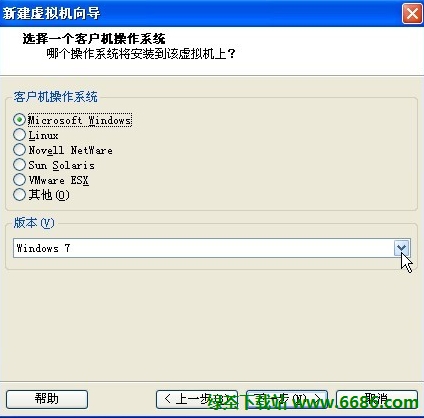
客户机操作系统选择Microsoft Windows
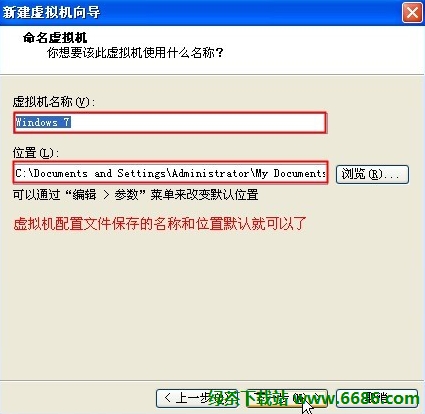
虚拟机配置文件保存的名称和位置默认就可以了
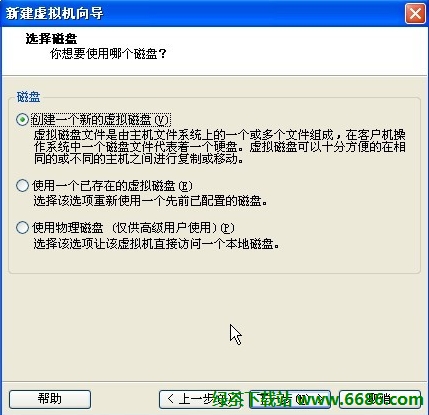
创建一个新的虚拟磁盘
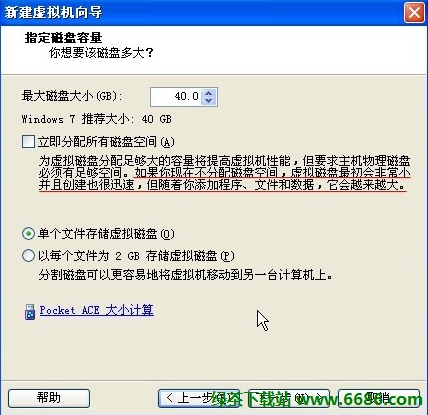
单个文件存储虚拟磁盘
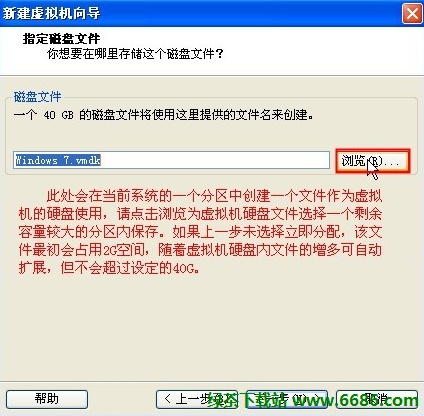
为虚拟机硬件文件选择一个剩余容量较大的分区保存

3.vmware中将windows7安装镜像载入虚拟机光驱。
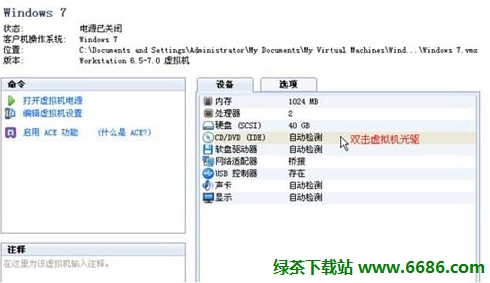
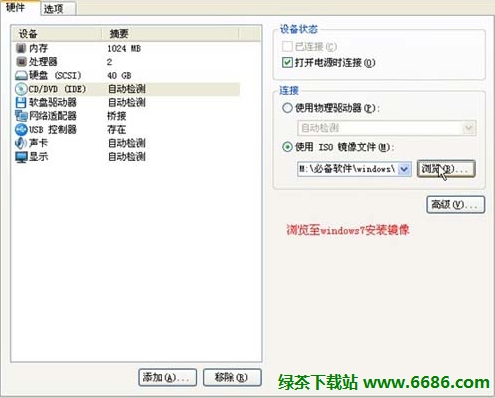
4.开机设置虚拟机启动设备为光驱。
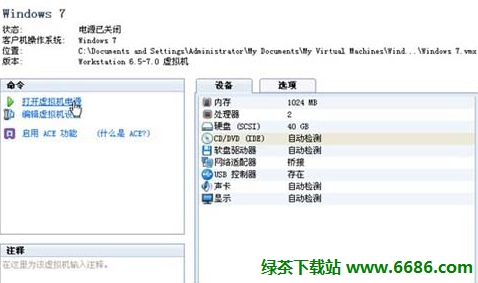
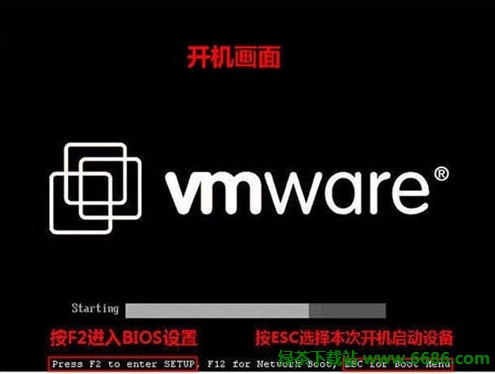
开机画面

开机画面及时按ESC选择CD-ROM Drive

以后鼠标在虚拟机中操作,想将光标退出虚拟机按Ctrl+Alt
5.开始安装windows7。
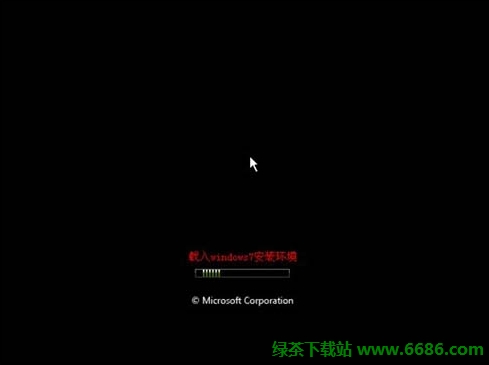
载入windows7安装环境

点击现在安装
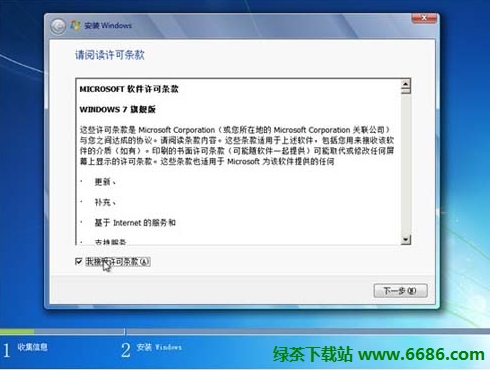
接受许可条款
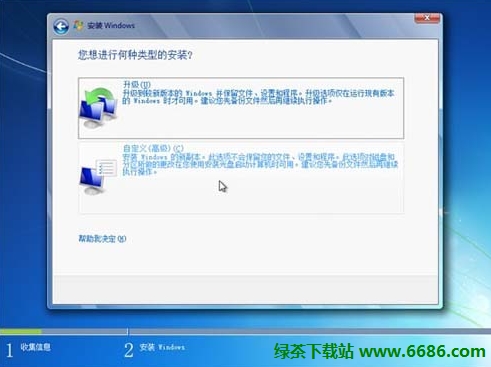
选择升级安装

新建空间
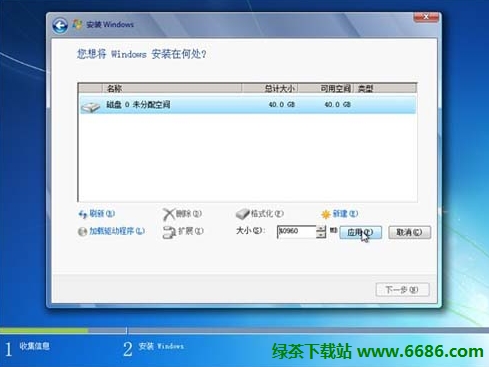
选择大小 然后应用
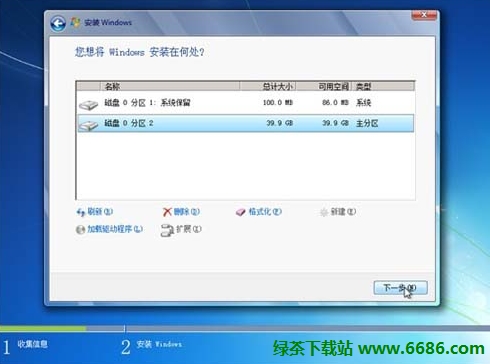
磁盘分区建好 然后下一步
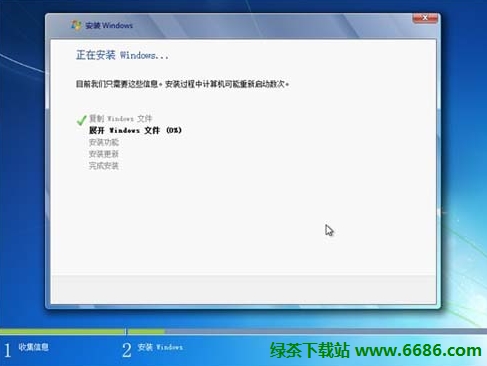
正在安装Winsows

重启直接从硬盘重启
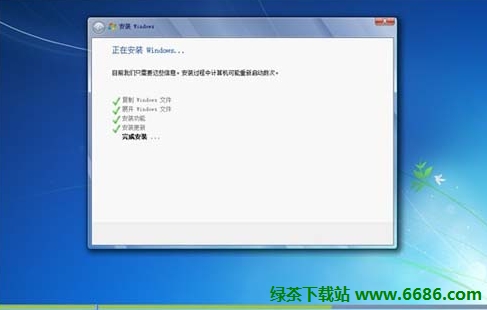
完成安装

安装程序正在为首次使用计算机做准备
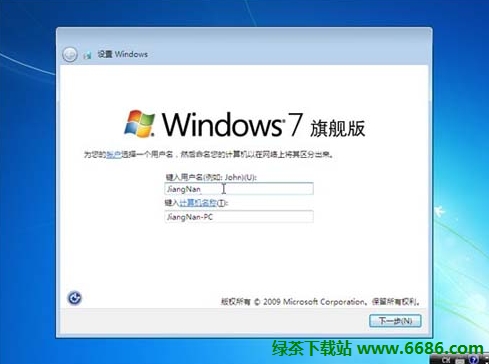
选择账户用户名

好了,全都搞定,可以使用了~






















 407
407

 被折叠的 条评论
为什么被折叠?
被折叠的 条评论
为什么被折叠?








