前言
下载安装VMware
我安装版本如下
VMware-workstation-full-9.0.4-1945795.exe
下载centOS,版本如下
CentOS-6.3-i386-bin-DVD1.iso
安装过程截图
1.选择创建一个新的虚拟机
2.下面选择经典安装,也可以选择自定义安装
3.选择下载的CentOS-6.3-i386-bin-DVD1.iso存放路径
4.设置系统用户以及密码
5.设置系统在VMware中显示的名字,以及系统在磁盘存放路径
6.分配磁盘大小以及文件存储方式
7.预览配置信息
8.开始安装
9.安装过程截图
10.完成完成后界面如下
11.登录
win下远程连接
连接工具Xmanager Enterprise 4
打开其中Xshell,创建连接步骤如下
1.设置ip
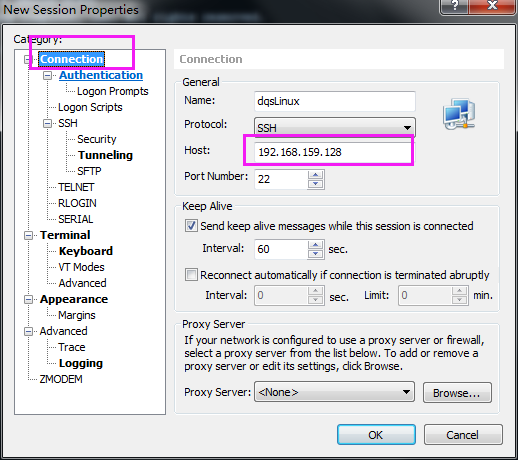
2.设置登录用户名及密码
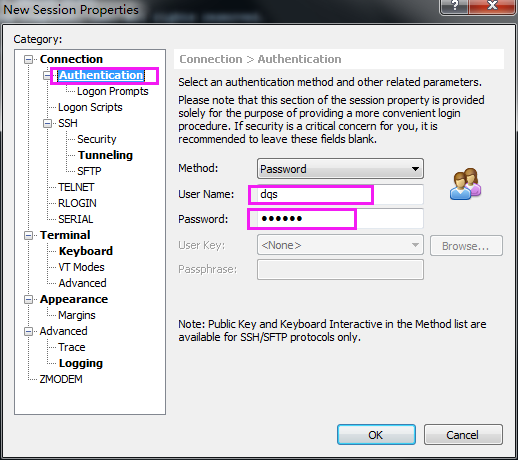
3.保存登录信息
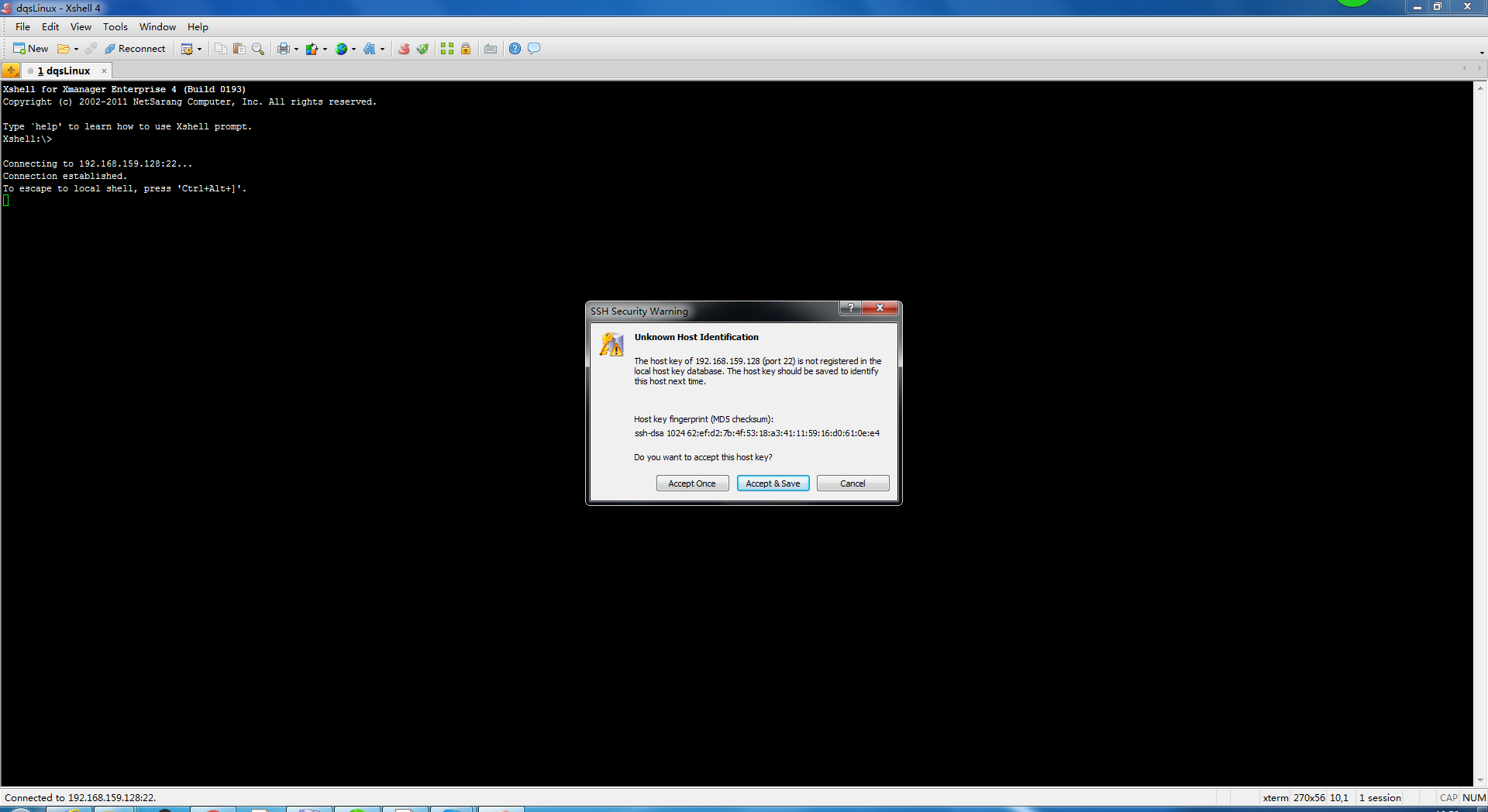
4.连接成功界面如下










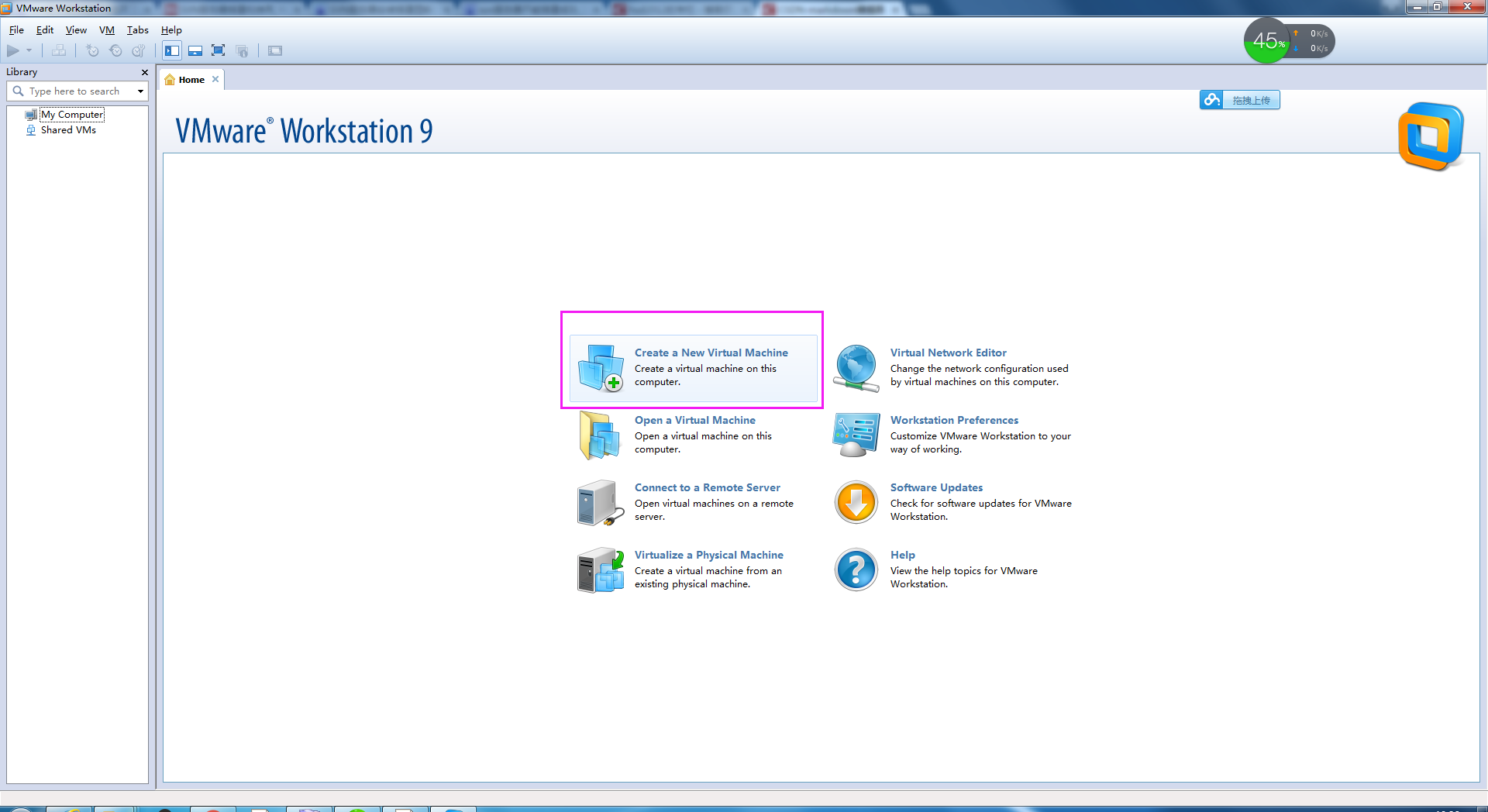
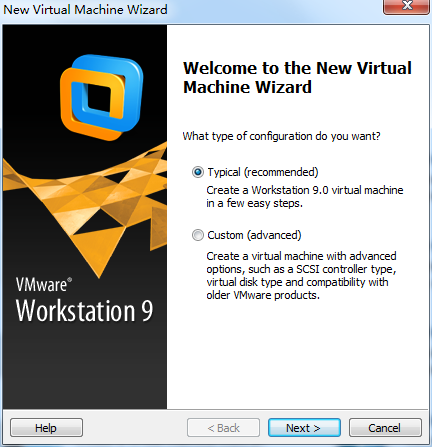
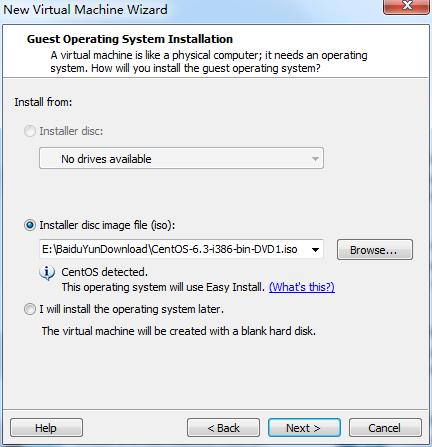
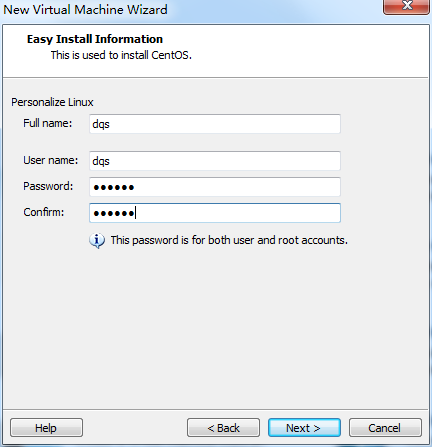
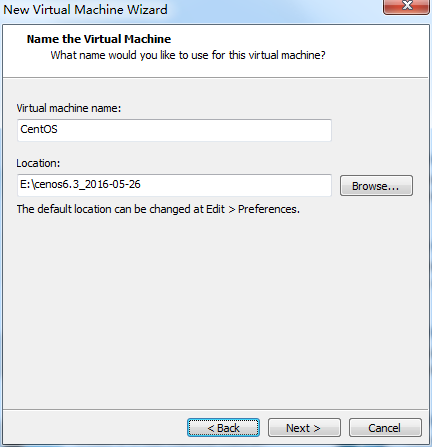
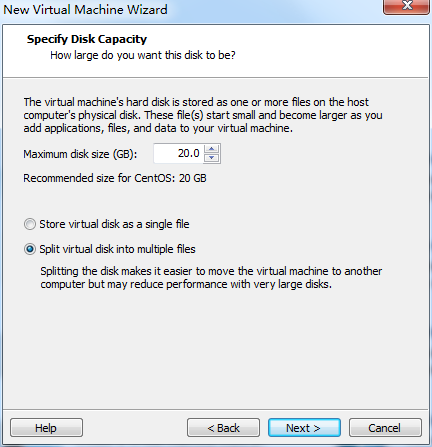
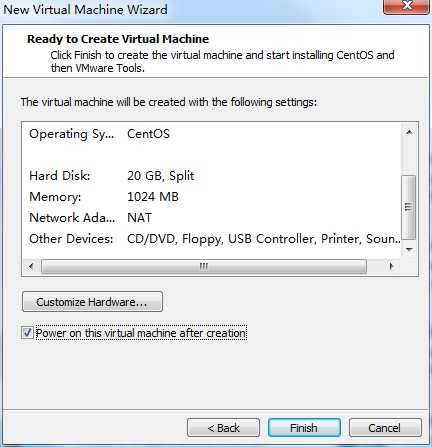
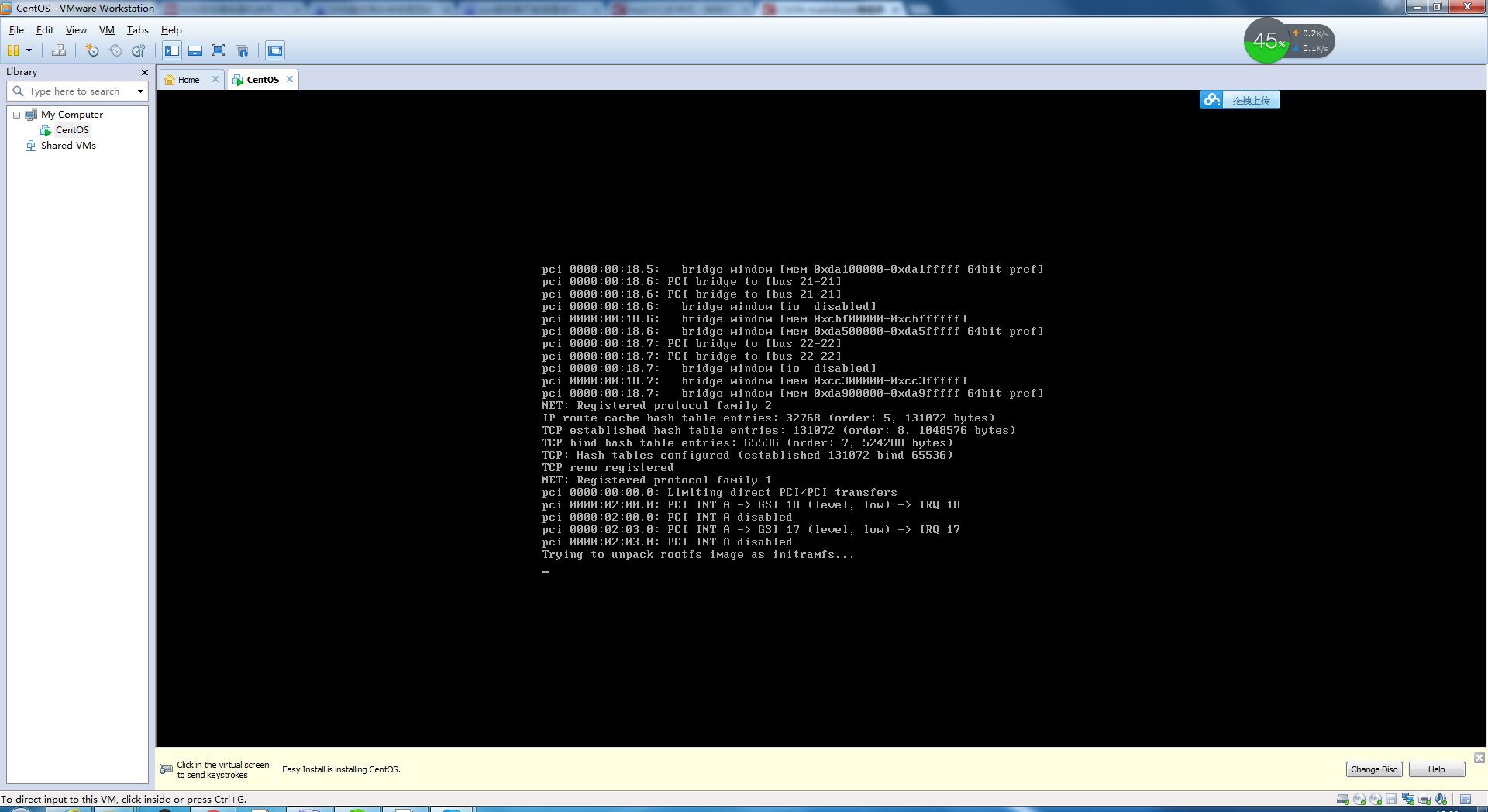
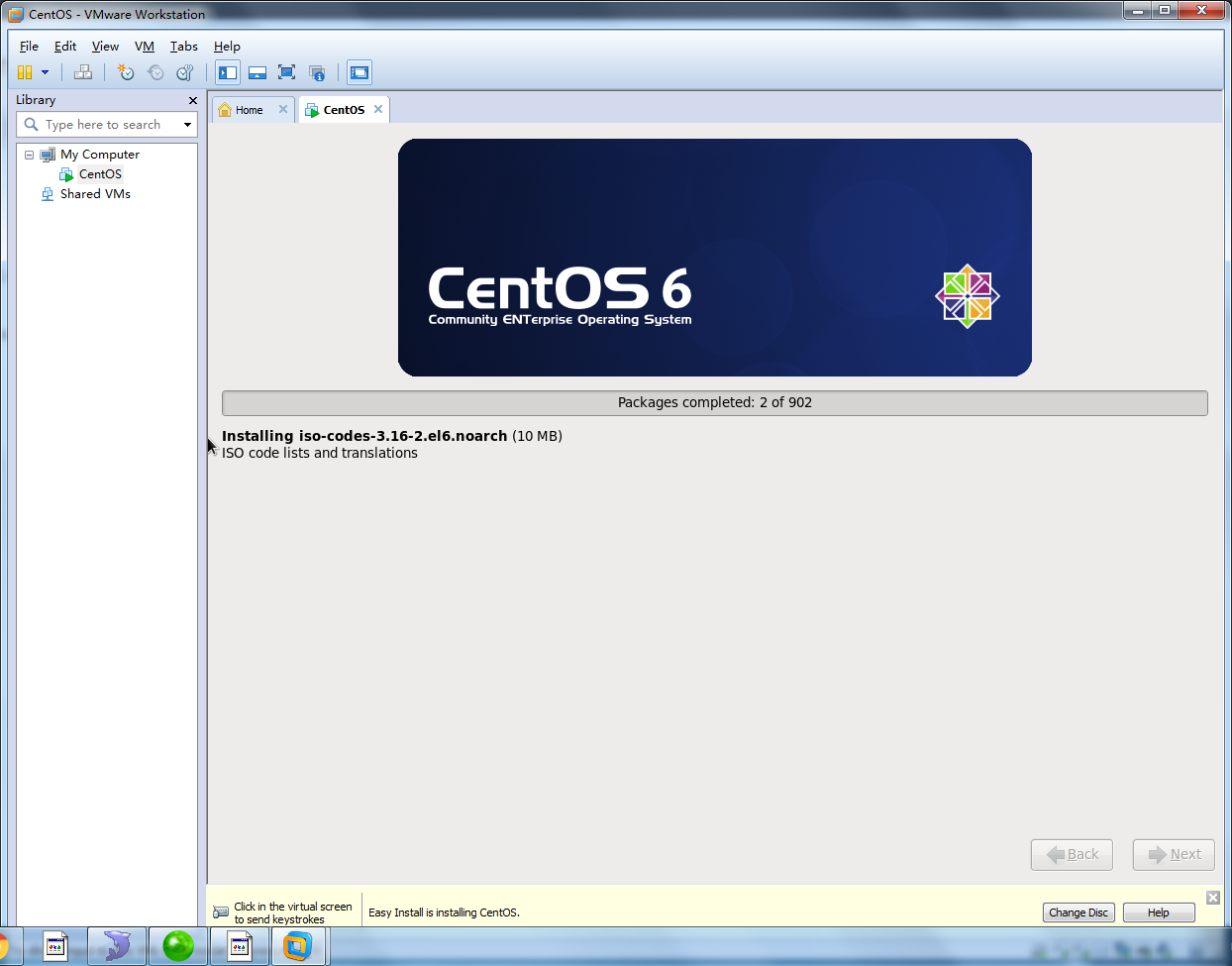
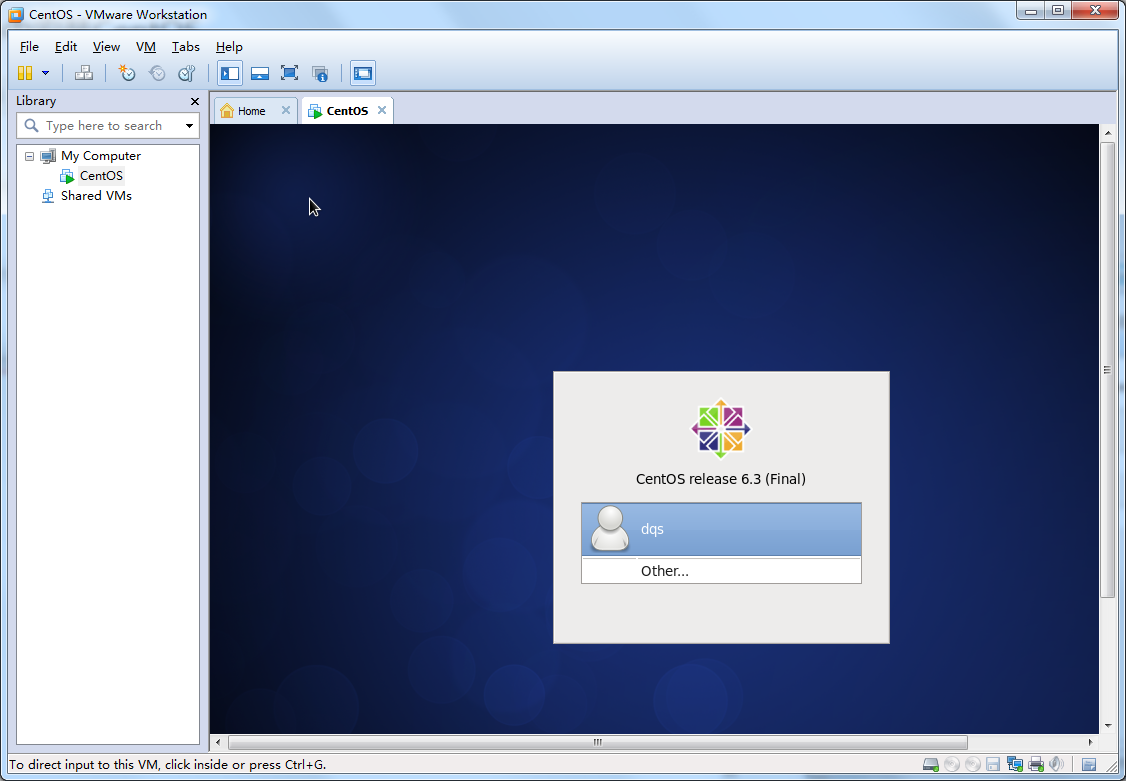
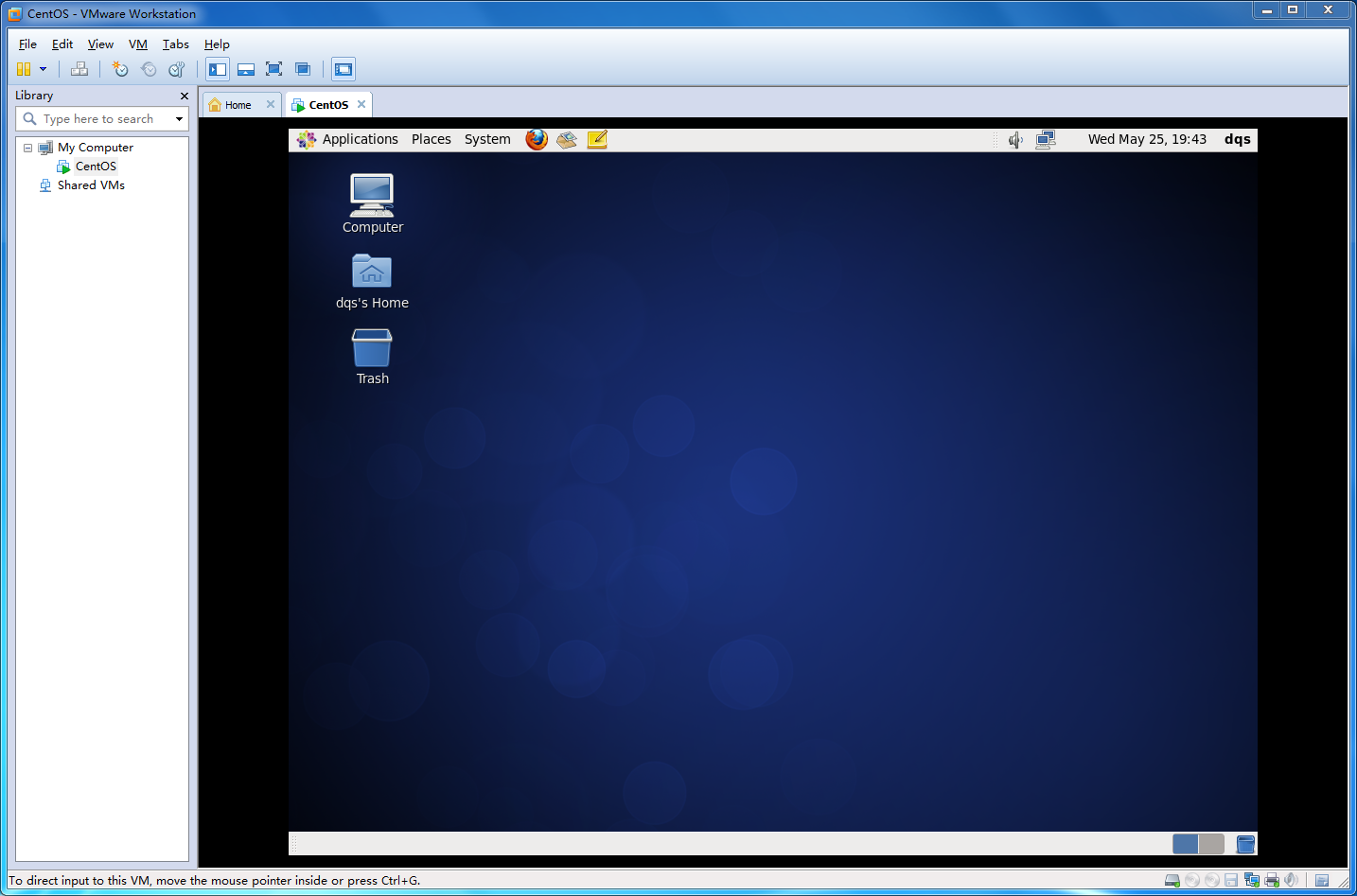
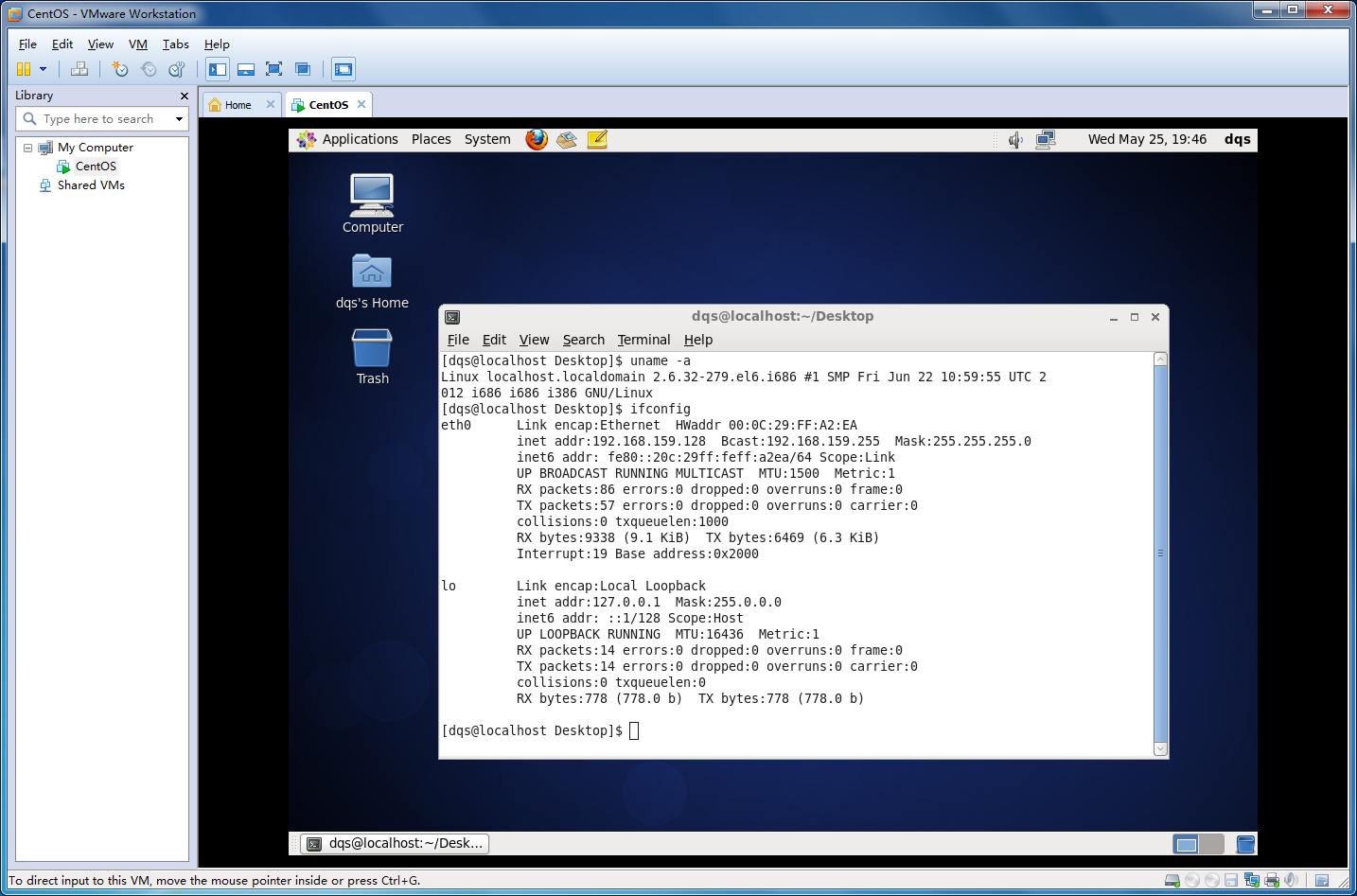
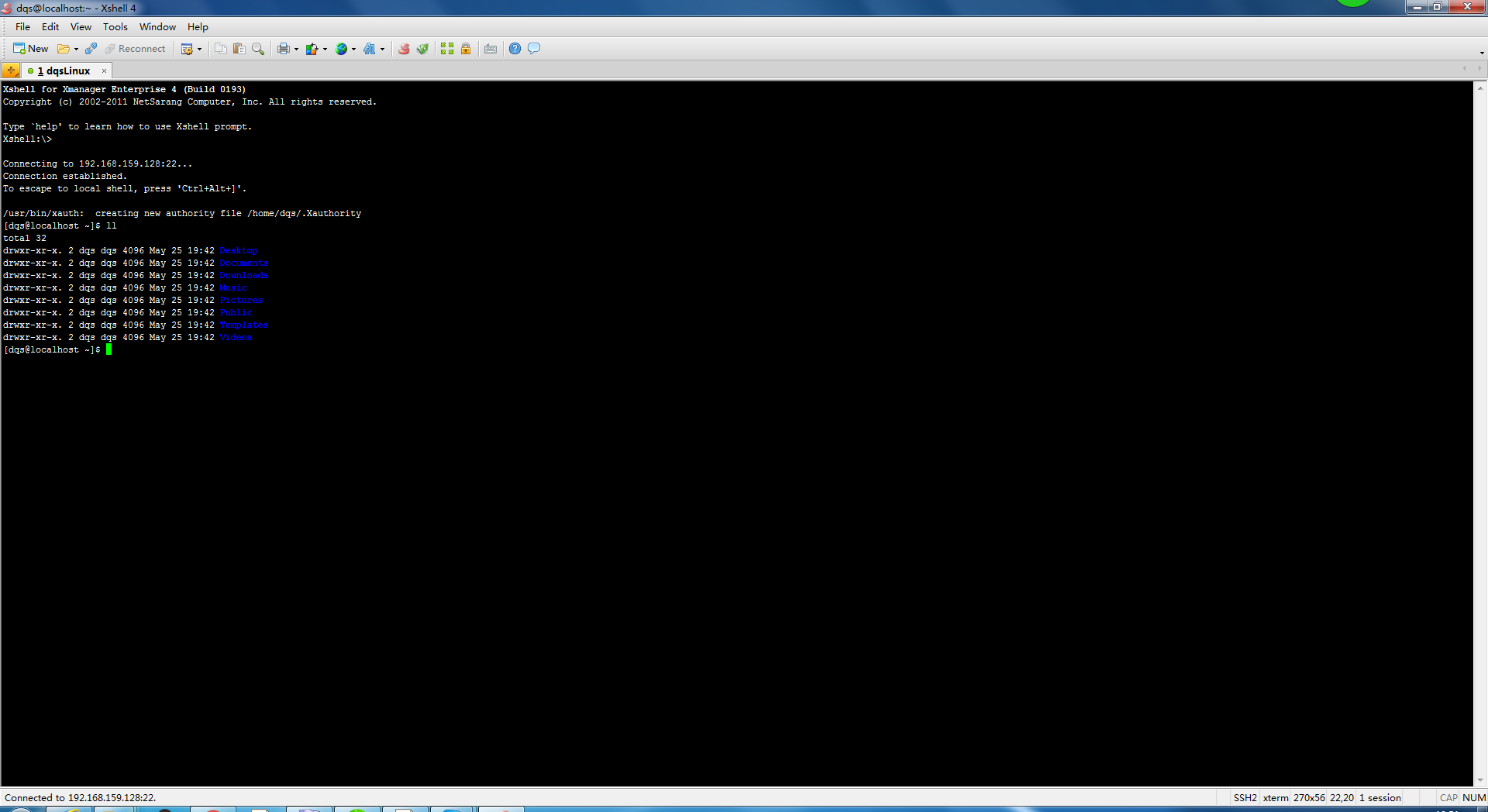














 8147
8147











 被折叠的 条评论
为什么被折叠?
被折叠的 条评论
为什么被折叠?








