转自:http://blog.csdn.net/huachao1001/article/details/51558835
上一篇文章《CoordinateLayout的使用如此简单 》对CoordinateLayout的使用做了讲解,今天我们再讲解常常与其一起使用的几个View:AppBarLayout、CollapsingToolbarLayout以及Toolbar。一下子出现3个陌生的View,是不是觉得很慌张~,很多人都写了这几个布局的使用,但是他们却没有有针对性的单独讲解每个View的作用以及如何使用,我看的很多文章都是一上来就把AppBarLayout、CollapsingToolbarLayout以及Toolbar写到一个布局里面去,然后一个一个布局属性去说,一下子感觉好混乱,本文是从Toolbar开始说起,最终让你把这3个View彻底掌握下来!
其实,这三个View都是针对我们以往常用的ActionBar的,就是针对我们的App的顶部的Bar玩各种花样~我们往下看,看看他们把我们的App的”顶部栏”玩出个什么花样!
1 Toolbar
Toobar主要是用来替换ActionBar的,换句话说,ActionBar能做的,Toolbar都能做。如果你对ActionBar的使用比较熟悉,你会发现Toolbar使用起来非常简单。ok,既然是替换,当然用Toolbar的时候就得先去把ActionBar给隐藏掉啦~
隐藏ActionBar的方法有很多,可以通过代码的方式隐藏,也可以通过配置文件的方式,我们主要是通过配置文件的方式来隐藏。在我们的styles.xml文件中的AppTheme标签中加入如下两行:
- 1
- 2
- 1
- 2
当然了,你也可以新建一个<style>标签,将上面两行代码加入,并且将这个新建的标签作为<application>的theme。还可以选择通过将AppTheme的parent设置为Theme.AppCompat.Light.NoActionBar的方式。方法很多,可以自己随便选。
接下来就是将Toolbar放入到布局文件(没啥好解释的):
- 1
- 2
- 3
- 4
- 5
- 1
- 2
- 3
- 4
- 5
最后将Toobar作为“ActionBar”来用
- 1
- 2
- 3
- 4
- 5
- 6
- 1
- 2
- 3
- 4
- 5
- 6
可以对Toolbar设置Logo、标题、子标题等等~还有很多其他的设置,自己去慢慢玩,这里不提啦~。当然了,也可以在布局文件中设置这些,在布局文件设置就不写啦,hongyang大神有篇博客写的挺好的《 Android 5.x Theme 与 ToolBar 实战 》可以去参考一下。
看看效果:
如果Toolbar仅仅是用来对以往的ActionBar做一次替换,那也太没创意啦!完全没必要去替换了,因为它们表现出来的都是一样的,而且并没有让我们觉得用起来比ActionBar方便。那为啥要替换呢,总应该有他的理由吧:ActionBar是固定在顶部,并不能移动,我觉得这是最大的不好,而我们的ToolBar可以让我们随便摆放,就就可以带来很多灵活性和效果啦!
正如你所看的这样,Toolbar根本就不够看的,一点都不复杂。接下来我们继续学习在Toolbar上面再套一层父View,让Toolbar更有互动性。
2 AppBarLayout
AppBarLayout继承自LinearLayout,布局方向为垂直方向。所以你可以把它当成垂直布局的LinearLayout来使用。AppBarLayout是在LinearLayou上加了一些材料设计的概念,它可以让你定制当某个可滚动View的滚动手势发生变化时,其内部的子View实现何种动作。
请注意:上面提到的某个可滚动View,可以理解为某个ScrollView。怎么理解上面的话呢?就是说,当某个ScrollView发生滚动时,你可以定制你的“顶部栏”应该执行哪些动作(如跟着一起滚动、保持不动等等)。那某个可移动的View到底是哪个可移动的View呢?这是由你自己指定的!如何指定,我们后面说。
2.1 AppBarLayout子View的动作
内部的子View通过在布局中加app:layout_scrollFlags设置执行的动作,那么app:layout_scrollFlags可以设置哪些动作呢?分别如下:
(1)
scroll:值设为scroll的View会跟随滚动事件一起发生移动。
什么意思呢?简单的说,就是当指定的ScrollView发生滚动时,该View也跟随一起滚动,就好像这个View也是属于这个ScrollView一样。
一张gif足以说明:
对应的布局文件
- 1
- 2
- 3
- 4
- 5
- 6
- 7
- 8
- 9
- 10
- 11
- 1
- 2
- 3
- 4
- 5
- 6
- 7
- 8
- 9
- 10
- 11
(2)
enterAlways:值设为enterAlways的View,当ScrollView往下滚动时,该View会直接往下滚动。而不用考虑ScrollView是否在滚动。
看个动画片(Y(^o^)Y)(ToolBar高度设为:?Android:attr/actionBarSize,app:layout_scrollFlags="scroll|enterAlways"):
(3)
exitUntilCollapsed:值设为exitUntilCollapsed的View,当这个View要往上逐渐“消逝”时,会一直往上滑动,直到剩下的的高度达到它的最小高度后,再响应ScrollView的内部滑动事件。
怎么理解呢?简单解释:在ScrollView往上滑动时,首先是View把滑动事件“夺走”,由View去执行滑动,直到滑动最小高度后,把这个滑动事件“还”回去,让ScrollView内部去上滑。看个gif感受一下(图中将高度设的比较大:200dp,并将最小高度设置为?android:attr/actionBarSize,app:layout_scrollFlags="scroll|exitUntilCollapsed"):
(4)
enterAlwaysCollapsed:是enterAlways的附加选项,一般跟enterAlways一起使用,它是指,View在往下“出现”的时候,首先是enterAlways效果,当View的高度达到最小高度时,View就暂时不去往下滚动,直到ScrollView滑动到顶部不再滑动时,View再继续往下滑动,直到滑到View的顶部结束。
来个gif感受一下(图中将高度设的比较大:200dp,并将最小高度设置为?android:attr/actionBarSize,app:layout_scrollFlags="scroll|enerAlways|enterAlwaysCollapsed"):
2.2 将AppBarLayout与ScrollView关联起来
前面说了一直反复说“当ScrollView发生滚动时”,那么怎么将AppBarLayout与ScrollView关联起来呢?我们注意到,AppBarLayout与ScrollView之间动作“相互依赖”,这不就是我们上一篇《CoordinateLayout的使用如此简单 》所学的内容吗?把ScrollView和AppBarLayout作为CoordinateLayout的子View,然后编写一个Behavior,在这个Behavior里面判断当前的操作是应该让ScrollView时刻保持在AppBarLayout之下(即只要改变AppBarLayout的位置就可以一起滑动),还是应该让ScrollView内部滚动而不让AppBarLayout位置发生变化等等这些需求,都是可以在Behavior里面处理的。你可以去针对你的ScrollView编写Behavior。然而,我们看到我们的AppBarLayout事先的功能比较复杂,如果我们自己去定义这样的效果,代码非常复杂,还要考虑很多方面,好在Android帮我们写好啦,我们直接用就是了,这个ScrollView就是NestedScrollView,请注意,它并没有继承ScrollView,它继承的是FrameLayout,但是它实现的效果把它可以看成是ScrollView。
把NestedScrollView放入到我们的layout文件里面就可以啦~~~,很方便~
- 1
- 2
- 3
- 4
- 5
- 6
- 7
- 8
- 9
- 10
- 1
- 2
- 3
- 4
- 5
- 6
- 7
- 8
- 9
- 10
有没有注意到有个属性:app:layout_behavior="@string/appbar_scrolling_view_behavior",它就是指定Behavior的,appbar_scrolling_view_behavior对应的类的名称是:android.support.design.widget.AppBarLayout$ScrollingViewBehavior感兴趣的可以去分析源码。
好了,我们现在会用AppBarLayout啦~是不是发现用起来so easy!接下来我们把剩下CollapsingToolbarLayout的给”消化”掉!
3 CollapsingToolbarLayout
CollapsingToolbarLayout是用来对Toolbar进行再次包装的ViewGroup,主要是用于实现折叠(其实就是看起来像伸缩~)的App Bar效果。它需要放在AppBarLayout布局里面,并且作为AppBarLayout的直接子View。CollapsingToolbarLayout主要包括几个功能(参照了官方网站上内容,略加自己的理解进行解释):
(1) 折叠Title(Collapsing title):当布局内容全部显示出来时,title是最大的,但是随着View逐步移出屏幕顶部,title变得越来越小。你可以通过调用setTitle函数来设置title。
(2)内容纱布(Content scrim):根据滚动的位置是否到达一个阀值,来决定是否对View“盖上纱布”。可以通过setContentScrim(Drawable)来设置纱布的图片.
(3)状态栏纱布(Status bar scrim):根据滚动位置是否到达一个阀值决定是否对状态栏“盖上纱布”,你可以通过
setStatusBarScrim(Drawable)来设置纱布图片,但是只能在LOLLIPOP设备上面有作用。(4)视差滚动子View(Parallax scrolling children):子View可以选择在当前的布局当时是否以“视差”的方式来跟随滚动。(PS:其实就是让这个View的滚动的速度比其他正常滚动的View速度稍微慢一点)。将布局参数
app:layout_collapseMode设为parallax(5)将子View位置固定(Pinned position children):子View可以选择是否在全局空间上固定位置,这对于Toolbar来说非常有用,因为当布局在移动时,可以将Toolbar固定位置而不受移动的影响。 将
app:layout_collapseMode设为pin。
了解这些概念后,我们来看看布局吧~
- 1
- 2
- 3
- 4
- 5
- 6
- 7
- 8
- 9
- 10
- 11
- 12
- 13
- 14
- 15
- 16
- 17
- 18
- 19
- 20
- 21
- 22
- 23
- 24
- 25
- 26
- 27
- 28
- 29
- 30
- 31
- 32
- 33
- 34
- 35
- 36
- 37
- 38
- 39
- 40
- 41
- 42
- 43
- 44
- 45
- 46
- 47
- 48
- 49
- 50
- 51
- 52
- 53
- 54
- 55
- 1
- 2
- 3
- 4
- 5
- 6
- 7
- 8
- 9
- 10
- 11
- 12
- 13
- 14
- 15
- 16
- 17
- 18
- 19
- 20
- 21
- 22
- 23
- 24
- 25
- 26
- 27
- 28
- 29
- 30
- 31
- 32
- 33
- 34
- 35
- 36
- 37
- 38
- 39
- 40
- 41
- 42
- 43
- 44
- 45
- 46
- 47
- 48
- 49
- 50
- 51
- 52
- 53
- 54
- 55
上面的都看得懂吧,每个陌生的属性都是讲过的哦,忘记了的话回头看,稍微解释一下,图片被设置为有视差的滑动,Toolbar设置为固定不动,另外,CollapsingToolbarLayout会对title进行放大和缩小,我们看看效果吧~
如果你希望拖动过程中状态栏是透明的,可以在CollapsingToolbarLayout中加 app:statusBarScrim=”@android:color/transparent”,并且在onCreate中调用getWindow().addFlags(WindowManager.LayoutParams.FLAG_TRANSLUCENT_STATUS)将状态栏设置为透明就好啦~
献上源码,请笑纳:http://download.csdn.net/detail/huachao1001/9538934








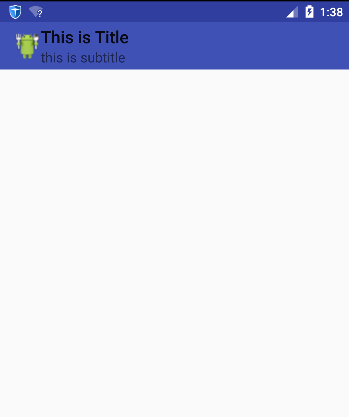
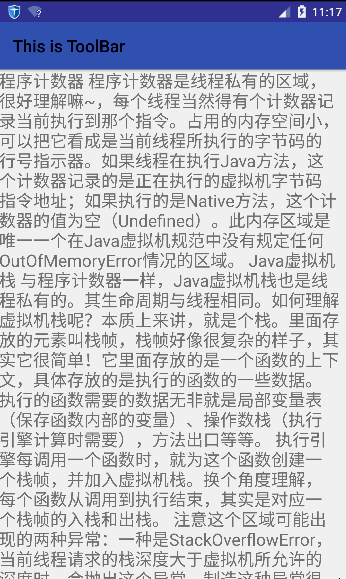
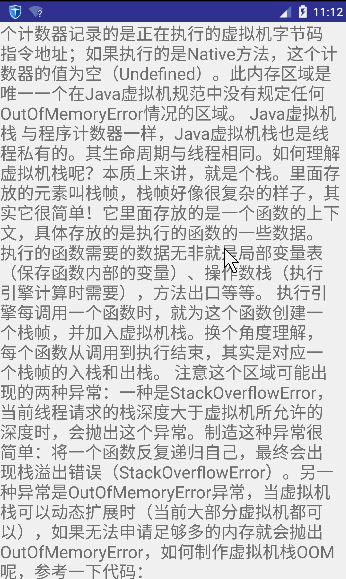
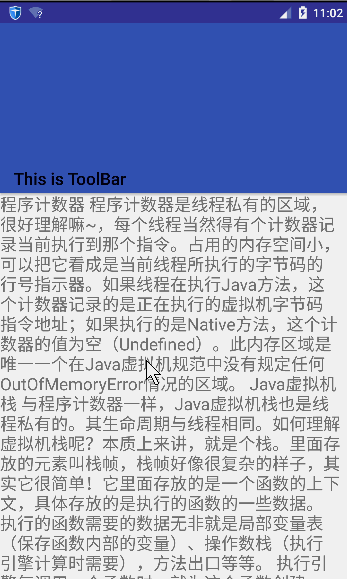
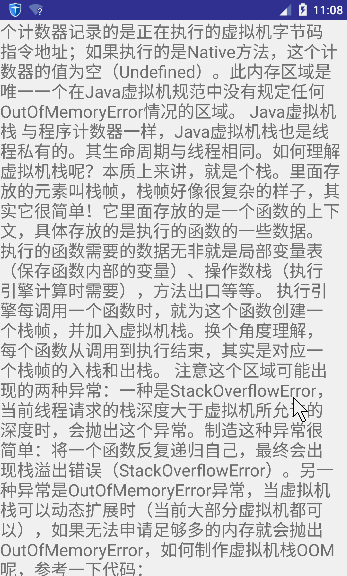
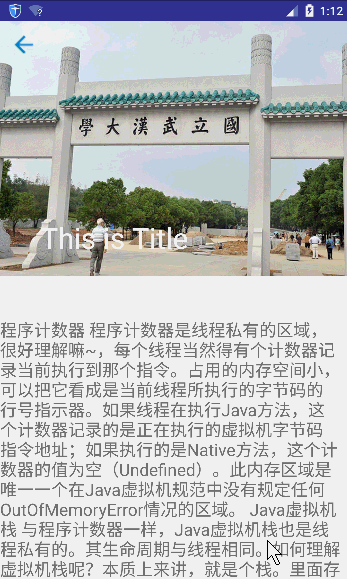














 1万+
1万+

 被折叠的 条评论
为什么被折叠?
被折叠的 条评论
为什么被折叠?








