目录
JDK是学习java必不可少的,查阅过别的博客主以前写过的博客,发现他们的文章相对现在来说都比较古老。毕竟甲骨文官网和JDK的版本更新的太快。
这篇文章适合大四刚毕业面临找工作的萌新们!目前大多数企业都普遍使用 JDK1.8版本,不是说使用最新的JDK就是最好的,因为新版本的JDK会对一些东西进行修改和删除,作为企业开发的JDK1.8版本是再好不过了,使用新版本或者老版本会导致出现一些BUG。
这里就不附上下载JDK的链接了,作为技术博主,咱们就老老实实的去Oracle官网去下载。
一、百度搜索Oracle
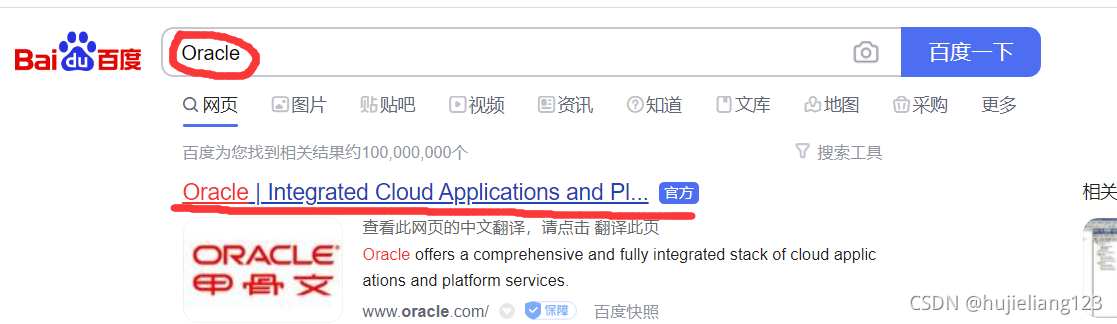
二、进入Oracle官网,选择Products(产品)

选择Java模块
三、找到JavaSE ,选择Download

四、这里可以选择 Windows的x64位进行下载
注意:这里出现的是最新版本的JDK,不建议找工作的萌新们下载安装!

五、选择Open JDK访问以前的版本


选择你需要的版本即可。
六、在安装前我们需要一些准备工作
首先创建java文件夹,在java文件夹目录下新建两个文件夹分别为jdk和jre

七、安装
打开下载好的JDK
![]()
选择下一步,然后选择jdk安装路径,即刚新建的文件夹jdk(注意不要在C盘上进行安装)
接着选择jre的安装目录,即刚新建的文件夹jre(注意不要在C盘上进行安装)


八、检查
使用快捷键win + R 输入cmd

输入命令java -version查看jdk版本
 再输入命令java查看是否安装成功
再输入命令java查看是否安装成功

九、配置环境变量

打开环境变量设置

在系统变量里找到Path(其实配置一个Path,java的程序就可以运行) ,新建两行分别为jdk的安装目录和jre的安装目录。

配置JAVA_HOME的目的就是在任意目录下创建的xxxx.java文件都能运行

配置CLASSPATH的目的是在任意目录下生成的xxxx.class文件都能运行
.;%JAVA_HOME%\lib\dt.jar;%JAVA_HOME%\lib\tools.jar
(%...%)表示引用

win + R 输入cmd,输入javac能如下图显示即配置成功

十、开始检验我们的成果吧
首先勾选查看文件扩展名

新建文本文件HelloWord.java文件
编辑输入如下代码
class HelloWord{
public static void main(String agrs[]){
System.out.println("HelloWorld!");
}
}选择文件另存为ANSI,否则有乱码

在jdk目录下输入cmd

输入 javac HelloWord.java进行编译

输入java HelloWord运行HelloWord

恭喜你已经完成了JDK的下载安装与配置!








 本文为大四毕业生提供详细的JDK1.8下载与安装指南。建议使用JDK1.8,因其在企业中广泛应用,避免新版本可能导致的不兼容问题。步骤包括:从Oracle官网下载OpenJDK1.8,安装前准备,安装,配置环境变量,检查安装及验证。确保正确配置JAVA_HOME与CLASSPATH环境变量。
本文为大四毕业生提供详细的JDK1.8下载与安装指南。建议使用JDK1.8,因其在企业中广泛应用,避免新版本可能导致的不兼容问题。步骤包括:从Oracle官网下载OpenJDK1.8,安装前准备,安装,配置环境变量,检查安装及验证。确保正确配置JAVA_HOME与CLASSPATH环境变量。
















 3019
3019

 被折叠的 条评论
为什么被折叠?
被折叠的 条评论
为什么被折叠?










