Vmware 虚拟机 17 永久安装包下载+详细图文安装教程
在这个数字化飞速发展的时代,虚拟机软件成为了我们日常工作和学习中不可或缺的工具。Vmware 虚拟机以其稳定性和强大的功能,赢得了广大用户的青睐。今天,就让我们一起来探索如何下载并安装 Vmware 虚拟机 17 的永久安装包,并一步步跟随图文教程,轻松完成安装过程。
一、Vmware 虚拟机 17 永久安装包下载
首先,我们需要获取 Vmware 虚拟机 17 的安装包。由于版权问题,我们无法直接提供下载链接,但你可以通过以下步骤自行下载:
- 注册/登录账号:如果你还没有 Vmware 账号,需要先注册一个。如果已有账号,直接登录。
- 下载页面:在官网首页,找到“Downloads”或“产品下载”选项,进入下载页面。
- 选择产品:在产品列表中找到“Vmware Workstation Pro”,选择版本 17。
- 下载安装包:点击下载按钮,选择适合你操作系统的版本进行下载。
二、Vmware 虚拟机 17 安装教程
下载完成后,我们就可以开始安装 Vmware 虚拟机 17 了。以下是详细的图文安装教程:
1. 打开安装包
找到你下载的 Vmware 虚拟机 17 安装包,双击打开。如果你的系统提示需要管理员权限,请确认并授权。
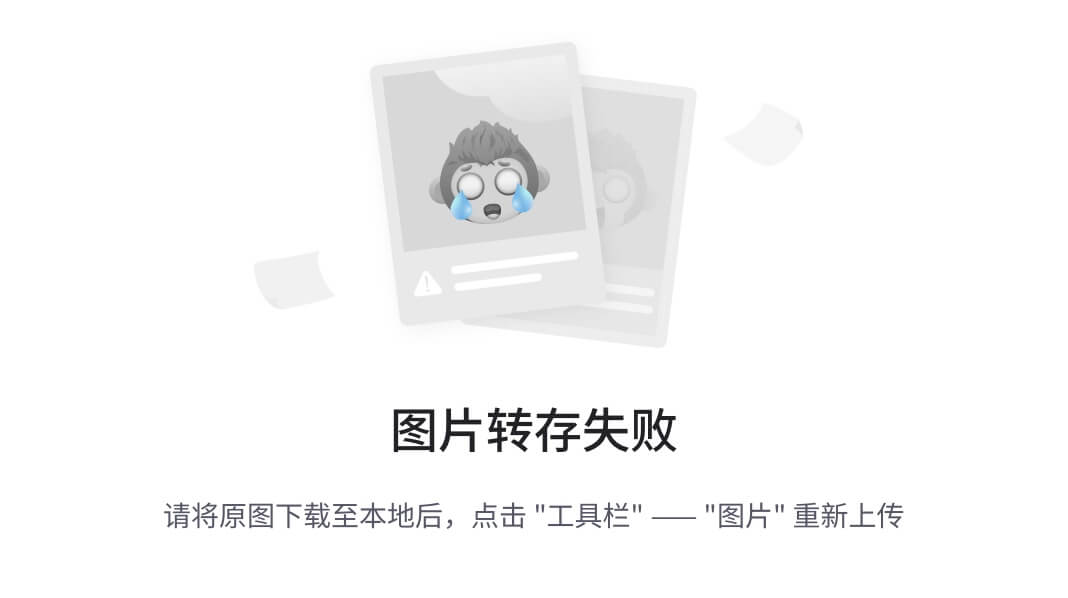
2. 开始安装
在安装向导界面,点击“下一步”开始安装过程。
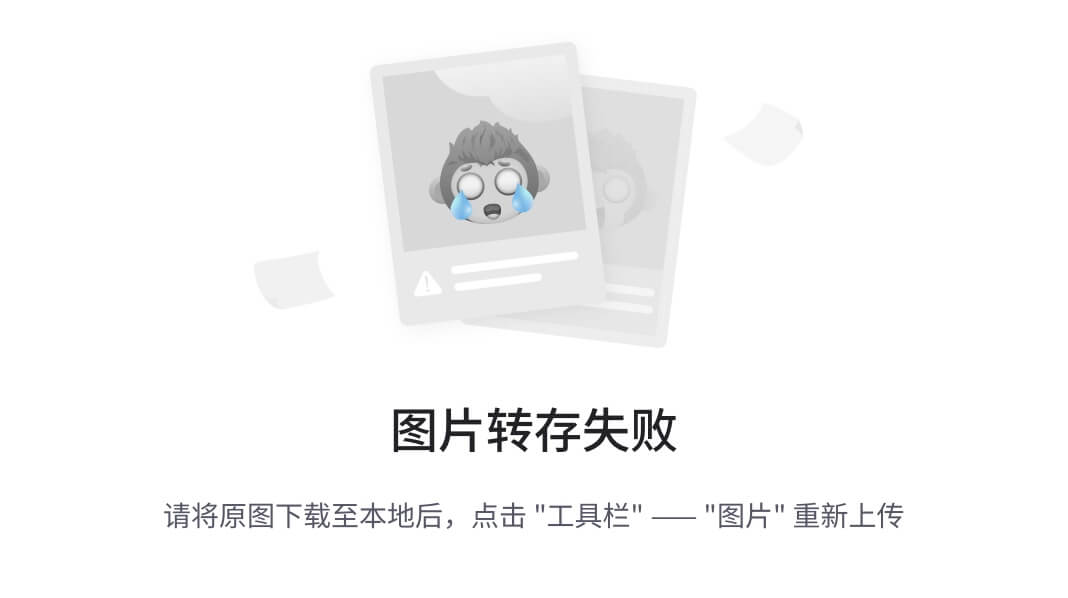
3. 接受许可协议
阅读 Vmware 的许可协议,如果你同意所有条款,勾选“我接受许可协议中的条款”,然后点击“下一步”。
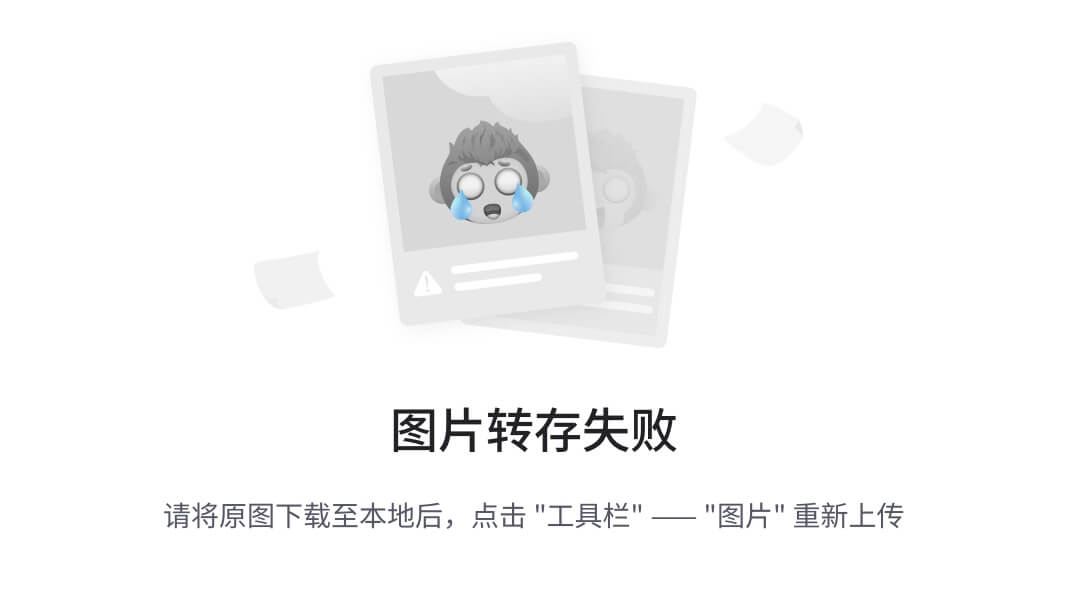
4. 选择安装类型
在这里,你可以选择“典型”或“自定义”安装。对于大多数用户,推荐选择“典型”安装。
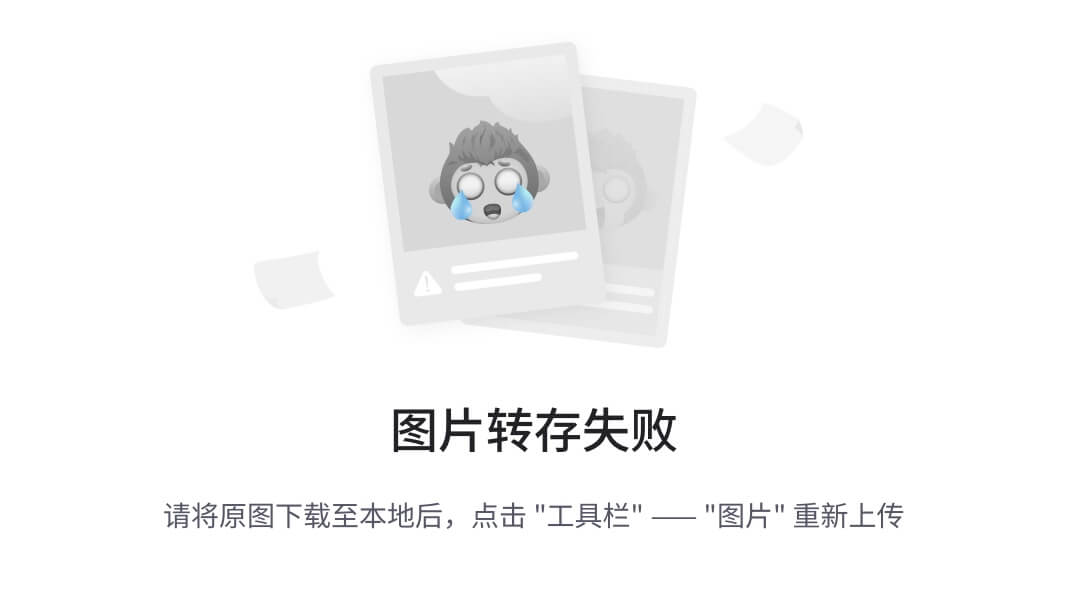
5. 选择安装位置
选择你希望安装 Vmware 虚拟机的位置。默认位置通常是你的系统盘,你也可以选择其他磁盘。
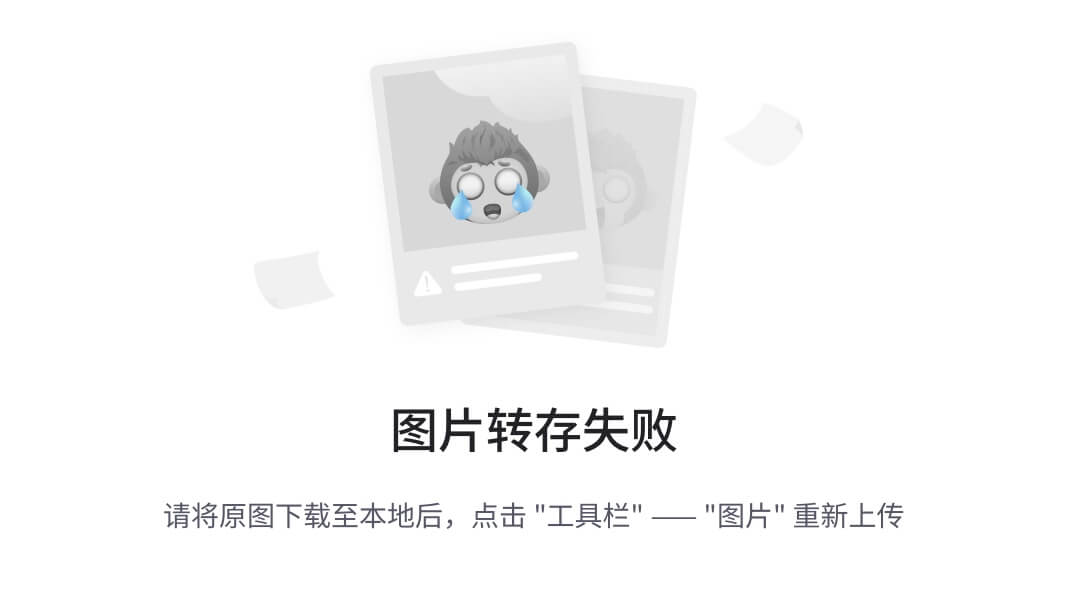
6. 用户体验设置
在这里,你可以选择是否发送匿名数据给 Vmware 以帮助改进产品。根据个人喜好选择,然后点击“下一步”。
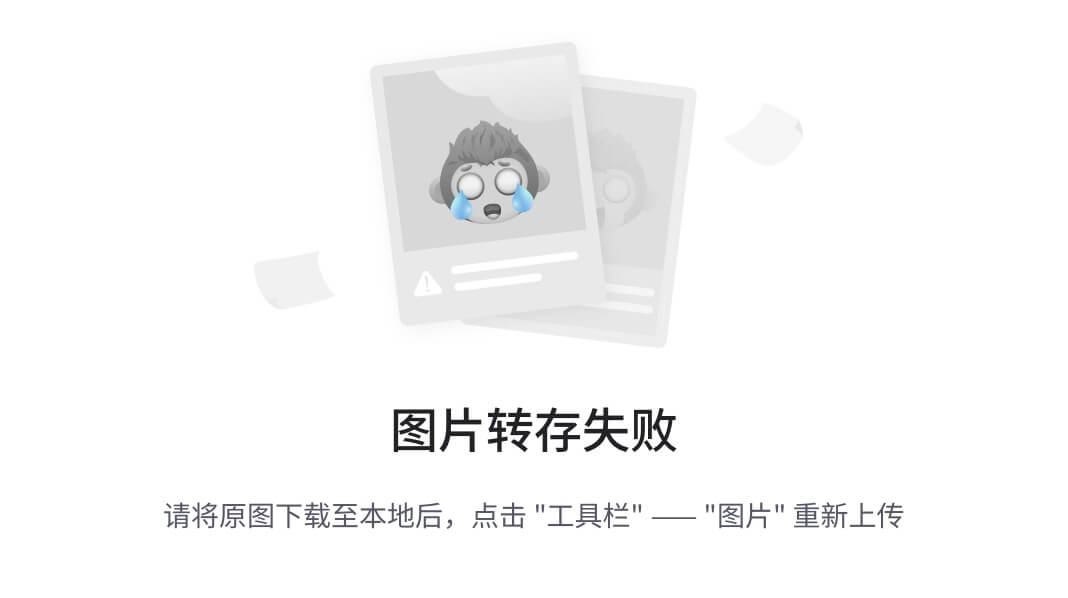
7. 快捷方式设置
选择是否在桌面和开始菜单创建快捷方式。建议勾选,以便日后快速启动 Vmware 虚拟机。
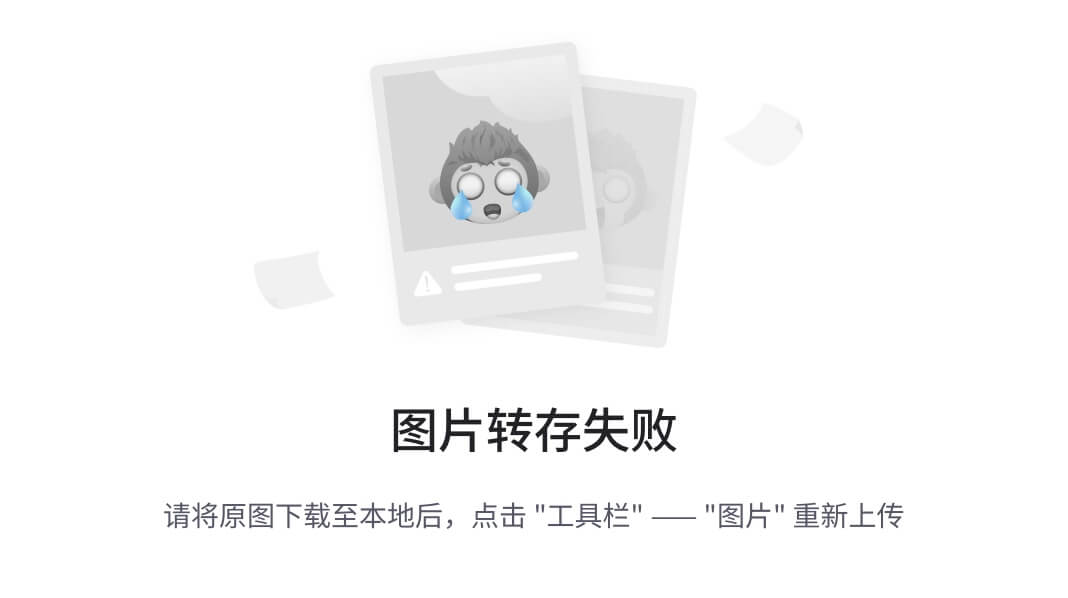
8. 准备安装
确认所有设置无误后,点击“安装”开始正式安装过程。
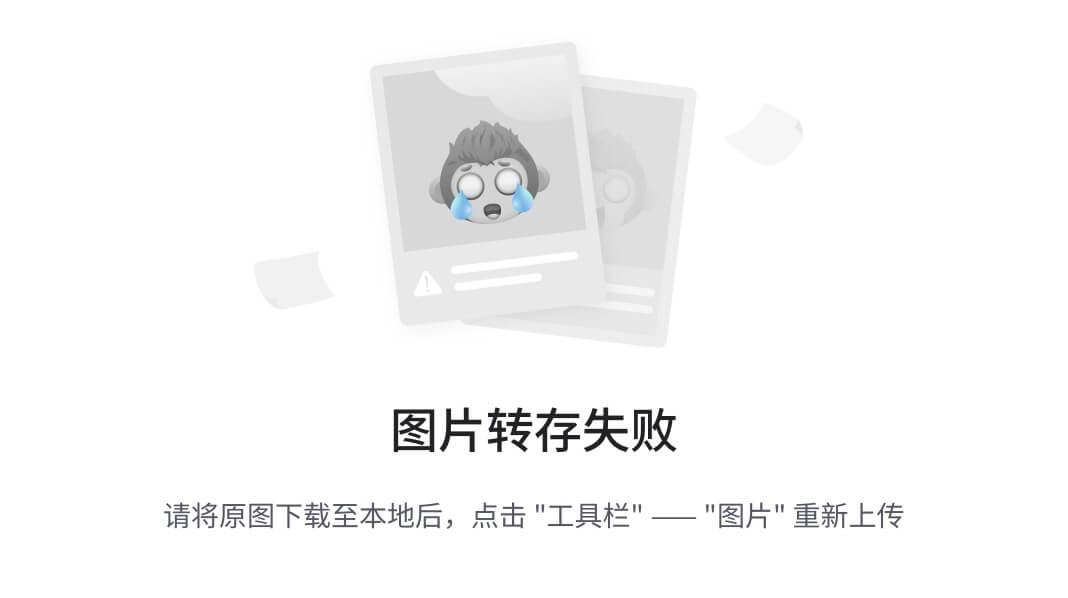
9. 安装进行中
等待安装进度条完成,这可能需要几分钟时间。
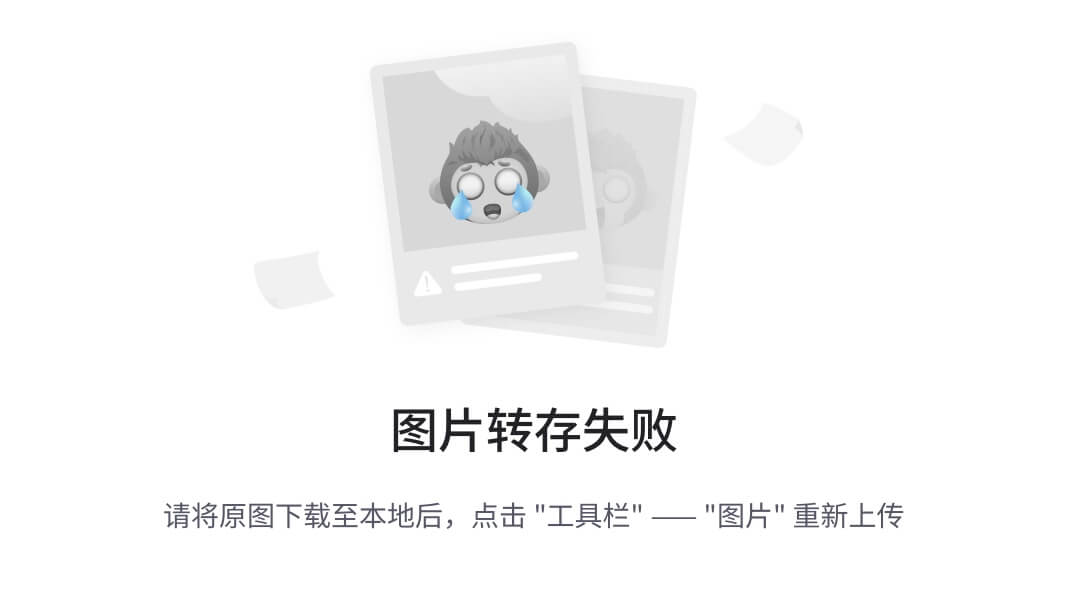
10. 完成安装
安装完成后,点击“完成”按钮。你可能需要重启电脑以完成所有设置。
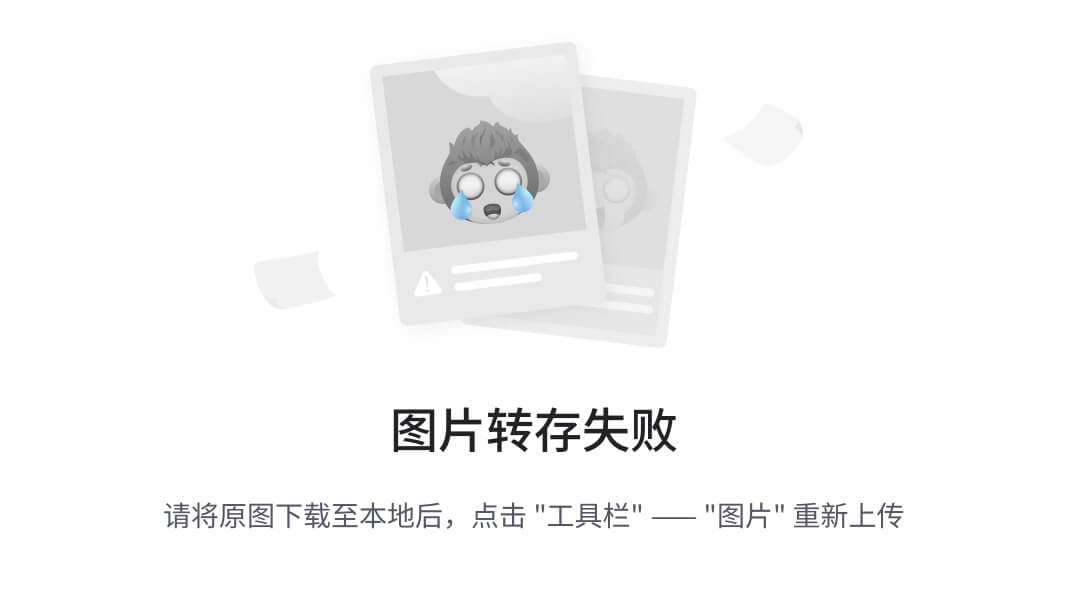
三、启动 Vmware 虚拟机 17
重启电脑后,你可以在桌面或开始菜单找到 Vmware 虚拟机的快捷方式,双击启动。首次启动时,你可能需要输入你的 Vmware 账号信息进行激活。
四、结语
通过以上步骤,你已经成功下载并安装了 Vmware 虚拟机 17。现在,你可以开始创建虚拟机,体验在同一台电脑上运行多个操作系统的乐趣了。无论是工作还是学习,Vmware 虚拟机都能为你提供强大的支持。希望这篇教程对你有所帮助,祝你使用愉快!
以上内容遵循小红书风格,结合了详细的图文教程,希望能帮助你顺利安装 Vmware 虚拟机 17。如果你有任何问题或需要进一步的帮助,请随时留言。





















 10万+
10万+

 被折叠的 条评论
为什么被折叠?
被折叠的 条评论
为什么被折叠?








