使用Altium Designer的时候编译完后,只关注过错误没有关注过警告,现在认真排查一下有哪些警告。
正在进行的项目原理图编译完成后提示标题中的警告信息。经过在网上搜索,发现已经有人总结了问题所在。
原理是因为元器件库中的元器件的所有模式MODE不能和pcb中的引进匹配造成的,那什么又是MODE呢,
看下买的图便很清楚了,

MODE可以理解为不同的视图模式吧。
然后赶紧打开原理图库中的有问题的元器件。双击打开属性对话框,看到了下面的
然后在这里
也能选择不同的视图,选择一下不同的视图就会发现,三种视图中的元器件引脚数量不同!分析就是问题所在,造成这个问题的原因,可能是新建元器件的时候,通常是从其他复制来的,只修改了Normal视图下面的元器件,而没有同时修改其他的MODE下面的,所有才会造成Warning。因为这个器件并不需要几个视图,就将其他视图删除吧,只留下Normal,应该就不会出错了。(或者把其他视图修改为何Normal的引脚一样)。那么怎么删除呢?如下图
按照上图的提示删除后,更新器件,再编译原理图工程,发现问题已经没有啦!








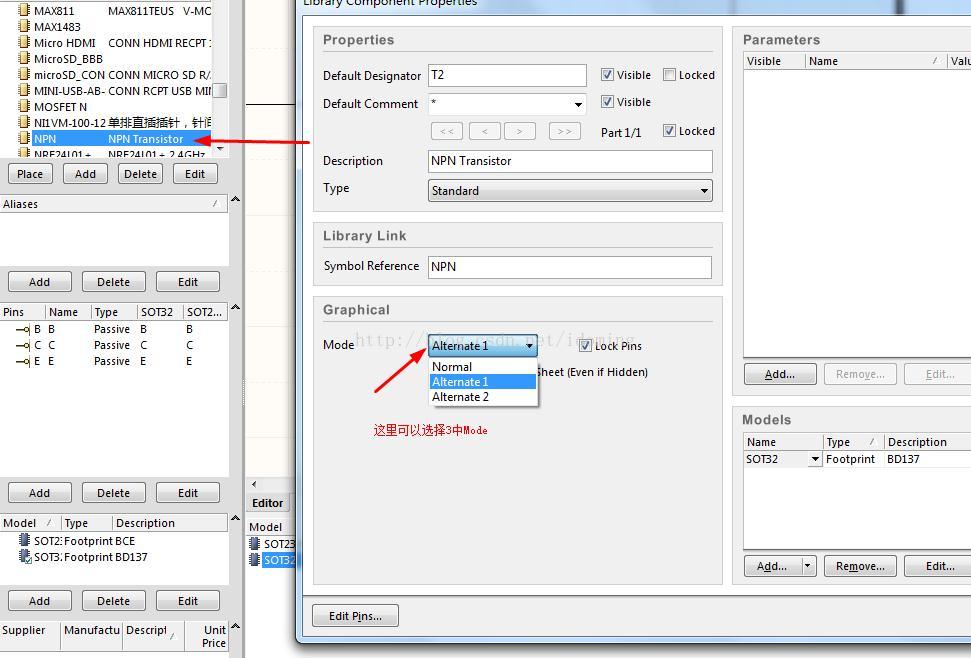
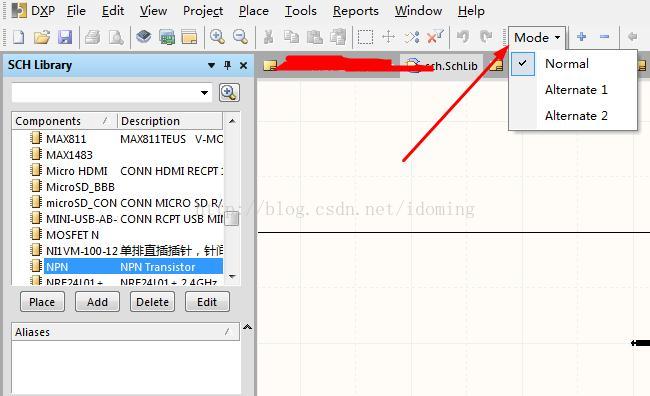
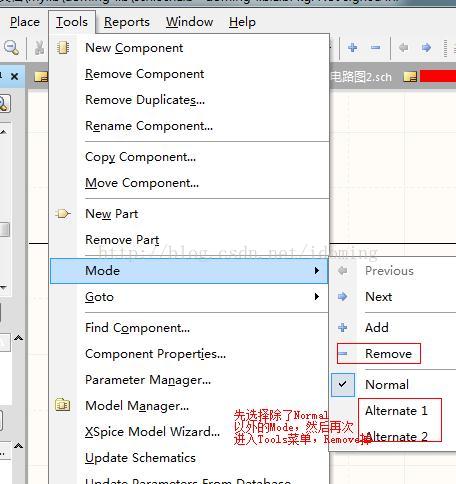
















 875
875

 被折叠的 条评论
为什么被折叠?
被折叠的 条评论
为什么被折叠?








