一:概述
IntelliJ IDEA 提供模版能为我们节约很多时间,类的注释,方法的注释很常用,并且相通性强。所以我们可以自定义相应的模版,方便使用。
二:自定义类注释模版
-
点击左上角
IntelliJ IDEA,然后在弹出菜单里选择Preferences选项。如下图 image
image 在打开的菜单中选择
Edit然后File and code Templates,选中Class在右边的编辑框中输入以下内容即可
#if (${PACKAGE_NAME} && ${PACKAGE_NAME} != "")package ${PACKAGE_NAME};#end
#parse("File Header.java")
/**
* @author : ${USER}
* create at: ${DATE} ${TIME}
* @description: ${description}
* */
public class ${NAME} {
}
-
文字描述有时候不够直观,我把操作步骤截图下来了。
 image
image - 点击
apply再点击ok保存即可。到这,类的自定义注释模版就完成了。现在我们到项目中去新建名为test类,点击OK按钮后 ,会再弹出一个description选项框,让我们输入对该类的描述,输入完成后点击ok按钮。
 image
image -
最后注释模版就会出现在类的上面,如下。
 image
image
三:自定义方法的注释模版
- 同样点击左上角
IntelliJ IDEA,然后在弹出菜单里选择Preferences选项。 - 选中
Live template, 点击+ 按钮,在弹出的菜单中选中2. Template Group,新建组mygroup,当然名字是随意的,你可以随意取。如下所示
 image
image - 选中刚新建的组
mygroup,在点击右上角的+按钮,在弹出的菜单中选中1.Live Template,如下所示
 image
image - 在弹出界面中 的
abbreviation 栏,填入 m,当然这个也是随意的。并在下方编辑框中添加需要的属性,如下所示。
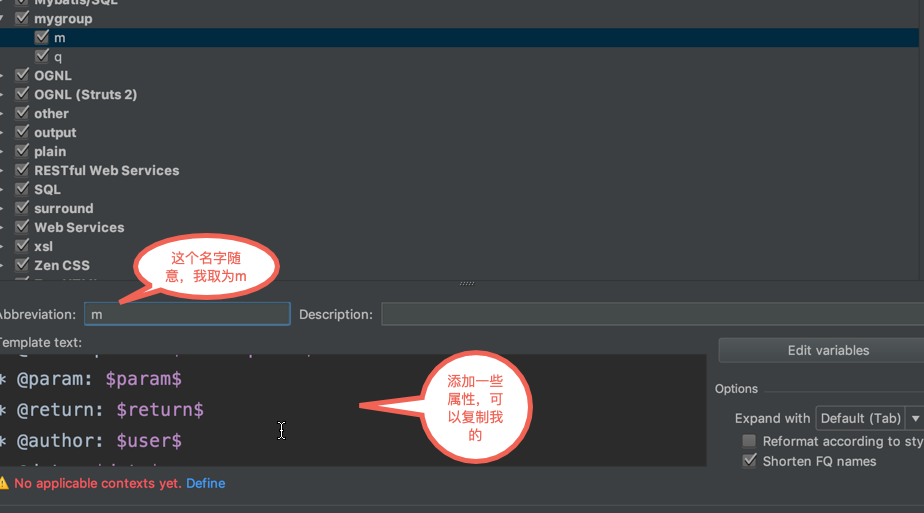
image
- 点击
Define按钮, 定义作用范围。我们选everywhere
 image
image - 在下方的输入框中编辑自己的方法模版或者复制我的方法模版。记得用
$$把需要编辑的变量包裹起来。然后点击Edit variables
这是我的模版
/**
* create by $user$ at $date$ $time$
* description:
* @return $return$
* @param $param$
* @param $param$
* @param $param$
*/
- 为不同的变量选择合适的 expression ,注意:只有之前被
$$包裹的变量才会出现在这个列表里
 image
image
- 保存当前配置,回到刚刚新建的
test类里 。输入m ,然后按 tab 键,我们新建的方法注释模型就插入到当前位置了。如下所示!
 image
image






















 932
932

 被折叠的 条评论
为什么被折叠?
被折叠的 条评论
为什么被折叠?








