1. 你需要网上下载XORBOOT UEFI工具
2. 新建一个文件夹xorboot
3. 在文件夹下面放好两站背景图片 分别命名为 back(没选中时显示的图片), hilight(选中时显示的图片)(如果你需要背景图的话)
4. 新建菜单,什么都不做直接另存为xorboot保存在xorboot文件夹下
5. 打开菜单,打开刚才另存为的文件xorboot
6. 全局设置,这时候选择菜单样式会看到背景图,可以选择自己屏幕分辨率、超市时间和颜色等
7. 启动菜单:
Windows系统:系统类型选择Windows NT6+,文件位置为 文件位于指定磁盘的指定分区上,磁盘为 自己安装系统的那一个硬盘 (注意是硬盘不是分区如:HD0),分区的话这里需要注意 如果你是MBR格式的就直接选择系统盘(可以根据自己给磁盘分区的 大小区分)
如果你是GPT格式的 这时候也是选择系统盘就行 千万不要选择引导分区 会启动不了系统(因为Windows系统会默认的到 \EFI\Microsoft\Boot\bootmgfw.efi下查找引导文件,不用你指定,你只需要指定要启动那个盘就行),因为我是GPT格式所以 是这个目录
Ubuntu系统: 系统类型选择EFI应用程序(*.efi),文件位置为 文件位于指定磁盘的指定分区上
磁盘为 自己安装系统的那一个硬盘(注意是硬盘不是分区),分区的话这里需要自己指定在那个分区,还要指定在这个分区下 是哪个文件名如\EFI\ubuntu\grubx64.efi
关机: 系统类型选择 关机
8. 到此xorboot的启动文件已经做好了,这时候需要做的就是把xorboot引导文件添加到系统启动菜单,选择添加到UEFI启动序 列,先导出XORBOOT.EFI,这时候会提示要不要添加到系统点确定就行了,这时候启动序列会多出一个XorBoot的选项。
选择XorBoot: 启动磁盘为Windoxs所在的那一个硬盘,启动分区为windows引导的那个分区(如果是MBR格式如:windows7就是 C盘,如果是GPT格式就是自己的ESP引导分区所在盘 ),我这里是GPT格式所以我这里的启动文件为 \EFI\xorboot\xorboot.efi (因为还需要把刚才的xorboot文件放到EFI这个路径下, 可以用DiskGenius工具打开放进去,然后重新启动),这个路径很重要与windows、ubuntu所在路径同等级
选择Windows Boot Manager:这里都是默认
选择Ubuntu:启动为安装Ubuntu所在盘,启动分区为Ubuntu引导所在的分区,启动文件为\EFI\ubuntu\grubx64.efi(我这里是windows和ubuntu装在同一个硬盘)
8. 保存当前启动项设置,把刚才的xorboot文件放到EFI这个路径下
9. 重新启动就可以看到新的启动菜单了。








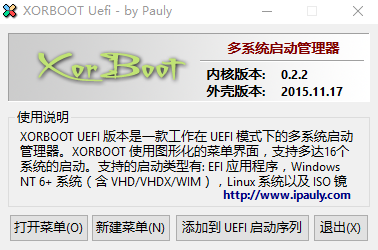

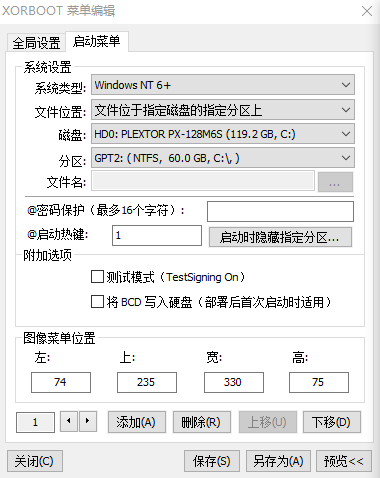

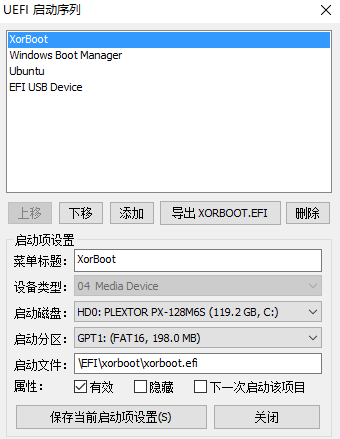


















 1452
1452

 被折叠的 条评论
为什么被折叠?
被折叠的 条评论
为什么被折叠?










