1.环境
Win7+gvim74.exe
2.准备
使用的插件,下载地址
3.安装
3.1.安装gvim74
安装目录为D:\Vim
安装完成后,自动打开README.txt。
此时安装目录
-vimrc就是gvim的配置文件了。之后的插件安装配置都需要修改该文件。代开瞄一眼,基本看不懂,暂且放下继续。
vim74下就是gvim的安装目录。有三个目录一会儿就会用到。
1.doc → 说明文档
2.plugin → 插件目录
3.syntax → 语法相关配置
3.2.安装中文帮助
直接使用目录中的vimcdoc-1.9.0-setup-unicode.exe,或者从下面地址下载。
下载地址
注意选择安装目录为gvim的安装目录
安装完成后自动代开help.txt中文说明文档
3.3.修改配色
打开配置文件-vimrc,最下面添加一下内容
"显示行号
set nu!
"配色
colorscheme desert
"使能语法
syntax enable
syntax on
"设置字体
set guifont=Consolas:h14:b:cDEFAULT
重新打开gvim
打开个c文件看看,还算漂亮!
3.4.配置C语言函数高亮
在D:\Vim\vim74\syntax下,找到c.vim和cpp.vim两个文件,添加以下内容
syn match cFunction "\<[a-zA-Z_][a-zA-Z_0-9]*\>[^()]*)("me=e-2
syn match cFunction "\<[a-zA-Z_][a-zA-Z_0-9]*\>\s*("me=e-1
hi cFunction gui=NONE guifg=#B5A1FF
重新打开刚才的文件,函数名也有了配色。
3.5.安装ctags,实现程序跳转
程序员最重要的功能。
解压ec57w32.zip,将目录中的ctags.exe复制到gvim的安装目录下
在配置文件中添加下面内容
"配置ctags,实现程序跳转
set tags=tags;
set autochdir将gvim的安装目录(D:\Vim\vim74)添加到环境变量中
我的电脑右键属性->高级系统设置->高级->环境变量
这样就可以在控制台上执行ctags命令了。
在控制台上转到程序的目录下,执行ctags -R命令,在程序目录下生成tags文件
再次带来刚才的程序
跳转:按住CTRL键,鼠标点击需要查看的函数或者“CTRL+]”
返回:CTRL+T
3.6.ctags键绑定
每次在控制台上生成tags文件并不方便,将该命令绑定到gvim的快捷键上。
在配置文件中添加一下内容:
"ctags键绑定CTRL+F12
map <C-F12> :!ctags -R --c++-kinds=+p --fields=+iaS --extra=+q .<CR><CR>gvim打开程序根目录下的任意一个文件,CTRL+F12一下,自动生成了tags文件,以后程序修改后,时不时的CTRL+F12一下,就可以正常跳转了。
3.7.源代码分析工具taglist
1.解压taglist_46.zip
2.件文件夹下的taglist.txt和taglist.vim复制到gvim的doc和plugin文件夹下
3.配置文件中添加如下内容
"配置taglist
let Tlist_Show_One_File=1
let Tlist_Exit_OnlyWindow=1在刚刚生成过tags文件的目录下,打开程序文件,输入:Tlist,文件中的符号显示在左侧对话框中,再次输入:Tlist,则关闭taglist
3.8.文件夹浏览,WinManager
1.解压winmanager.zip
2.将doc和plugin下面的文件复制到gvim对应的文件夹中
3.在配置文件中添加如下内容
"配置文件浏览组件 WinManager
let g:winManagerWindowLayout='FileExplorer|TagList'
nmap wm :WMToggle<cr>重新打开gvim,“normal”模式下输入命令”wm”,弹出文件浏览窗口。再次输入”wm”命令,窗口关闭
我这里出错了
重装,不知道怎么就好了,猜测是插件安装顺序的问题。可以先安装WinManager试一试。
3.9.多文档编辑
1.minibufexpl.vim复制到D:\Vim\vim74\plugin目录下
2.配置文件中增加以下内容
"多文档编辑
let g:miniBufExplMapCTabSwitchBufs=1
let g:miniBufExplMapWindowsNavVim=1
let g:miniBufExplMapWindowNavArrows=1
let g:miniBufExplorerMoreThanOne=0
打开多个文档时,上部minibufExplorer中会显示文档信息。
ctrl+Tab,切换到前一个buffer,并在当前窗口打开文件;
ctrl+shift+Tab,切换到后一个buffer,并在当前窗口打开文件;
ctrl+箭头键,可以切换到上下左右窗口中;
ctrl+h,j,k,l,切换到上下左右的窗口中。
3.10. 查找
1.grep.vim复制到D:\Vim\vim74\plugin目录下
2.配置文件中对grep键绑定
"grep
nnoremap <silent> <F3> :Grep<CR>3.安装grep for windows,直接安装到gvim目录下
4.将grep的安装路径加到环境变量中
选中要查找的内容,按下F3,回车,再回车就可以了。
3.11.h/c切换
1.a.vim复制到D:\Vim\vim74\plugin目录下
2.配置文件中增加下面内容
"切换头文件
nnoremap <silent> <F12> :A<CR> 按下F12,可以实现源文件和头文件的切换。
4.配置文件
set nocompatible
"修改默认语言
"let $LANG = 'en' "set message language
"set langmenu=en "set menu's language of gvim. no spaces beside '='
source $VIMRUNTIME/vimrc_example.vim
source $VIMRUNTIME/mswin.vim
behave mswin
set diffexpr=MyDiff()
function MyDiff()
let opt = '-a --binary '
if &diffopt =~ 'icase' | let opt = opt . '-i ' | endif
if &diffopt =~ 'iwhite' | let opt = opt . '-b ' | endif
let arg1 = v:fname_in
if arg1 =~ ' ' | let arg1 = '"' . arg1 . '"' | endif
let arg2 = v:fname_new
if arg2 =~ ' ' | let arg2 = '"' . arg2 . '"' | endif
let arg3 = v:fname_out
if arg3 =~ ' ' | let arg3 = '"' . arg3 . '"' | endif
let eq = ''
if $VIMRUNTIME =~ ' '
if &sh =~ '\<cmd'
let cmd = '""' . $VIMRUNTIME . '\diff"'
let eq = '"'
else
let cmd = substitute($VIMRUNTIME, ' ', '" ', '') . '\diff"'
endif
else
let cmd = $VIMRUNTIME . '\diff'
endif
silent execute '!' . cmd . ' ' . opt . arg1 . ' ' . arg2 . ' > ' . arg3 . eq
endfunction
"配置多语言环境,解决中文乱码问题
if has("multi_byte")
" UTF-8 编码
set encoding=utf-8
set termencoding=utf-8
set formatoptions+=mM
set fencs=utf-8,gbk
if v:lang =~? '^/(zh/)/|/(ja/)/|/(ko/)'
set ambiwidth=double
endif
if has("win32")
source $VIMRUNTIME/delmenu.vim
source $VIMRUNTIME/menu.vim
language messages zh_CN.utf-8
endif
else
echoerr "Sorry, this version of (g)vim was not compiled with +multi_byte"
endif
"显示行号
set nu!
"配色
colorscheme desert
"使能语法
syntax enable
syntax on
"设置字体
set guifont=Consolas:h14:b:cDEFAULT
"配置ctags,实现程序跳转
set tags=tags;
set autochdir
"ctags键绑定CTRL+F12
map <C-F12> :!ctags -R --c++-kinds=+p --fields=+iaS --extra=+q .<CR><CR>
"配置taglist
let Tlist_Show_One_File=1
let Tlist_Exit_OnlyWindow=1
"配置文件浏览组件 WinManager
let g:winManagerWindowLayout='FileExplorer|TagList'
nmap wm :WMToggle<cr>
"多文档编辑
let g:miniBufExplMapCTabSwitchBufs=1
let g:miniBufExplMapWindowsNavVim=1
let g:miniBufExplMapWindowNavArrows=1
let g:miniBufExplorerMoreThanOne=0
"grep
nnoremap <silent> <F3> :Grep<CR>
"切换头文件
nnoremap <silent> <F12> :A<CR>
参考资料
用GVim建立IDE编程环境(Win篇)
手把手教你把Vim改装成一个IDE编程环境(图文)
windows上vim+tags+taglist+cscope配置
VIM常用插件推荐
vim下的ctags和taglist等的使用和配置
Vim as Python IDE on windows








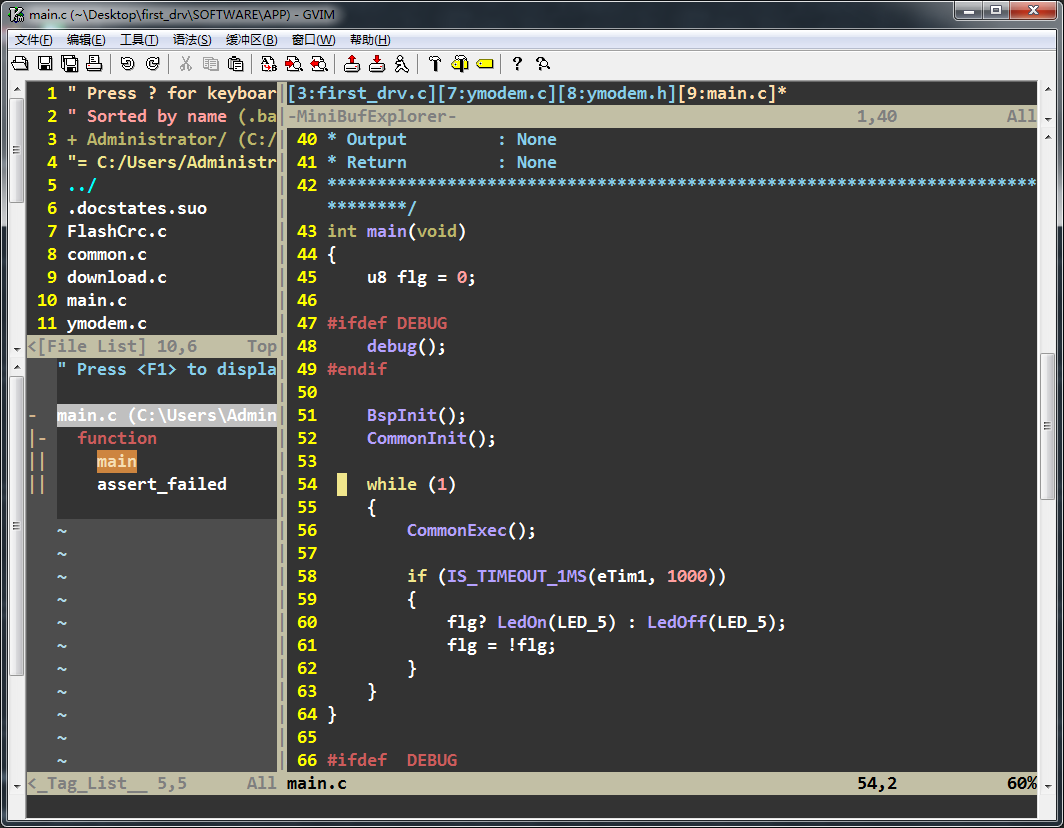
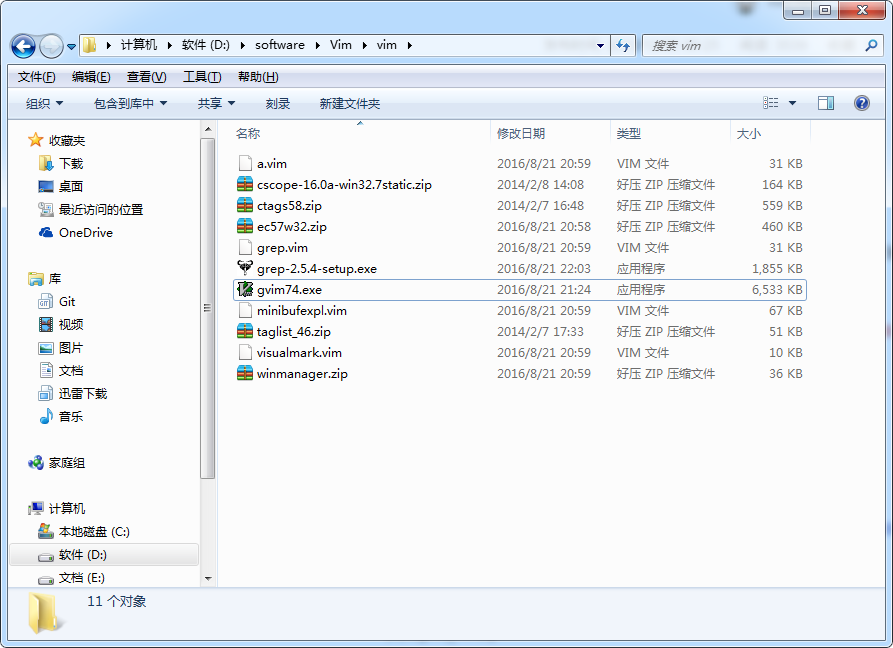
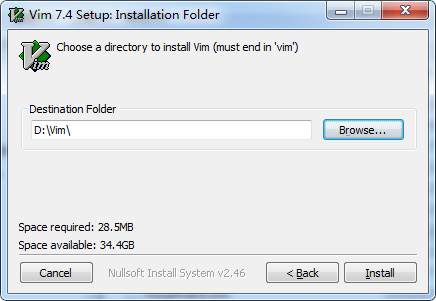
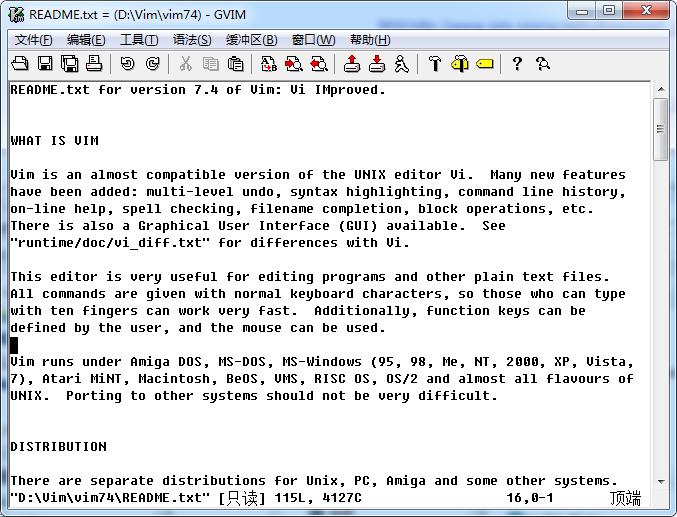
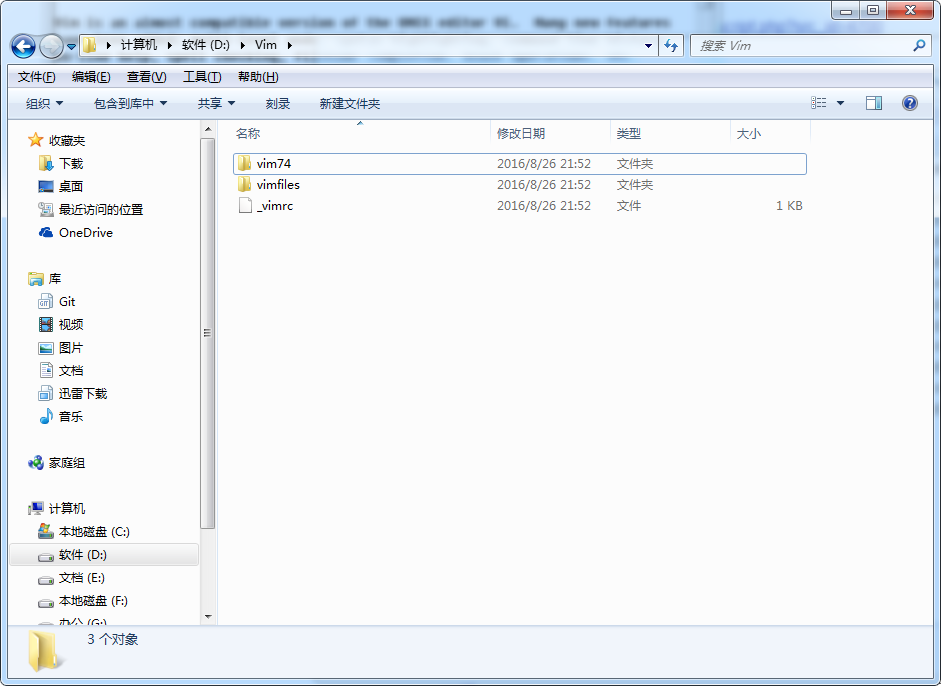
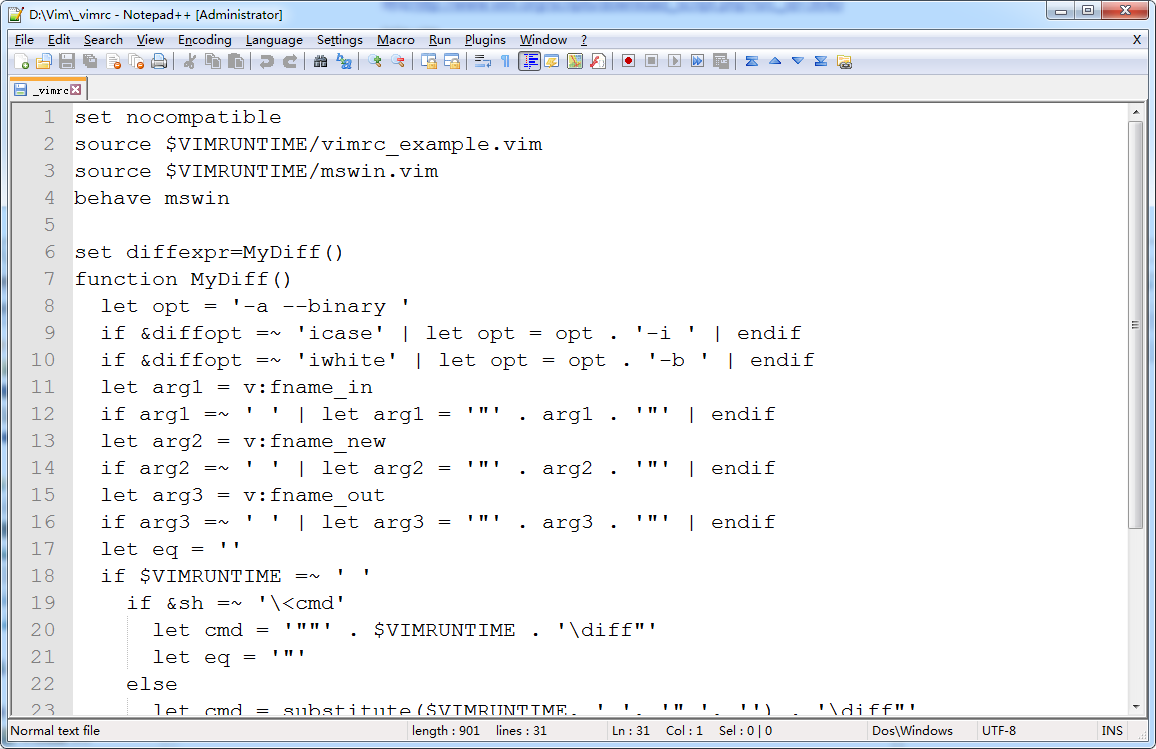
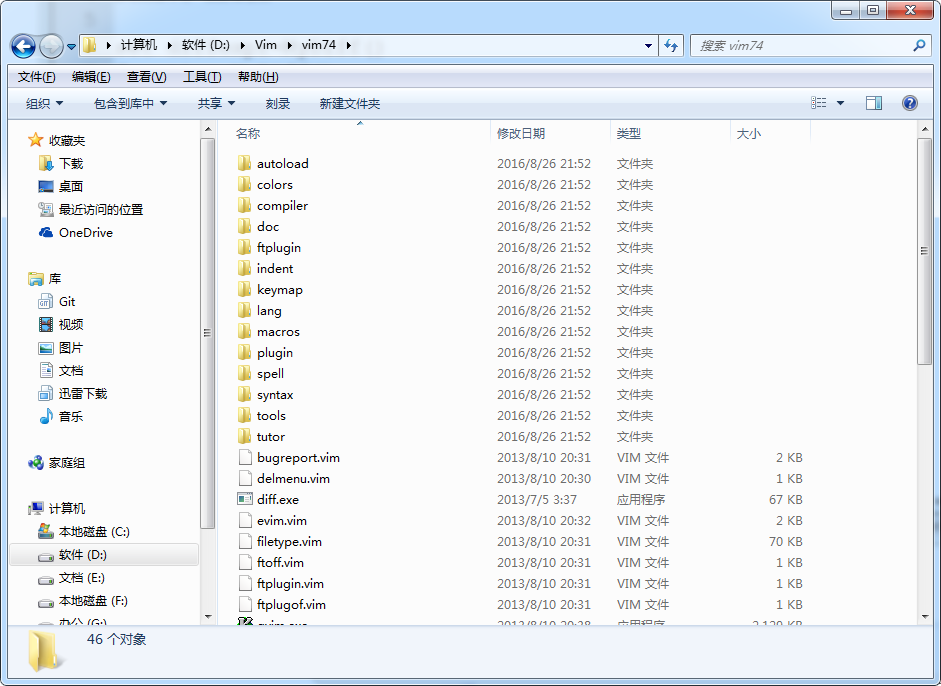
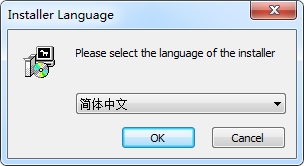
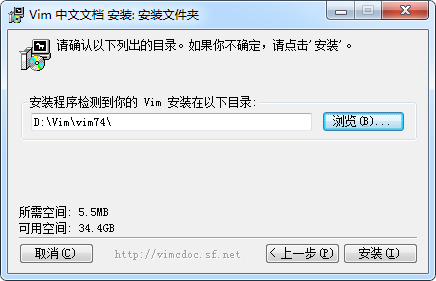
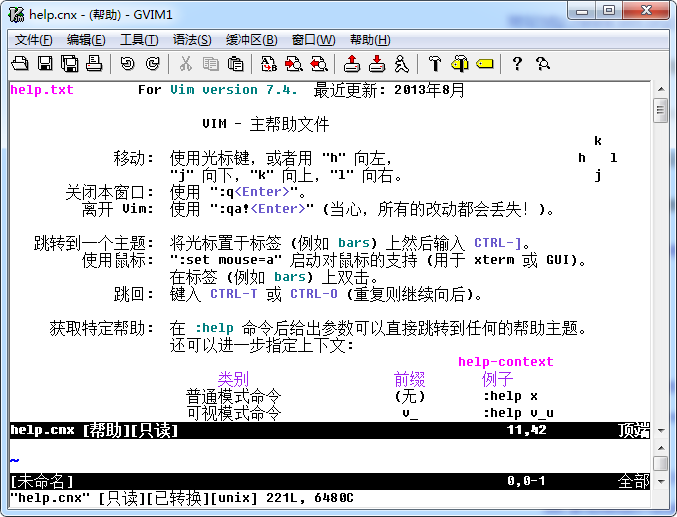
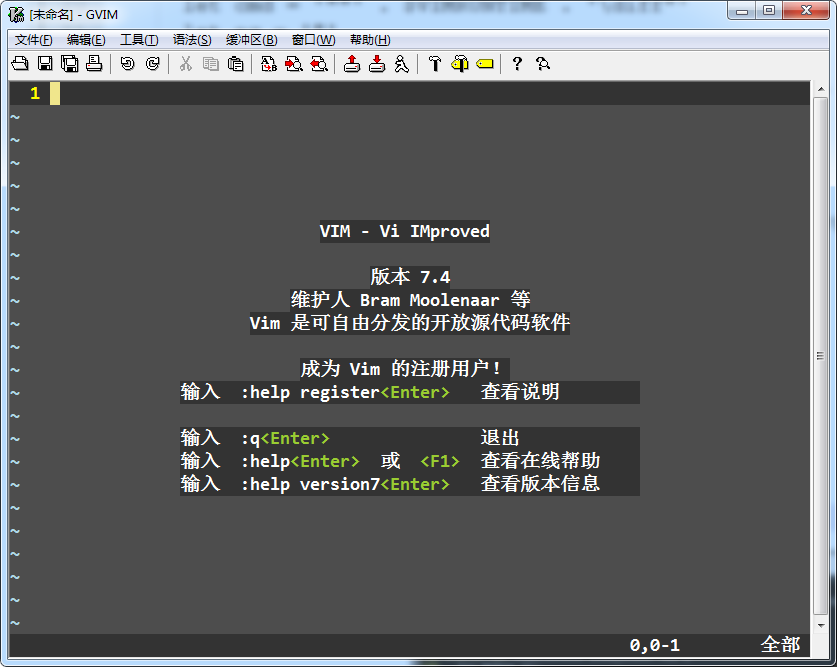
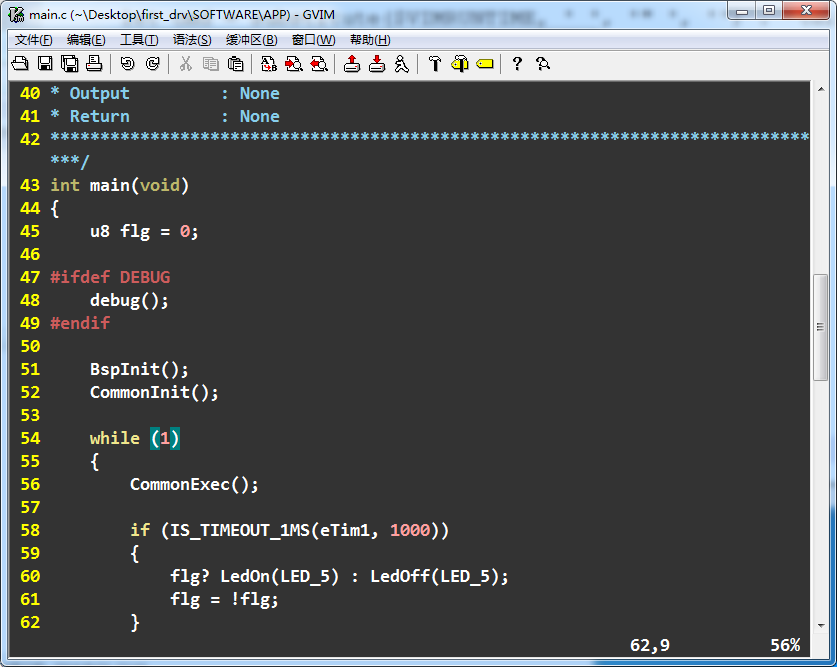
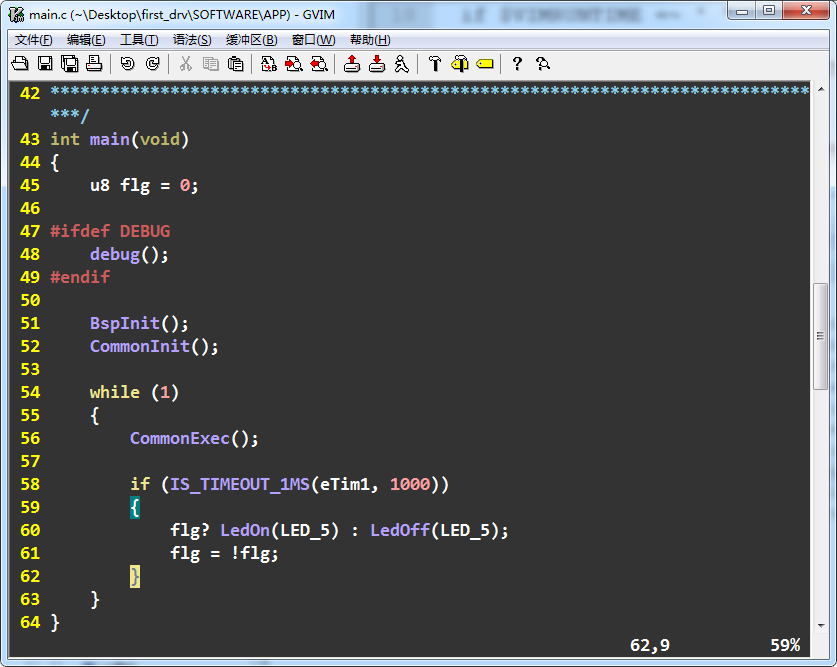
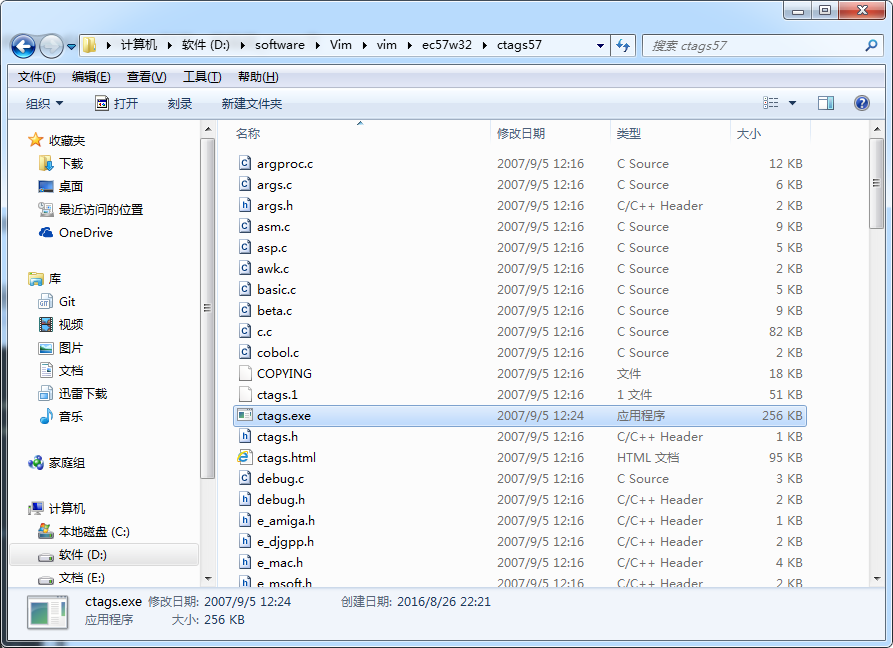
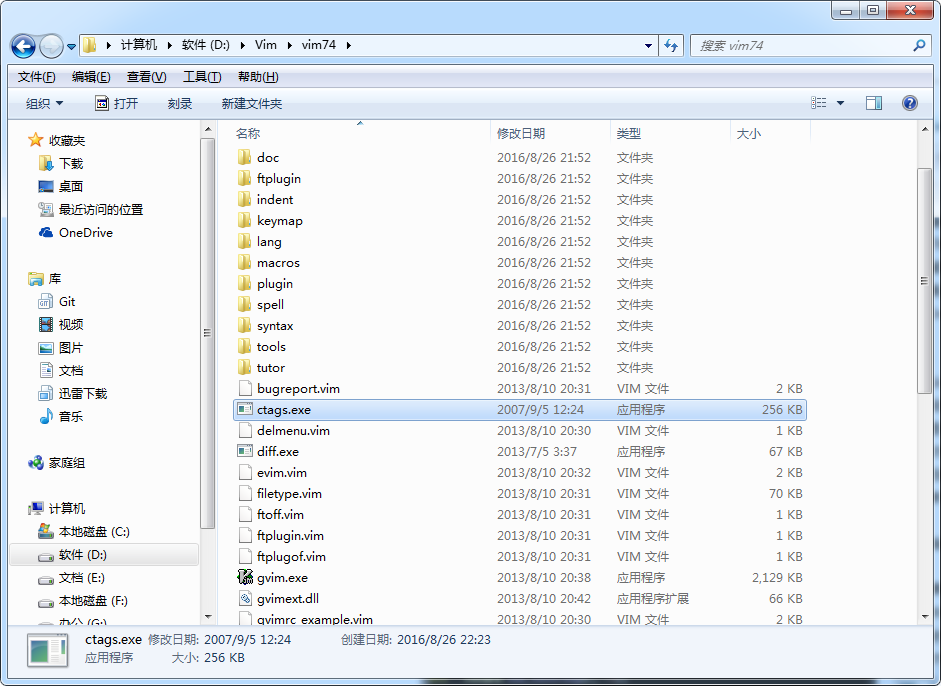
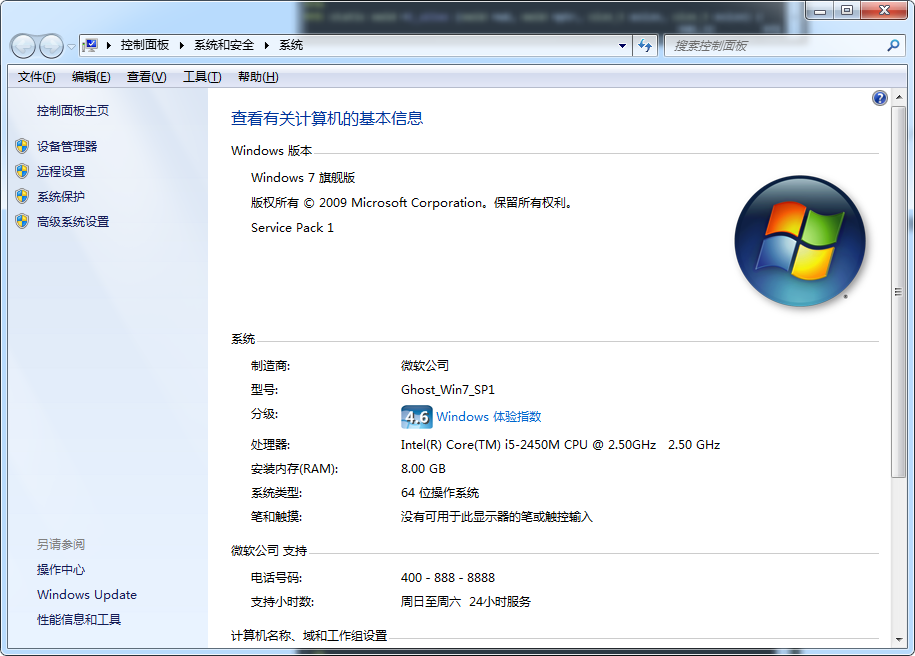
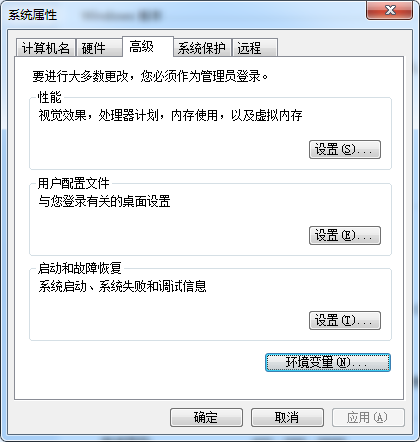
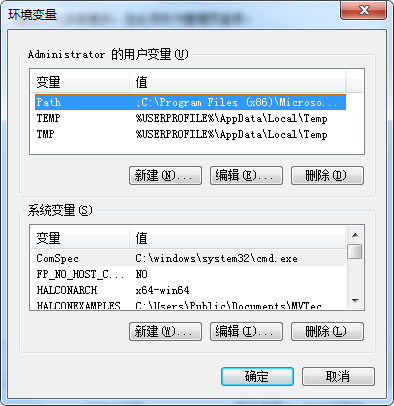
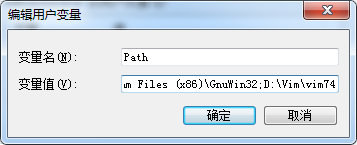
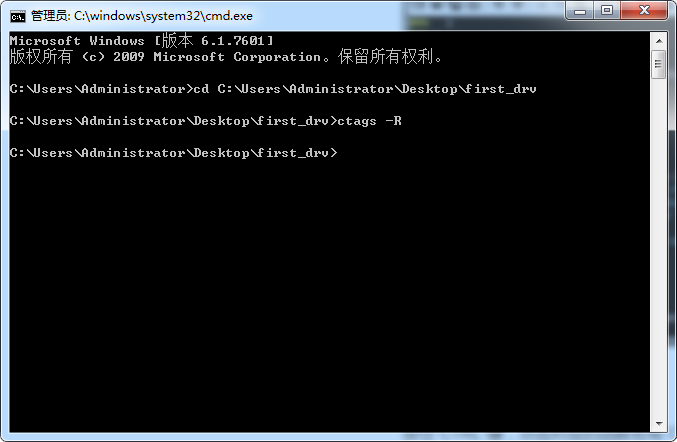
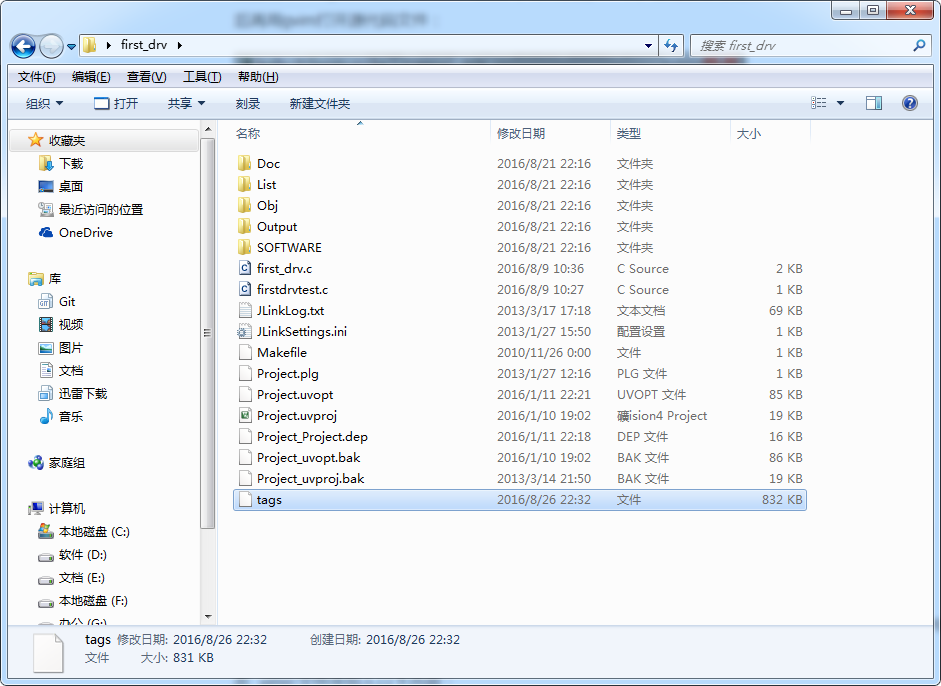
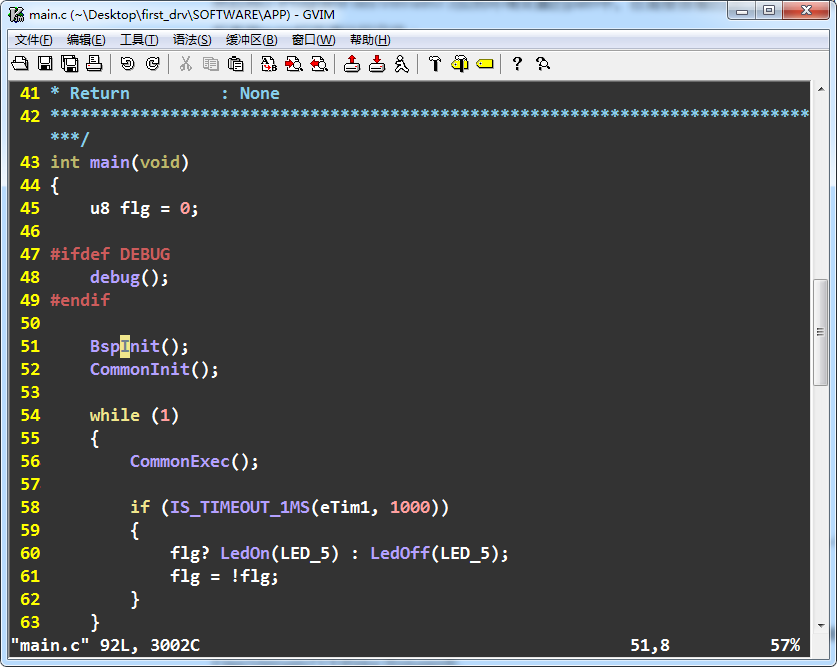
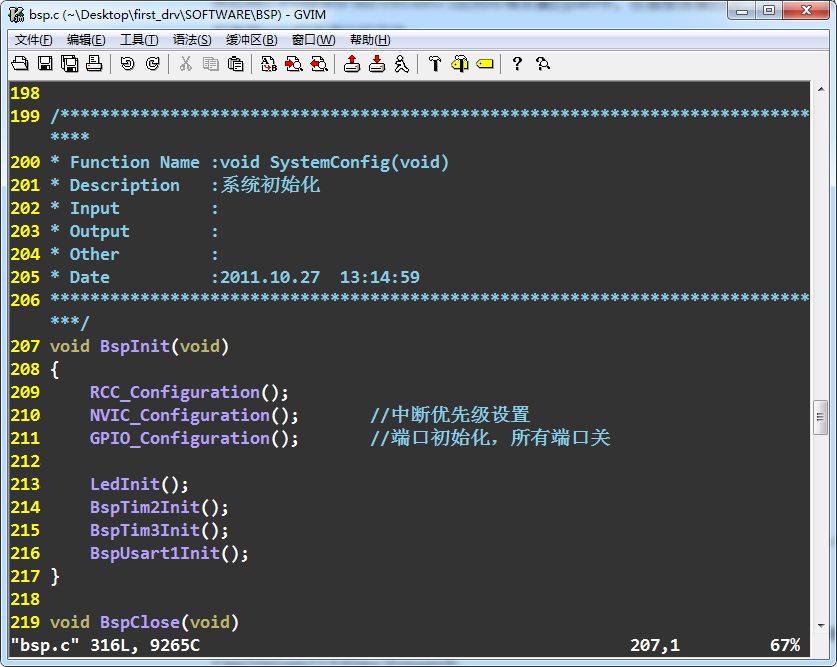
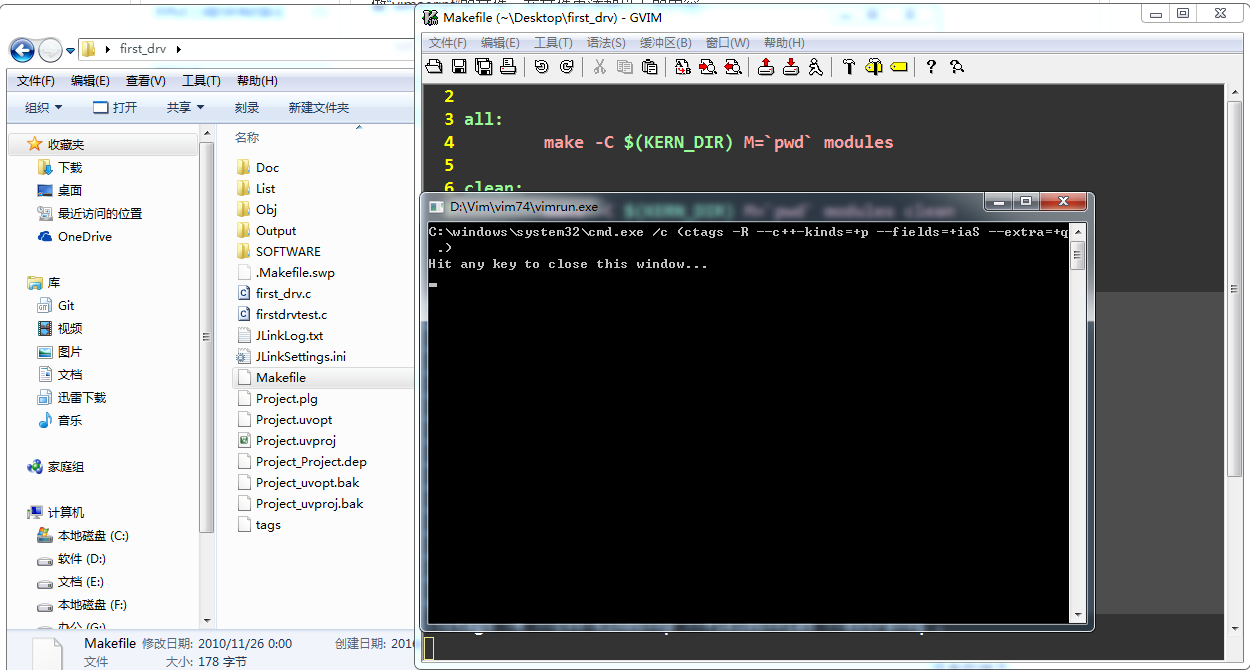
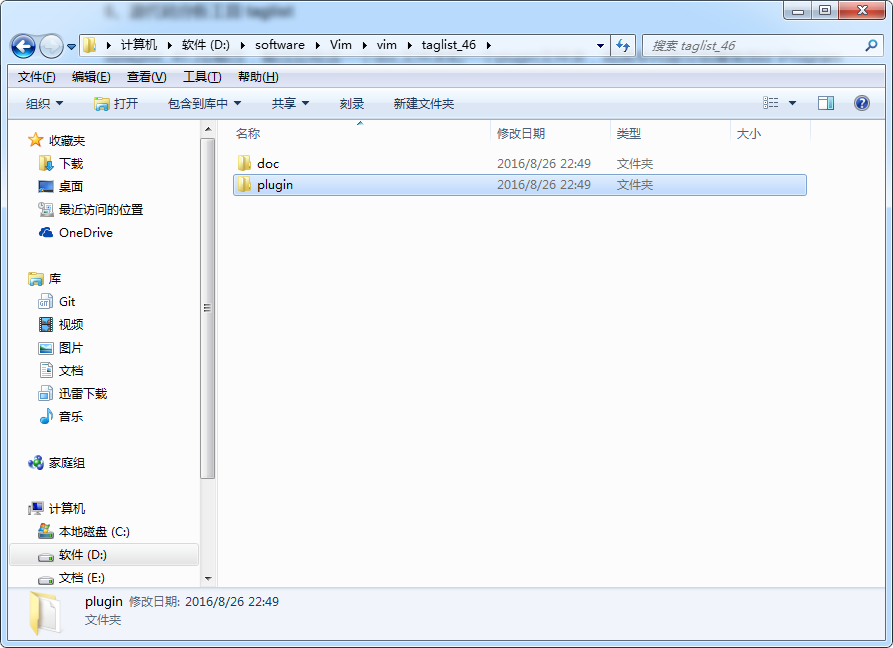
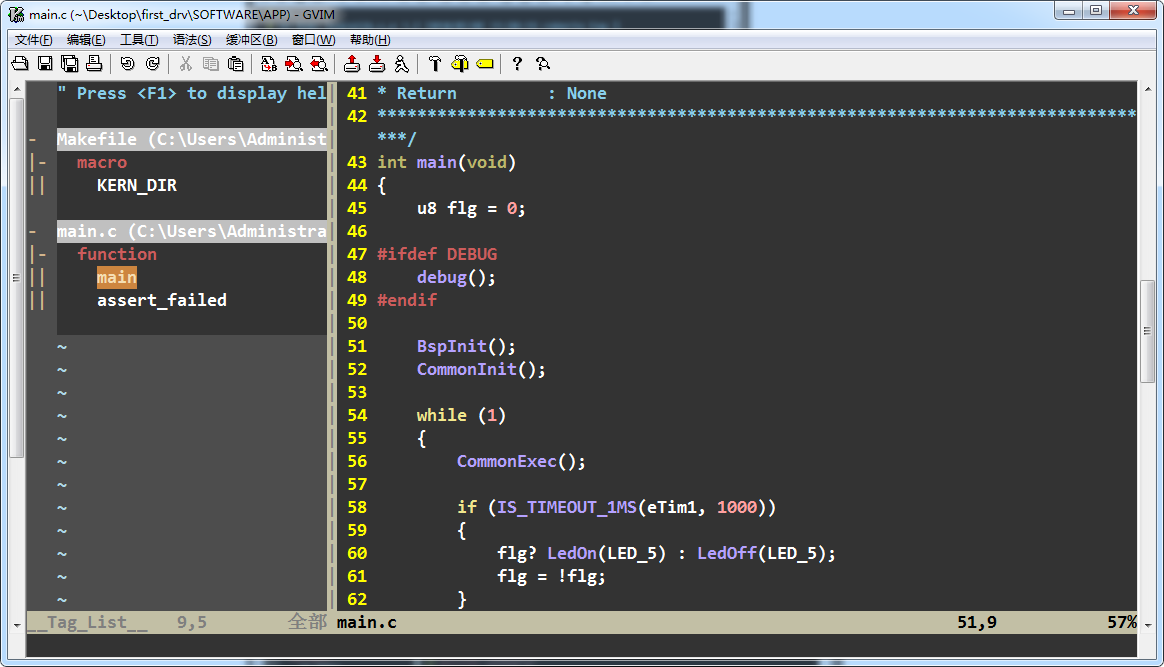
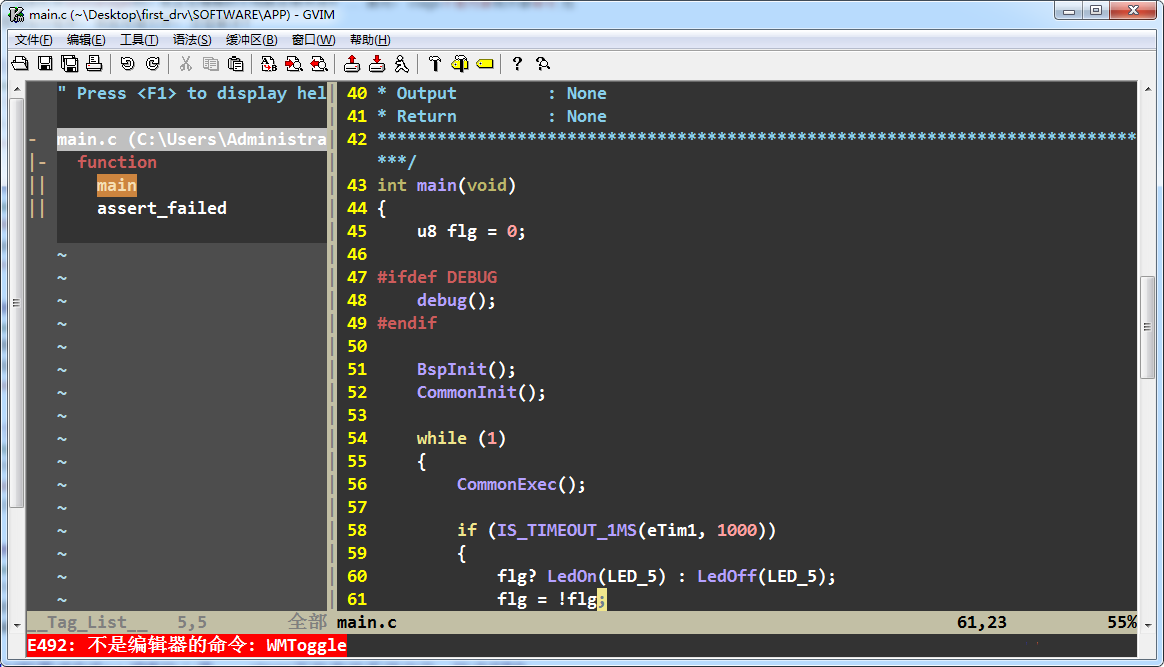
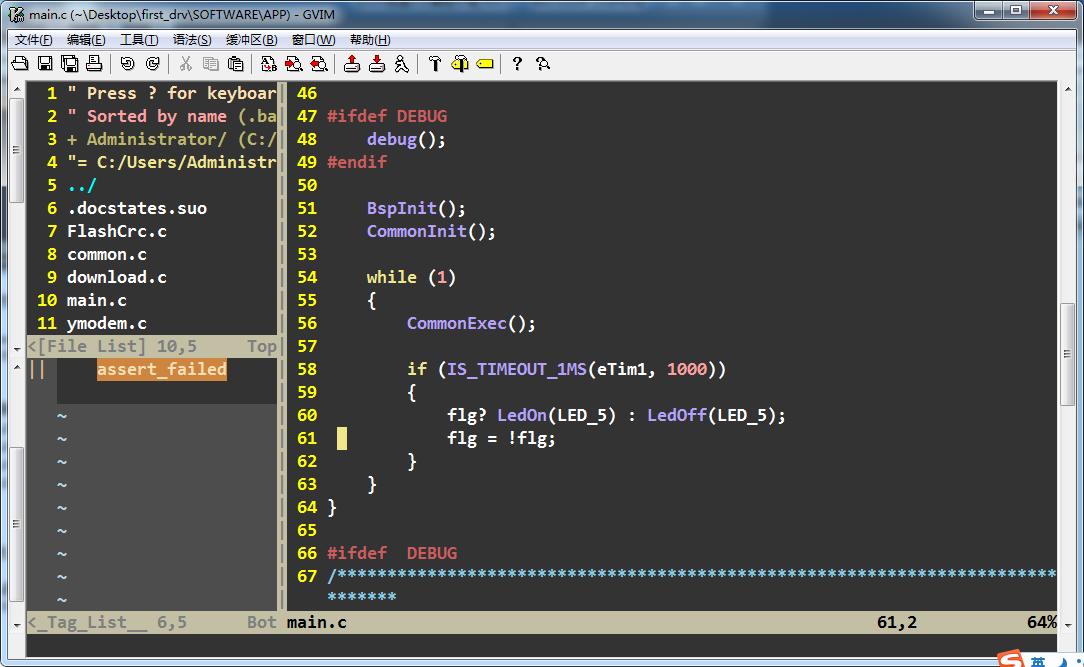
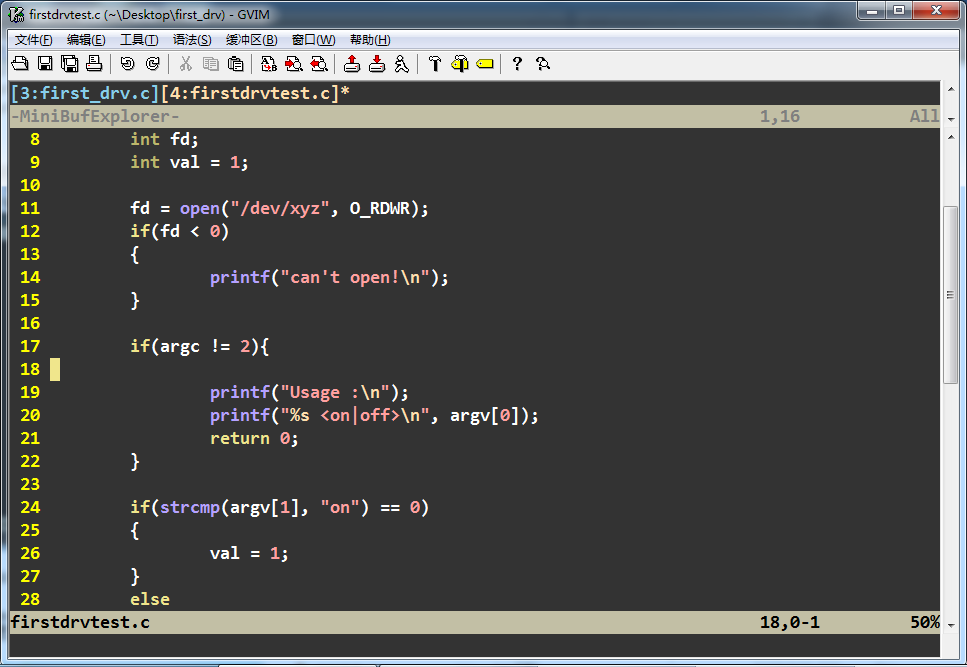
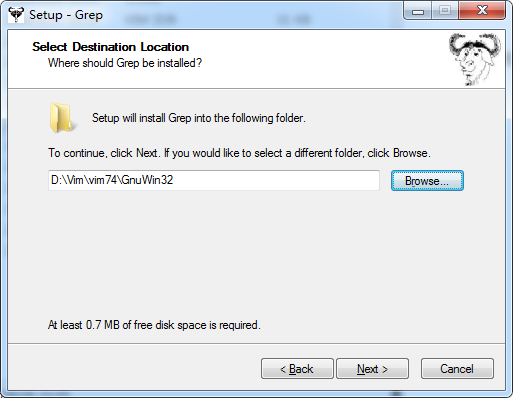
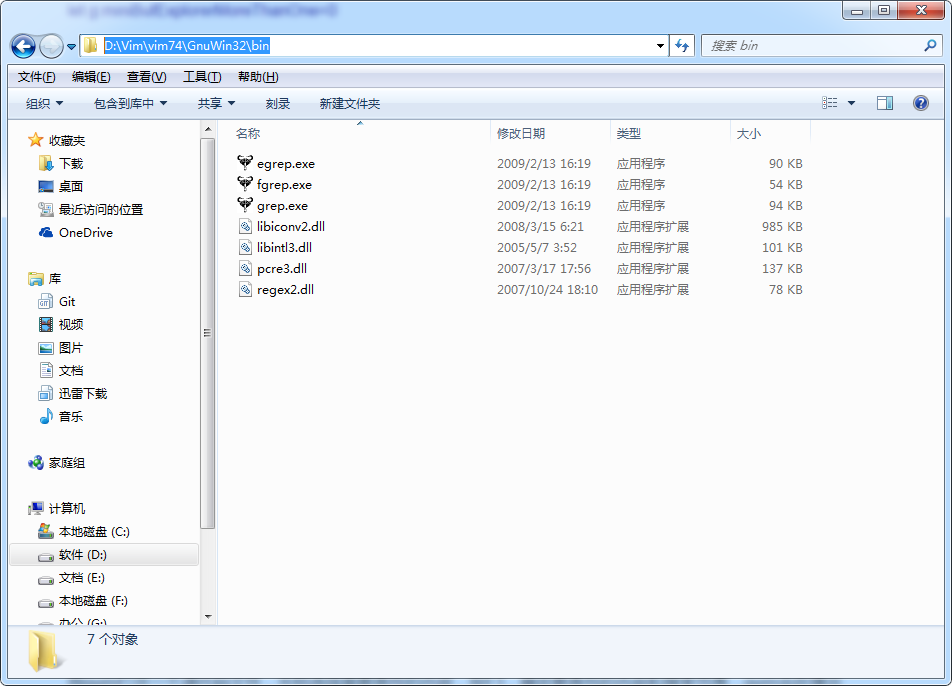
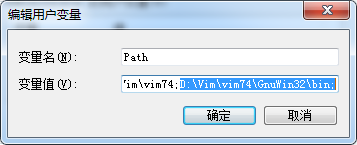
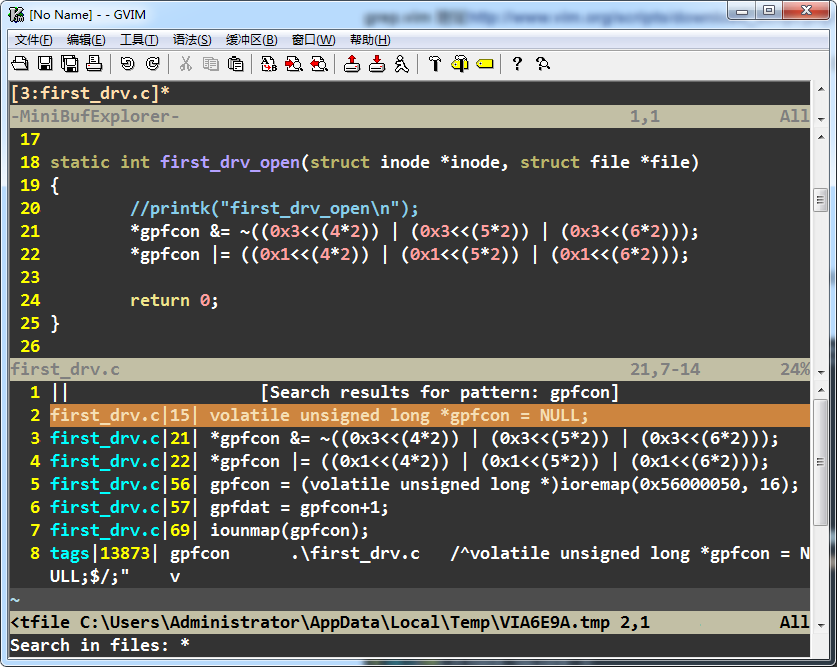
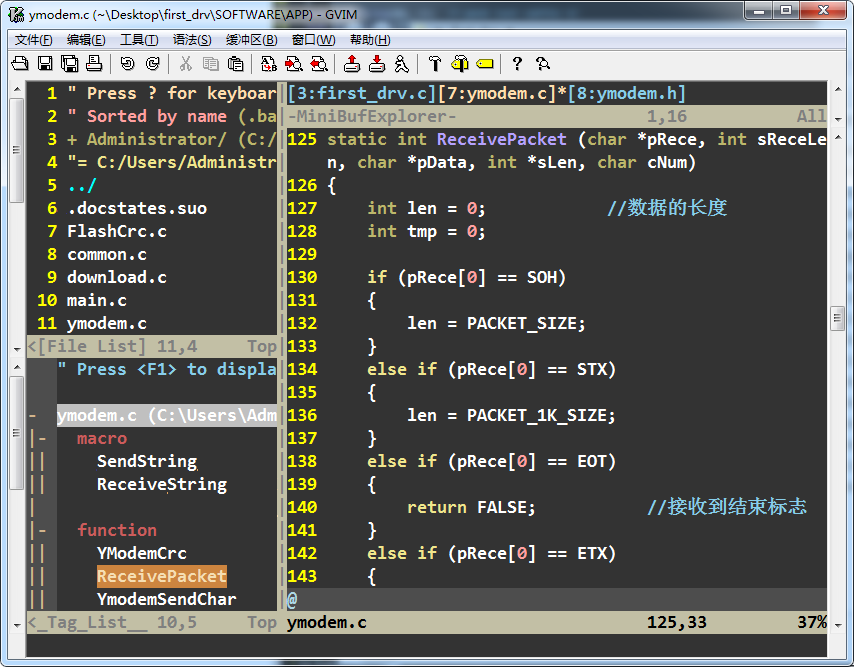














 1万+
1万+

 被折叠的 条评论
为什么被折叠?
被折叠的 条评论
为什么被折叠?








