上一篇文章介绍了如果用命令行执行svn命令,比较繁琐,下面将介绍在windows下进行svn操作。
为了安全着想,一般不允许匿名用户。所以将repository\conf目录下的svnserve.conf文件的anon-access = read和anon-access = write加上#注释掉,并将password-db = passwd前面的#去掉。意思为使同目录下的passwd文件生效。
在同目录下的passwd文件里创建用户:qishan = qishan123 其中等号左边是用户名,右边是密码。
注意:在一次登录后,SVN会将我们的登录信息保存起来存放在硬盘上的文件中,其存放位置为:C:\Documents and Settings\[你的登录系统用户名] \Application Data\Subversion,如果想要删除该信息,只需要将该目录中的auth文件夹删除即可。
安装TortoiseSVN http://tortoisesvn.tigris.org 的下载地址如下:http://tortoisesvn.net/downloads
import命令
安装成功后,新建一个文件夹,里面建一个文件,在次文件夹点击鼠标右键,出现TortoiseSVN的命令菜单,然后选择import命令。将该目录导入服务器中。纳入svn的管理之下。
宿儒服务器地址及其说明
import成功!
checkout命令
新建一个文件夹test4,点击鼠标右键,选择checklou
输入要checkout的目录。
绿色图标表示文件版本和svn服务器版本一致.
修改text2.txt文件,保存后图标变成红色,表示与服务器版本不一致.
若确认修改,使svn服务器版本的文件和你所修改的文件一直,则需要commit命令
commit成功,图标又变成绿色,说明svn服务器里文件的版本已经更新为和你所修改的一致。
当别人提交修改后的text2.txt后.你原先checkout的是图标变成红色。
如果你想更新至svn服务器最新的版本。这个时候用update命令。
注意:此时应该在text2.txt所在的文件夹鼠标右键点击svn update
此时图标将变回绿色,说明你的文件版本和服务器最新版本一致。
这个时候有个地方需要注意的是,如果你修改文件后,没有commit,但是想回复以前的版本,这个时候不能用update,只能删掉这个文件,重新checkout你想要的版本。
最后讲述add命令
在checkout的文件夹里新建一个文件。
执行add命令:
此时图标变成蓝色,说明此文件是新增的文件,但还没在服务器里面更新。
若要是svn服务器更新次文件,则对次文件执行commit命令。然后文件图标变成绿色。
到此,windows下的svn操作已经描述完了。敬请期待下一篇哈!








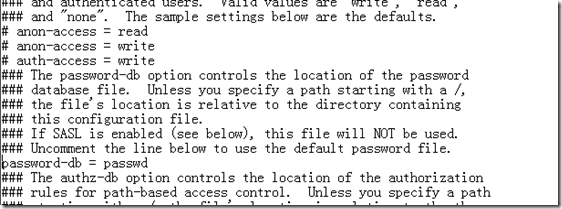




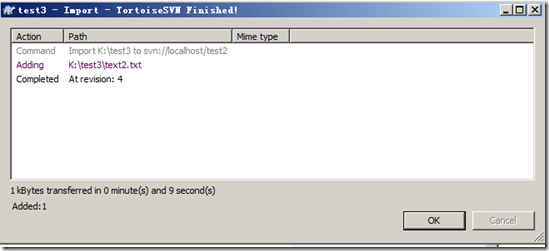
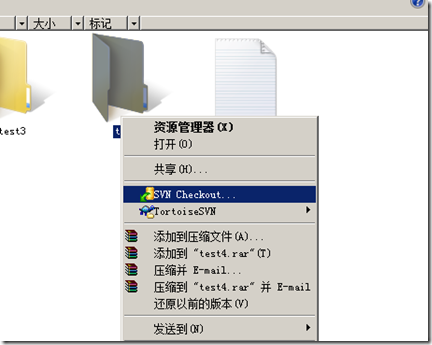
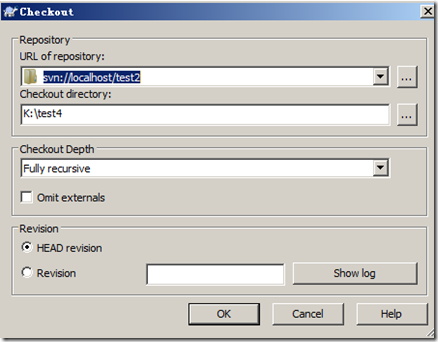
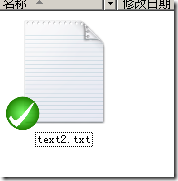

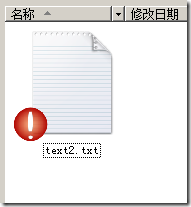
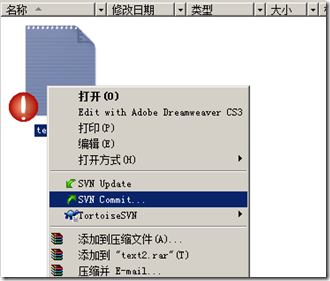
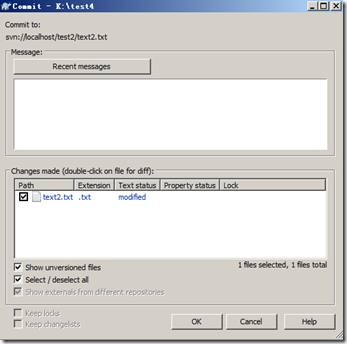
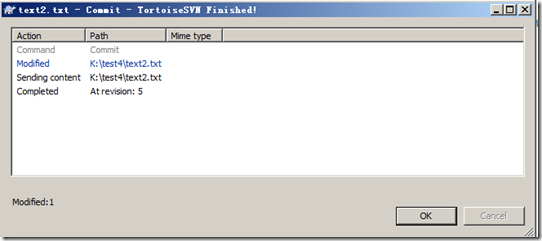
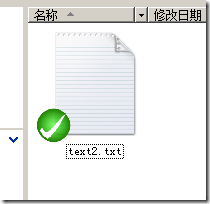
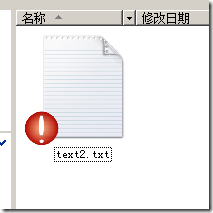
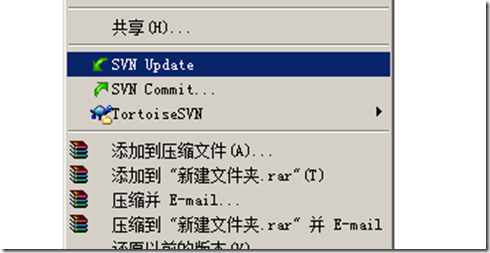
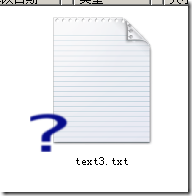

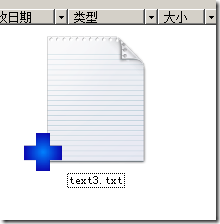
















 1万+
1万+











 被折叠的 条评论
为什么被折叠?
被折叠的 条评论
为什么被折叠?








