用户登录,一般是所有程序都有的基础功能,在IOS中的登录页面用到了哪些控件,怎么布局才能提高用户体验。
在做这个Demo前,参考并分析了其它应用的登录特点,主流的应用都是通过UITableView来设置布局,整体页面也比较简单,但是非常实用,就像下面的这个登录

分析上面的登录窗口,可以发现是什么控件来布局的
红色:UINavigation
黄色:UIBarButtonItem
紫色:UILable
蓝色:UITableView,UITableViewCell
黑色:UITextField
知道了整个登陆的布面,接着就是怎么样实现这种布局的形式了。
1、头布导航
因为是在启动时就直接到登录页面,所以在AppDelegate中就加入了UINavigationController来管理导航
1 | self.window = [[UIWindow alloc] initWithFrame:[[UIScreen mainScreen] bounds]]; |
2 | self.viewController = [[ViewController alloc] initWithNibName:@"ViewController" bundle:nil]; |
3 | self.rootController = [[UINavigationController alloc] initWithRootViewController:self.viewController]; |
4 | self.window.rootViewController = self.rootController; |
在登录的窗口里,设置导航的title为登陆,并且用到了第二个控件UIBarButtonItem,在登录View中viewDidLoad添加代码
创建了一个right的登录按钮,并且绑定事件为doLogin
1 | self.navigationItem.rightBarButtonItem = [[UIBarButtonItem alloc] initWithTitle:@"登陆" style:UIBarButtonItemStylePlain target:self action:@selector(doLogin)]; |
2、主体部分
在主体部分中,大部分都是对UITableView和UItabViewCell的操作,首先在viewDidLoad添加一个tableView
1 | UITableView *loginView = [[UITableView alloc] initWithFrame:CGRectMake(0, 0, 320, 480) style:UITableViewStyleGrouped]; |
2 | loginView.delegate = self; |
3 | loginView.dataSource = self; |
4 | loginView.scrollEnabled = NO; |
5 | loginView.backgroundView = [[UIImageView alloc] initWithFrame:CGRectMake(0, 0, 320, 480)]; |
6 | [self.view addSubview:loginView]; |
在代码中,创建了一个UITableView,并设置了tableView的委托,数据源,并且设置了背景为空白,还有scrollEnabled=NO,锁定为不能滚动,最后添加到self.view中,创建好了tableView,现在需要实现成图片中看到的样子。
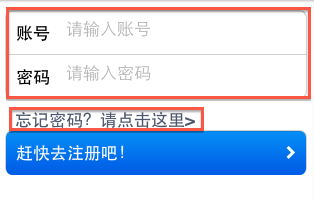
先分析分析,看这个tableView都设置了哪些东西
1:这是一个样式为Grouped的tableView
这个在viewDidLoad中已经实现了。
2:tableView共有三行,并且被分为了2组,第一组2行,第二组1行
设置一个只有3行,并且分为2组的tableView代码
1 | - (NSInteger)numberOfSectionsInTableView:(UITableView *)tableView |
1 | - (NSInteger)tableView:(UITableView *)tv numberOfRowsInSection:(NSInteger)section |
3:在第一组的cell,没有title,第二组cell中多了一个title
02 | - (NSString *)tableView:(UITableView *)tableView titleForHeaderInSection:(NSInteger)section |
05 | return @"忘记密码?请点击这里>"; |
10 | - (CGFloat)tableView:(UITableView *)tableView heightForHeaderInSection:(NSInteger)section |
4: 第一组的2行,不能点击,第二组中的cell可以击,并转到注册页面
设置第一组的cell不能点击,是在另一个方法中设置了cell.selectionStyle = UITableViewCellSelectionStyleNone 也就是 生成cell的方法,设置点击的方法
1 | - (void)tableView:(UITableView *)tableView didSelectRowAtIndexPath:(NSIndexPath *)indexPath |
4 | if (indexPath.section == 1 && [indexPath row] == 0) |
5:设置登录框内容
02 | - (UITableViewCell *)tableView:(UITableView *)tv cellForRowAtIndexPath:(NSIndexPath *)indexPath |
04 | static NSString *CellWithIdentifier = @"loginCell"; |
05 | UITableViewCell *cell = [tv dequeueReusableCellWithIdentifier:CellWithIdentifier]; |
07 | cell = [[UITableViewCell alloc] initWithStyle:UITableViewCellStyleDefault reuseIdentifier:CellWithIdentifier]; |
09 | if (indexPath.section == 0) { |
10 | switch ([indexPath row]) { |
12 | cell.textLabel.text = @"账号"; |
13 | cell.selectionStyle = UITableViewCellSelectionStyleNone; |
14 | self.nameField = [[UITextField alloc] initWithFrame:CGRectMake(60, 7, 230, 30)]; |
15 | [self.nameField setBorderStyle:UITextBorderStyleNone]; |
16 | self.nameField.placeholder = @"请输入账号"; |
17 | self.nameField.clearButtonMode = YES; |
18 | self.nameField.returnKeyType = UIReturnKeyNext; |
19 | [cell.contentView addSubview:self.nameField]; |
22 | cell.textLabel.text = @"密码"; |
23 | cell.selectionStyle = UITableViewCellSelectionStyleNone; |
24 | self.pwdField = [[UITextField alloc] initWithFrame:CGRectMake(60, 7, 230, 30)]; |
25 | [self.pwdField setBorderStyle:UITextBorderStyleNone]; |
26 | self.pwdField.placeholder = @"请输入密码"; |
27 | self.pwdField.clearButtonMode = YES; |
28 | self.pwdField.returnKeyType = UIReturnKeyDone; |
29 | [cell.contentView addSubview:self.pwdField]; |
33 | cell.textLabel.text = @"赶快去注册吧!"; |
34 | cell.accessoryType = UITableViewCellAccessoryDisclosureIndicator; |
到此,登录框的所有布局内容都搞定了,但是在实际中,根据UI的设计,所用到的布局控件也会不一样,在这个Demo中,还有很细节的地方要改,因为本人也是新手,所以就不班门弄斧了,大牛到此看到不对的地方,还望评论指出。
demo下载:http://download.csdn.net/detail/qq5306546/4855824








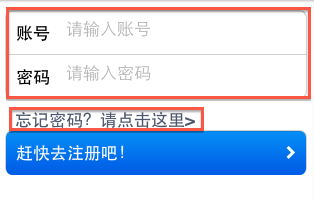
















 160
160

 被折叠的 条评论
为什么被折叠?
被折叠的 条评论
为什么被折叠?








