1、概述
前面已经写了关于检测手势识别的文章,如果不了解可以参考:Android 手势检测实战 打造支持缩放平移的图片预览效果(下)。首先本篇文章,将对之前博客的ZoomImageView代码进行些许的修改与改善,然后用到我们的本篇博客中去,实现仿微信的头像截取功能,当然了,个人觉得微信的截取头像功能貌似做得不太好,本篇博客准备去其糟粕,取其精华;最后还会见识到不一样的自定义控件的方式,也是在本人博客中首次出现,如果有兴趣可以读完本篇博客,希望可以启到抛砖引玉的效果。
2、效果分析
1、效果图:
我们来看看妹子的项链,嗯,妹子项链还是不错的~
2、效果分析
根据上面的效果,我们目测需要自定义两个控件,一个就是我们的可自由缩放移动的ImageView,一个就是那个白色的边框;然后一起放置到一个RelativeLayout中;最后对外公布一个裁剪的方法,返回一个Bitmap;
暂时的分析就这样,下面我们来写代码~
首先是白色框框那个自定义View,我们叫做ClipImageBorderView
3、ClipImageBorderView
分析下这个View,其实就是根据在屏幕中绘制一个正方形,正方形区域以外为半透明,绘制这个正方形需要与屏幕左右边距有个边距。
我们准备按如下图绘制:
按顺序在View的onDraw里面绘制上图中:1、2、3、4,四个半透明的区域,然后在中间正方形区域绘制一个正方形
下面看下代码:
package com.zhy.view;
import android.content.Context;
import android.graphics.Canvas;
import android.graphics.Color;
import android.graphics.Paint;
import android.graphics.Paint.Style;
import android.util.AttributeSet;
import android.util.TypedValue;
import android.view.View;
/**
* @author zhy
*
*/
public class ClipImageBorderView extends View
{
/**
* 水平方向与View的边距
*/
private int mHorizontalPadding = 20;
/**
* 垂直方向与View的边距
*/
private int mVerticalPadding;
/**
* 绘制的矩形的宽度
*/
private int mWidth;
/**
* 边框的颜色,默认为白色
*/
private int mBorderColor = Color.parseColor("#FFFFFF");
/**
* 边框的宽度 单位dp
*/
private int mBorderWidth = 1;
private Paint mPaint;
public ClipImageBorderView(Context context)
{
this(context, null);
}
public ClipImageBorderView(Context context, AttributeSet attrs)
{
this(context, attrs, 0);
}
public ClipImageBorderView(Context context, AttributeSet attrs, int defStyle)
{
super(context, attrs, defStyle);
// 计算padding的px
mHorizontalPadding = (int) TypedValue.applyDimension(
TypedValue.COMPLEX_UNIT_DIP, mHorizontalPadding, getResources()
.getDisplayMetrics());
mBorderWidth = (int) TypedValue.applyDimension(
TypedValue.COMPLEX_UNIT_DIP, mBorderWidth, getResources()
.getDisplayMetrics());
mPaint = new Paint();
mPaint.setAntiAlias(true);
}
@Override
protected void onDraw(Canvas canvas)
{
super.onDraw(canvas);
//计算矩形区域的宽度
mWidth = getWidth() - 2 * mHorizontalPadding;
//计算距离屏幕垂直边界 的边距
mVerticalPadding = (getHeight() - mWidth) / 2;
mPaint.setColor(Color.parseColor("#aa000000"));
mPaint.setStyle(Style.FILL);
// 绘制左边1
canvas.drawRect(0, 0, mHorizontalPadding, getHeight(), mPaint);
// 绘制右边2
canvas.drawRect(getWidth() - mHorizontalPadding, 0, getWidth(),
getHeight(), mPaint);
// 绘制上边3
canvas.drawRect(mHorizontalPadding, 0, getWidth() - mHorizontalPadding,
mVerticalPadding, mPaint);
// 绘制下边4
canvas.drawRect(mHorizontalPadding, getHeight() - mVerticalPadding,
getWidth() - mHorizontalPadding, getHeight(), mPaint);
// 绘制外边框
mPaint.setColor(mBorderColor);
mPaint.setStrokeWidth(mBorderWidth);
mPaint.setStyle(Style.STROKE);
canvas.drawRect(mHorizontalPadding, mVerticalPadding, getWidth()
- mHorizontalPadding, getHeight() - mVerticalPadding, mPaint);
}
}
代码还是很简单的~~我们的ClipImageBorderView就搞定了,我们决定来测试一下:
布局文件:
<RelativeLayout xmlns:android="http://schemas.android.com/apk/res/android"
xmlns:tools="http://schemas.android.com/tools"
android:layout_width="match_parent"
android:layout_height="match_parent"
android:background="@drawable/a" >
<com.zhy.view.ClipImageBorderView
android:id="@+id/id_clipImageLayout"
android:layout_width="fill_parent"
android:layout_height="fill_parent" />
</RelativeLayout>效果图:
故意放了个背景,没撒用,就是为了能看出效果,可以看到我们的框框绘制的还是蛮不错的~~嗯,这个框框距离屏幕左右两侧的距离应该抽取出来,嗯,后面再说~
4、ClipZoomImageView
我们准备对我们原先的ZoomImageView进行简单的修改,修改的地方:
1、在onGlobalLayout方法中,如果图片的宽或者高只要一个小于我们的正方形的边长,我们会直接把较小的尺寸放大至正方形的边长;如果图片的宽和高都大于我们的正方形的边长,我们仅仅把图片移动到我们屏幕的中央,不做缩放处理;
2、根据步骤1,我们会获得初始的缩放比例(默认为1.0f),然后SCALE_MID , 与SCALE_MAX 分别为2倍和4倍的初始化缩放比例。
3、图片在移动过程中的边界检测完全根据正方形的区域,图片不会在移动过程中与正方形区域产生内边距
4、对外公布一个裁切的方法
部分代码:
/**
* 水平方向与View的边距
*/
private int mHorizontalPadding = 20;
/**
* 垂直方向与View的边距
*/
private int mVerticalPadding;
@Override
public void onGlobalLayout()
{
if (once)
{
Drawable d = getDrawable();
if (d == null)
return;
Log.e(TAG, d.getIntrinsicWidth() + " , " + d.getIntrinsicHeight());
// 计算padding的px
mHorizontalPadding = (int) TypedValue.applyDimension(
TypedValue.COMPLEX_UNIT_DIP, mHorizontalPadding,
getResources().getDisplayMetrics());
// 垂直方向的边距
mVerticalPadding = (getHeight() - (getWidth() - 2 * mHorizontalPadding)) / 2;
int width = getWidth();
int height = getHeight();
// 拿到图片的宽和高
int dw = d.getIntrinsicWidth();
int dh = d.getIntrinsicHeight();
float scale = 1.0f;
if (dw < getWidth() - mHorizontalPadding * 2
&& dh > getHeight() - mVerticalPadding * 2)
{
scale = (getWidth() * 1.0f - mHorizontalPadding * 2) / dw;
}
if (dh < getHeight() - mVerticalPadding * 2
&& dw > getWidth() - mHorizontalPadding * 2)
{
scale = (getHeight() * 1.0f - mVerticalPadding * 2) / dh;
}
if (dw < getWidth() - mHorizontalPadding * 2
&& dh < getHeight() - mVerticalPadding * 2)
{
float scaleW = (getWidth() * 1.0f - mHorizontalPadding * 2)
/ dw;
float scaleH = (getHeight() * 1.0f - mVerticalPadding * 2) / dh;
scale = Math.max(scaleW, scaleH);
}
initScale = scale;
SCALE_MID = initScale * 2;
SCALE_MAX = initScale * 4;
Log.e(TAG, "initScale = " + initScale);
mScaleMatrix.postTranslate((width - dw) / 2, (height - dh) / 2);
mScaleMatrix.postScale(scale, scale, getWidth() / 2,
getHeight() / 2);
// 图片移动至屏幕中心
setImageMatrix(mScaleMatrix);
once = false;
}
}
/**
* 剪切图片,返回剪切后的bitmap对象
*
* @return
*/
public Bitmap clip()
{
Bitmap bitmap = Bitmap.createBitmap(getWidth(), getHeight(),
Bitmap.Config.ARGB_8888);
Canvas canvas = new Canvas(bitmap);
draw(canvas);
return Bitmap.createBitmap(bitmap, mHorizontalPadding,
mVerticalPadding, getWidth() - 2 * mHorizontalPadding,
getWidth() - 2 * mHorizontalPadding);
}
/**
* 边界检测
*/
private void checkBorder()
{
RectF rect = getMatrixRectF();
float deltaX = 0;
float deltaY = 0;
int width = getWidth();
int height = getHeight();
// 如果宽或高大于屏幕,则控制范围
if (rect.width() >= width - 2 * mHorizontalPadding)
{
if (rect.left > mHorizontalPadding)
{
deltaX = -rect.left + mHorizontalPadding;
}
if (rect.right < width - mHorizontalPadding)
{
deltaX = width - mHorizontalPadding - rect.right;
}
}
if (rect.height() >= height - 2 * mVerticalPadding)
{
if (rect.top > mVerticalPadding)
{
deltaY = -rect.top + mVerticalPadding;
}
if (rect.bottom < height - mVerticalPadding)
{
deltaY = height - mVerticalPadding - rect.bottom;
}
}
mScaleMatrix.postTranslate(deltaX, deltaY);
}这里贴出了改变的代码,完整的代码就不贴了,太长了,如果大家学习过前面的博客应该也会比较熟悉,若没有也没事,后面会提供源码。
贴代码的目的,第一让大家看下我们改变了哪些;第二,我想暴露出我们代码中的问题,我们设置了一个这样的变量:mHorizontalPadding = 20;这个是手动和ClipImageBorderView里面的成员变量mHorizontalPadding写的一致,也就是说这个变量,两个自定义的View都需要使用且需要相同的值,目前我们的做法,写死且每个View各自定义一个。这种做法不用说,肯定不好,即使抽取成自定义属性,两个View都需要进行抽取,且用户在使用的时候,还需要设置为一样的值,总觉得有点强人所难~~
5、不一样的自定义控件
现在我们考虑下:易用性。目前为止,其实我们的效果已经实现了,但是需要用户这么写布局文件:
<RelativeLayout xmlns:android="http://schemas.android.com/apk/res/android"
xmlns:tools="http://schemas.android.com/tools"
android:layout_width="match_parent"
android:layout_height="match_parent"
android:background="#aaaaaa" >
<com.zhy.view.ZoomImageView
android:id="@+id/id_zoomImageView"
android:layout_width="fill_parent"
android:layout_height="fill_parent"
android:scaleType="matrix"
android:src="@drawable/a" />
<com.zhy.view.ClipImageView
android:layout_width="fill_parent"
android:layout_height="fill_parent" />
</RelativeLayout>然后这两个类中都有一个mHorizontalPadding变量,且值一样,上面也说过,即使抽取成自定义变量,也需要在布局文件中每个View中各写一次。so, we need change . 这样的耦合度太夸张了,且使用起来蹩脚。
于是乎,我决定把这两个控件想办法整到一起,用户使用时只需要声明一个控件:
怎么做呢,我们使用组合的思想来自定义控件,我们再声明一个控件,继承子RelativeLayout,然后在这个自定义RelativeLayout中通过代码添加这两个自定义的布局,并且设置一些公用的属性,具体我们就开始行动。
1、ClipImageLayout
我们自定义一个RelativeLayout叫做ClipImageLayout,用于放置我们的两个自定义View,并且由ClipImageLayout进行设置边距,然后传给它内部的两个View,这样的话,跟用户交互的就一个ClipImageLayout,用户只需要设置一次边距即可。
完整的ClipImageLayout代码:
package com.zhy.view;
import android.content.Context;
import android.graphics.Bitmap;
import android.util.AttributeSet;
import android.util.TypedValue;
import android.widget.RelativeLayout;
import com.zhy.clippic.R;
/**
* zhy
* @author zhy
*
*/
public class ClipImageLayout extends RelativeLayout
{
private ClipZoomImageView mZoomImageView;
private ClipImageBorderView mClipImageView;
/**
* 这里测试,直接写死了大小,真正使用过程中,可以提取为自定义属性
*/
private int mHorizontalPadding = 20;
public ClipImageLayout(Context context, AttributeSet attrs)
{
super(context, attrs);
mZoomImageView = new ClipZoomImageView(context);
mClipImageView = new ClipImageBorderView(context);
android.view.ViewGroup.LayoutParams lp = new LayoutParams(
android.view.ViewGroup.LayoutParams.MATCH_PARENT,
android.view.ViewGroup.LayoutParams.MATCH_PARENT);
/**
* 这里测试,直接写死了图片,真正使用过程中,可以提取为自定义属性
*/
mZoomImageView.setImageDrawable(getResources().getDrawable(
R.drawable.a));
this.addView(mZoomImageView, lp);
this.addView(mClipImageView, lp);
// 计算padding的px
mHorizontalPadding = (int) TypedValue.applyDimension(
TypedValue.COMPLEX_UNIT_DIP, mHorizontalPadding, getResources()
.getDisplayMetrics());
mZoomImageView.setHorizontalPadding(mHorizontalPadding);
mClipImageView.setHorizontalPadding(mHorizontalPadding);
}
/**
* 对外公布设置边距的方法,单位为dp
*
* @param mHorizontalPadding
*/
public void setHorizontalPadding(int mHorizontalPadding)
{
this.mHorizontalPadding = mHorizontalPadding;
}
/**
* 裁切图片
*
* @return
*/
public Bitmap clip()
{
return mZoomImageView.clip();
}
}
可以看到,现在用户需要使用头像裁切功能只需要声明下ClipImageLayout即可,完全避免了上述我们描述的问题,我们对用户屏蔽了两个真正实现的类。这个也是自定义控件的一种方式,希望可以借此抛砖引玉,大家能够更加合理的设计出自己的控件~~
好了,我们的ClipImageLayout搞定以后,下面看下如何使用~
6、用法
1、布局文件
<RelativeLayout xmlns:android="http://schemas.android.com/apk/res/android"
xmlns:tools="http://schemas.android.com/tools"
android:layout_width="match_parent"
android:layout_height="match_parent"
android:background="#aaaaaa" >
<com.zhy.view.ClipImageLayout
android:id="@+id/id_clipImageLayout"
android:layout_width="fill_parent"
android:layout_height="fill_parent" />
</RelativeLayout>2、MainActivity
package com.zhy.clippic;
import java.io.ByteArrayOutputStream;
import android.app.Activity;
import android.content.Intent;
import android.graphics.Bitmap;
import android.os.Bundle;
import android.view.Menu;
import android.view.MenuItem;
import com.zhy.view.ClipImageLayout;
public class MainActivity extends Activity
{
private ClipImageLayout mClipImageLayout;
@Override
protected void onCreate(Bundle savedInstanceState)
{
super.onCreate(savedInstanceState);
setContentView(R.layout.activity_main);
mClipImageLayout = (ClipImageLayout) findViewById(R.id.id_clipImageLayout);
}
@Override
public boolean onCreateOptionsMenu(Menu menu)
{
getMenuInflater().inflate(R.menu.main, menu);
return true;
}
@Override
public boolean onOptionsItemSelected(MenuItem item)
{
switch (item.getItemId())
{
case R.id.id_action_clip:
Bitmap bitmap = mClipImageLayout.clip();
ByteArrayOutputStream baos = new ByteArrayOutputStream();
bitmap.compress(Bitmap.CompressFormat.JPEG, 100, baos);
byte[] datas = baos.toByteArray();
Intent intent = new Intent(this, ShowImageActivity.class);
intent.putExtra("bitmap", datas);
startActivity(intent);
break;
}
return super.onOptionsItemSelected(item);
}
}
我们在menu里面体检了一个裁切的按钮,点击后把裁切好的图片传递给我们的ShowImageActivity
看一下眼menu的xml
<menu xmlns:android="http://schemas.android.com/apk/res/android" >
<item
android:id="@+id/id_action_clip"
android:icon="@drawable/actionbar_clip_icon"
android:showAsAction="always|withText"
android:title="裁切"/>
</menu>3、ShowImageActivity
package com.zhy.clippic;
import android.app.Activity;
import android.graphics.Bitmap;
import android.graphics.BitmapFactory;
import android.os.Bundle;
import android.widget.ImageView;
public class ShowImageActivity extends Activity
{
private ImageView mImageView;
@Override
protected void onCreate(Bundle savedInstanceState)
{
super.onCreate(savedInstanceState);
setContentView(R.layout.show);
mImageView = (ImageView) findViewById(R.id.id_showImage);
byte[] b = getIntent().getByteArrayExtra("bitmap");
Bitmap bitmap = BitmapFactory.decodeByteArray(b, 0, b.length);
if (bitmap != null)
{
mImageView.setImageBitmap(bitmap);
}
}
}<RelativeLayout xmlns:android="http://schemas.android.com/apk/res/android"
xmlns:tools="http://schemas.android.com/tools"
android:layout_width="match_parent"
android:layout_height="match_parent"
android:background="#ffffff" >
<ImageView
android:id="@+id/id_showImage"
android:layout_width="wrap_content"
android:layout_height="wrap_content"
android:layout_centerInParent="true"
android:src="@drawable/tbug"
/>
</RelativeLayout>最后我们把ClipImageLayout里面的mHorizontalPadding设置为50,贴个静态效果图~
ok ~~
---------------------------------------------------------------------------------------------------------
我建了一个,方便大家交流。群号:55032675
----------------------------------------------------------------------------------------------------------
博主部分视频已经上线,如果你不喜欢枯燥的文本,请猛戳(初录,期待您的支持):







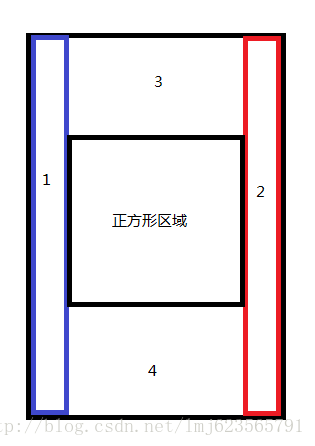
















 1107
1107

 被折叠的 条评论
为什么被折叠?
被折叠的 条评论
为什么被折叠?








