工欲善其事,必先利其器。作为一个前端开发者,没有一个适合自己的且可以自己私人定制的编辑器怎么行呢?!!!
一 .安装Package Control
sublime已经安装好了,但是要想进一步的配置,必须先得安装Package Control,Package Control插件本身是一个为了方便管理插件的插件。下面介绍两种基本的方法安装它:
通过sublime自带的console安装:这种方法比较简单高效。使用Ctrl+`快捷键或者通过View->Show Console菜单打开命令行,根据自己版本的不同,粘贴如下代码:
*sublime text2*
import urllib.request,os; pf = 'Package Control.sublime-package'; ipp = sublime.installed_packages_path(); urllib.request.install_opener( urllib.request.build_opener( urllib.request.ProxyHandler()) ); open(os.path.join(ipp, pf), 'wb').write(urllib.request.urlopen( 'http://sublime.wbond.net/' + pf.replace(' ','%20')).read())*sublime text3*
import urllib2,os; pf='Package Control.sublime-package'; ipp = sublime.installed_packages_path(); os.makedirs( ipp ) if not os.path.exists(ipp) else None; urllib2.install_opener( urllib2.build_opener( urllib2.ProxyHandler( ))); open( os.path.join( ipp, pf), 'wb' ).write( urllib2.urlopen( 'http://sublime.wbond.net/' +pf.replace( ' ','%20' )).read()); print( 'Please restart Sublime Text to finish installation')手动下载安装:
1.Package Control 主文件下载
下载地址:https://github.com/wbond/sublime_package_control,解压之后将文件名重命名为package control。
2.点击Preferences->Broswer Packages,打开一个文件夹,复制刚才的“package control”文件到该目录下面。
3.重启,打开sublime text 3编辑器,出现preferences->Package Settings和package control选项,就说明安装package control成功了。
二、插件安装
快捷键 Ctrl+Shift+P(菜单 – Tools – Command Paletter),输入 install 选中Install Package并回车,输入或选择你需要的插件回车就安装了(注意左下角的小文字变化,会提示安装成功)。
推荐一下小编用的插件(依据个人实际情况、喜好)
-Emment: 前身是大名鼎鼎的Zen coding,它使用仿CSS选择器的语法来生成代码,大大提高了HTML/CSS代码编写的速度
- SublimeCodeIntel: 一个全功能的 Sublime Text 代码自动补全引擎
- **All Autocomplete: **Sublime Text 默认的 Autocomplete 功能只考虑当前的文件,而 这 插件会搜索所有打开的文件来寻找匹配的提示词。算是增强版吧
- AutoFileName: 可以帮你补全文件路径,对于小编这种记性不好,文件路径看几遍才能打出来的,这插件简直就是福音
- BracketHighlighter: 配置文件的高亮设置,让你的代码有不同的颜色区分该插件提供配对标签,或大括号或字符引号的配对高亮显示
- ColorPicker: 可以用这插件拾取你需要的颜色
- Autoprefixer: 这个插件主要应用css的浏览器兼容书写,自动分析你的css文件,解析出新的css文件,可以配置你要兼容的浏览器,不过这个插件要在之前安装nodejs
- Color Highlighter: 是一个显示选中颜色代码的视觉颜色的插件,支持所有CSS颜色格式,如Hex,RGB,HSL,HSV,同时包括颜色关键词,如“red““green”,等等
- Less: 支持less语法,同样的还有sass插件
- jsFormat: 格式化js代码,小编用的很少,目前也仅只是用它格式化压缩后的代码
- view in browser: 配置快捷键打开的话,用的是电脑默认浏览器,不过也可以使用默认快捷键,
CTRL + ALT + F - Firefox
CTRL + ALT + C - Chrome
CTRL + ALT + I - Internet Explorer
CTRL + ALT + S - Safari - NodeJs: 直接在sublime里调试运行js代码能不爽吗?!
- TerMinal: 构建前端工程,再也不用嫌页面切来切去浪费时间了,侧边栏项目根目录,右键打开即可cmder(这里小编不得不安利一个性感神器cmder,强烈建议用它代替cmd!!!)
- Side Bar: 增强侧边栏
- Material Theme: 个人目前发现的最适合的主题
三、字体,sidebar配置
Preferences -> Setting-User
{
"Theme": "Material-Theme.sublime-theme",
"caret_extra_width": 3,
"caret_style": "solid",
"class": "sidebar_tree",
"color_scheme": "Packages/Material Theme/schemes/Material-Theme-Darker.tmTheme",
"dark_content": false,
"default_encoding": "UTF-8",
"font_face": "Consolas",
"font_size": 14,
"ignored_packages":
[
],
"tab_size": 4,
"translate_tabs_to_spaces": true,
"update_check": false,
"word_wrap": true,
"wrap_width": 90
}sidebar配置
先安装PackageResourceViewer插件,接着快捷键 Ctrl+Shift+P ,打开 Command Palette 输入 PackageResourceViewer: Open Resource 回车,打开包列表 选择 Theme - Default,再选择 Default.sublimt-theme 搜索 sidebar,小编配置如下:
{
"class": "sidebar_heading",
"parents":
[
{ "class": "tree_row", "attributes": ["selected"] }
],
"shadow_color": [0, 0, 256]
},
{
"class": "sidebar_label",
"font.face": "Consolas Italic",
"font.size" : 16,
"color": [170, 170, 170],
"font.bold": false,
"font.italic": false
// , "shadow_color": [250, 250, 250], "shadow_offset": [0, 0]
},
{
"class": "sidebar_label",
"font.size" : 18,
"parents": [{"class": "tree_row", "attributes": ["hover"]}],
// "color": [130, 156, 256]
"color": [150, 210, 256]
// , "shadow_color": [60, 60, 60], "shadow_offset": [0, 1]
},
{
"class": "sidebar_label",
"font.size" : 16,
"parents": [{"class": "tree_row", "attributes": ["selected"]}],
"color": [230, 230, 230]
// , "shadow_color": [60, 60, 60], "shadow_offset": [0, 1]
},
{
"class": "sidebar_label",
"font.size" : 16,
"parents": [{"class": "tree_row", "attributes": ["expandable"]}],
"settings": ["bold_folder_labels"],
"font.bold": true
},
{
"class": "sidebar_label",
"font.size" : 16,
"attributes": ["transient"],
"font.italic": true
},效果图








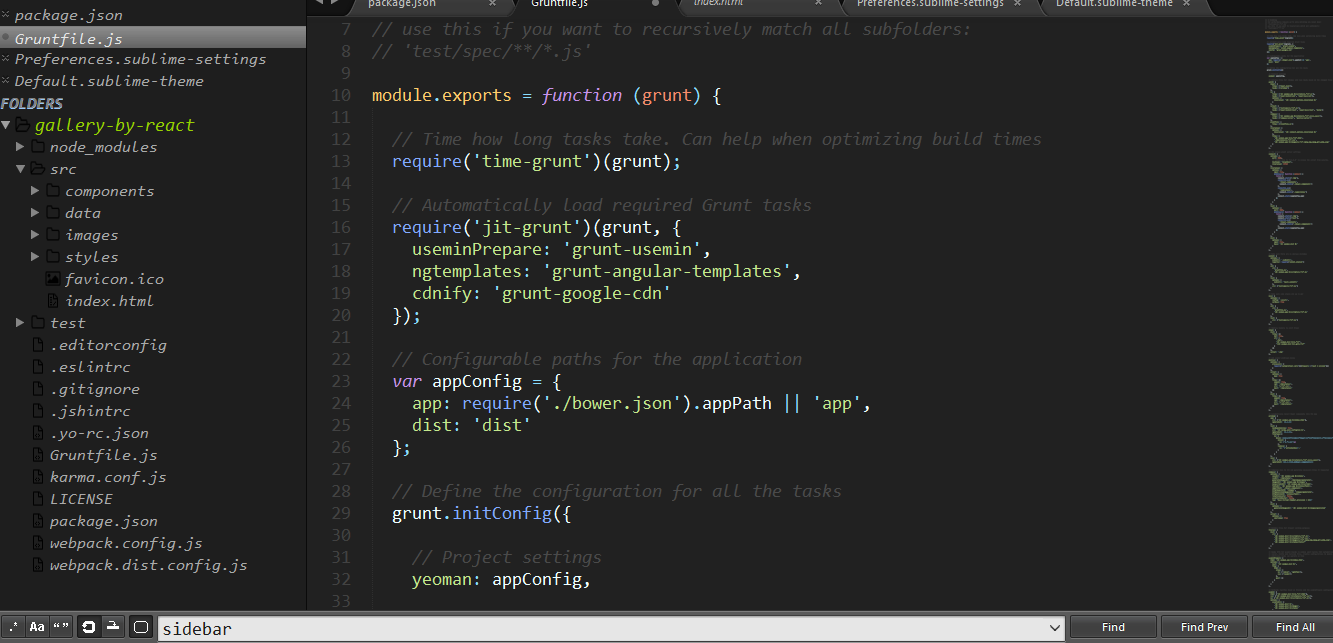














 3303
3303

 被折叠的 条评论
为什么被折叠?
被折叠的 条评论
为什么被折叠?








