原文地址:http://websistent.com/vmware-bridged-networking/?from=singlemessage&isappinstalled=0
译注:之前同事桥接模式下的虚拟机无法和主机相互 ping 通,找了好多的帖子,觉得这篇文章介绍的还比较全面,也解决了该问题,具体无法 ping 通的原因见文章最后常见问题解答部分。
摘要:VMware 的桥接网络使得虚拟机可以在当前的网络像其他的物理主机一样,充当一台单独的主机(具有当前网络所分配的 ip 地址)。一个专用的 IP 被分配给桥接模式下的虚拟机。本文将介绍如何设置桥接模式以及一些设置中的常见问题。为了使虚拟机可以与网络中其他机器相互通信,桥接模式可以说是最简单的实现途径。在你继续阅读下面的内容之前,确保你已经阅读过 Components of VMware Network 和 Using VMware Network Editor (vmnetcfg.exe) 。
桥接模式的软硬件需求
- 虚拟机可用的专用 IP
- 主机(真实物理机)的网络适配器(网卡)应该连接到网络
- 主机网络适配器应支持并打开 VMware 桥接协议
- DHCP 服务器 (可选)
下面将详细介绍这些需求。首先需要一个专用的 IP, 因为如果网络中的所有机器只能被分配 200 个 IP 地址,同时你想在网络中添加多个虚拟机的话,很可能就没有多余的 IP 地址可供使用。所以如果 IP 资源有限的话,最好选择 VMware 虚拟网络的 Network Address Translation (NAT) 模式。
此外,虽然桥接模式使得虚拟机的网络链接好像是与主机相互独立了,但实际上需要利用真实物理主机的网卡来进行通讯。所以主机的网卡也是必须的。
虚拟机与主机网络通讯的协议叫做 VMware 桥接协议(VMware Bridge protocol),所以指定的网卡必须支持这个协议,这可以通过编辑适配器的属性来进行更改,如下图所示。
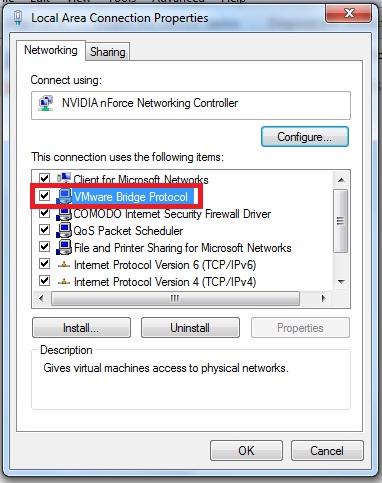
主机网卡的 VMware 桥接协议必须被勾选
最后是 DHCP,不要指望虚拟机可以给自己分配一个 IP 地址因为它没有这个功能。不像 NAT 或者 Host-Only 时会有一个虚拟的 DHCP 服务器,桥接模式下要么手动输入 IP 地址,要么你的网络具备 DHCP 服务。
桥接网络的设置流程
下图展示了真实的物理设备和虚拟机是如何构建桥接网络的。
在以上的示例图中为了方便记忆我选了 10.0.0.x 网段(当然其他的也可以)。其中主机 1、2、3 是真实的物理主机,主机1中的绿色方框代表了其网卡。虚拟机 vm1 和 vm2 架设在主机1上,并通过其网卡和 VMware 网桥协议来访问主机所处的网络。
步骤 1:选择虚拟机的网络链接方式
选择你想配置的虚拟机,然后选择“编辑虚拟机设置”(Edit virtual machine settings),选择桥接模式(Bridged),这里会出现一个可选项叫“复制物理网络链接状态”(Replicate physical network connection state)。如果勾选了这个选项,那么虚拟机的 IP 地址将随着网络的改变而自动更新。如果你的虚拟机被安装在了一个移动设备上(如笔记本电脑),并且 Wi-Fi 环境经常改变,那么你就勾选这个选线。
步骤 2:手动分配 IP 地址或者建立 DHCP服务
给物理主机手动分配 IP 或者建立一个 DHCP 服务(大多数路由和调制解调器都具备这个功能)。在启动虚拟机之前,确保物理主机具有合法的 IP,并且可以与网络中的其他机器互通。如果主机都无法连接到想要通信的网络的话,虚拟机就更没有这个可能了。
确保主机与所接网络通信正常之后,启动虚拟机,并且检查虚拟机的网卡是否连接正常。如果没有就去菜单的 VM -> Removable Devices -> Network Adapter 并点击链接(下图)。此时如果已经由 DHCP 分配了 IP 就在虚拟机的系统中检查 IP 地址,看看是否具有正确的 IP 地址(在想链接的网络的网段内)。如果没有分配 IP 则手动分配静态 IP 地址。
步骤 3:测试网络链接(并解决问题)
查看虚拟机是否可以与网络中的其他主机相互 PING 通,类似的尝试其他主机是否可以 PING 通刚刚建立的虚拟机。如果一切正常说明已经建立好了桥接网络,但有时可能会遇到如下问题:
(1)The network bridge on device VMnet0 is temporarily down because the bridged network interface….
当你试着连接虚拟机的网络适配器的时候,这个错误可能会出现在右下角。这种错误发生在主机的网线没有插好的情况下。尽管虚拟机看似是连接好了,但这种情况下是无法访问想要访问的网络的。
(2)所有都正常但就是无法 PING 通
如果一切正常,并且也没有显示或弹出任何错误信息,但虚拟机就是无法和网络中其他及其通信,可能需要检查如下问题:
- 检查虚拟机的桥接网络是否正确。主机可能有多块网卡和多个 IP 地址,虚拟机很可能桥接到了一个错误的网络。解决这个问题的办法是将主机中其他网络(不想连接)的 VMware bridge protocol 属性去掉勾选。
- 虚拟机的 IP 地址是否正确。有可能是手动输入的时候输错了,或者输入了一个冲突的 IP。WIN10系统取消了对冲突 IP 的提醒,如果静态 IP 冲突,系统会自动重新分配保留地址 169.254.xxx.xxx。
- 检查虚拟机网络连接方式是否选择了桥接
- 防火墙的问题,关闭想要通讯双方的防火墙
(3)无法连接外网
可能搭建虚拟的目的不仅是相互 PING 通,还需要连接到外网,那么可能是主机“因特网连接共享(ICS)”没有设置正确,具体可以参考帖子
http://blog.csdn.net/heyabo/article/details/7727012 和 http://blog.csdn.net/heyabo/article/details/7726522







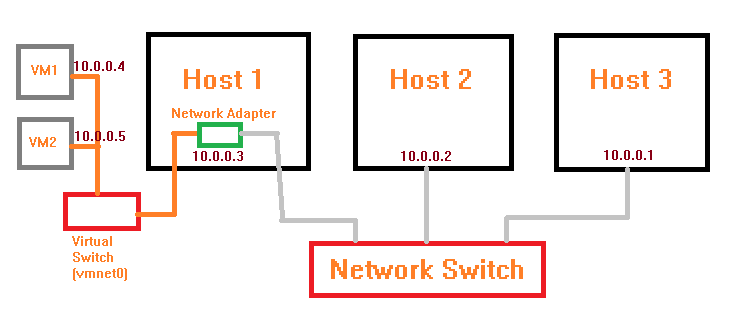
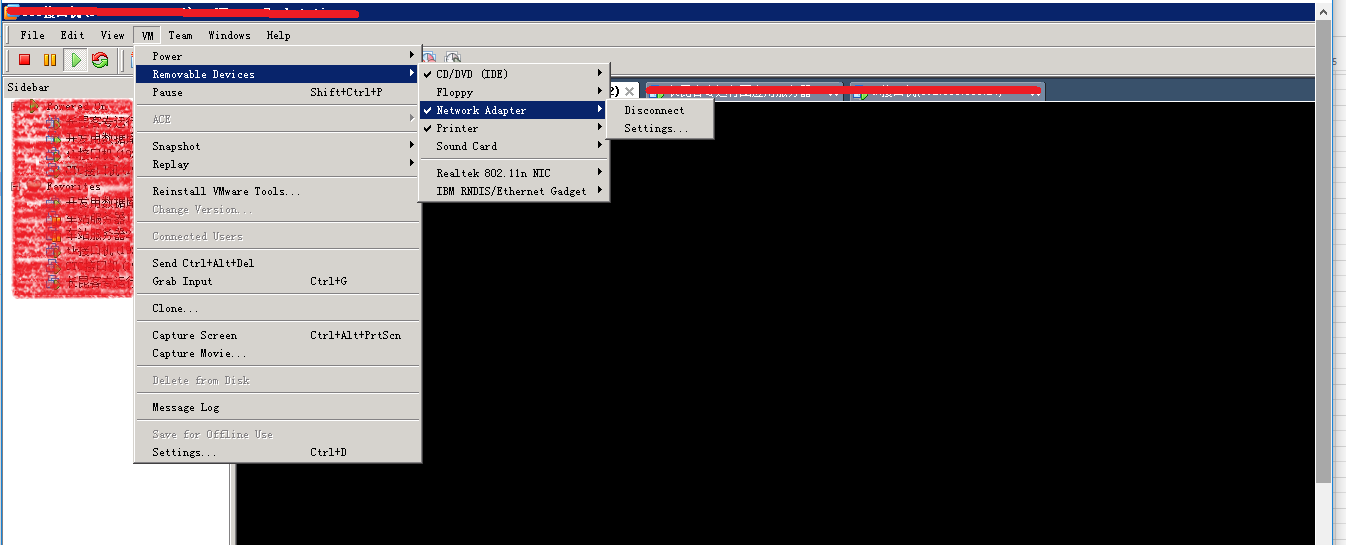















 被折叠的 条评论
为什么被折叠?
被折叠的 条评论
为什么被折叠?








