Windows下的用户,想玩一把Linux的,可以通过VMware虚拟机实现,但总有很多朋友由于网络配置不成功,导致虚拟机中的linux系统无法访问网络,阻碍了实践的进程,以下是通过本人验证成功的配置方案,可供朋友们参考.
环境:
HOST:windows XP sp3
GUEST: RedHat Linux 9
虚拟机: VMware Workstation 5.5.3 build-34685
步骤如下:
1. 安装VMware workstation, 一路OK过去就好了.
2. 创建新的guest系统,选择系统类型是linux,此处以redhat 9为例, 网络接口选hostonly方式(已安装好了的,可以在虚拟机的属性里进行修改,如下图)
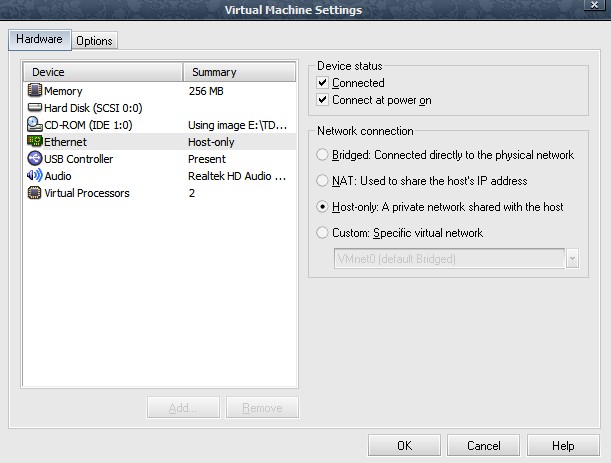
3. 安装完成后,在虚拟机的VM->setting界面中,将CD-ROM和软盘的connect at power on 选项设置为不选中, 如下图:

4. 重启虚拟机,配置全部完成后,测试声卡,应该可以听到声音,就说明安装都没问题了.
5. 安装vmware-tool,
如果是在图形界面下,首先要切换到文本模式.右键点击桌面,打开一个终端,输入以下内容,切换到文本模式(运行级别3):
# su
# /sbin/telinit 3
图形模式消失,敲几下回车,转入帐号及密码登录.
在windows的VMware窗口菜单中选vm->install vmware tools
在虚拟机中终端中输入以下命令:
# su
# mount /dev/cdrom /mnt/cdrom
# cd /tmp
# tar zxf /mnt/cdrom/vmware-linux-tools.tar.gz
# cd vmware-tools-distrib
# ./vmware-install.pl
(以上粉色部分的vmware-linux-tools.tar.gz要视VMware版本的情况而定,可以先查看一下VMware具体的名称,操作方式如下:
# cd /mnt
# cd cdrom
# ls
之后,看一下vmware的压缩文件全名是什么,用它来替代上面的粉色部份,就OK啦!)
此时界面上正在进行安装操作,会有很多提示信息让你确认,除了分辨率需要根据你的电脑情况进行选择外,其它的一路回车就行了.
安装完成后,返回到默认的图形界面(运行级别5)
# /sbin/telinit 5
在图形界面模式下, 登录虚拟机
6. 进行网络设置
回到host的windows系统中,查看所有的网络连接,可以发现,除了原有的网卡之外,又多了VMnet1及VMnet8两个网卡, 这里要说明一下,VMnet1 是hostonly接口, 而VMnet8 则是NAT的网络接口, 这里我们只关心VMnet1的hostonly接口,配置步骤如下:
a. 查看windows中连外网的网卡属性,选择”高级”标签,设置成允许共享,并设定允许的网络接口为VMnet1.
b. 查看一下VMnet1的属性,看一下TCP/IP协议的设置,可以发现,已经被自动设置为下图所示的情况:
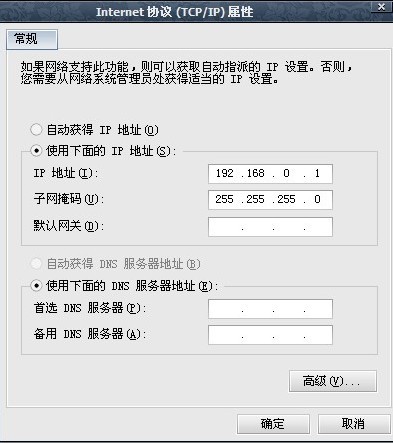
Windows下的设置就完成,转入linux虚拟机系统中.
c. 将eth0的ip地址设置为静态的[按红帽子图标->系统设置->网络,双击编辑etho],配置IP如下图
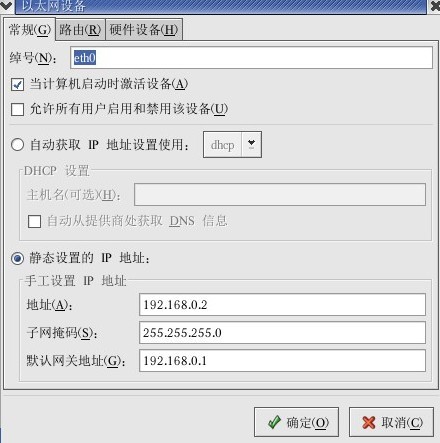
在DNS选项卡中配置DNS,配置成与windows系统中外网网卡的DNS一致就行了
d. 如果没有设置好主机名称,可以通过以下方式设置
# cd /etc
# vi hosts
加入:
192.168.0.2 你的主机名称
重启网络服务:
# su
# /sbin/service network restart
7. 测试网络连接是否成功
# ping 192.168.0.1
# ping 你的主机名称
8. 都ping成功后,可以打开Linux的浏览器,输入www.google.com,应该就可以在虚拟机里畅游网络了.^_^..^_^
在我的资源里有该配置方案完整的word版本可供下载,详见http://download.csdn.net/source/3257621.





















 2万+
2万+











 被折叠的 条评论
为什么被折叠?
被折叠的 条评论
为什么被折叠?








