SharePoint Project Server 计划任务执行全过程
- 项目经理接受任务,拆分详细工作项,操作计划页面如下;
- 拆分任务项目。单击左上侧的编辑,选中一个里程碑后单击添加;
分配责任人。
注意分配任务责任人,只能分配在最小的任务单元上。 单击编辑,多个资源名,单击下拉框选择。操作完成后单击提交。
切换到任务执行人,看到任务页面如下图;
单击任务名称,编写执行任务状态,实际开始时间,实际完成时间和进度,编辑完成单击发送。
再次单击任务名称可以查看任务状态和历史信息。
单击发送,任务已更新如下,这个时候需要项目经理去审批。
使用项目经理登录,到审批,已经看到,责任人提交任务完成状态。这里注意,创建这条任务的人才能作为项目经理审批。
选中任务名称进行审批操作。
选择接受之后,已经审批完成,但是这。个时候,在Project 里并没有更新。
还必须提交才能完成审批,如下操作,单击菜单上的历史纪录—状态更新。
单击左上侧的“发布”之后就可以在项目计划里看到更新后的计划了。
计划任务的执行就已经完成了。回到任务中心可以看到自己的任务如下图,如果你提交的完成率是100%则会显示已完成视图里。









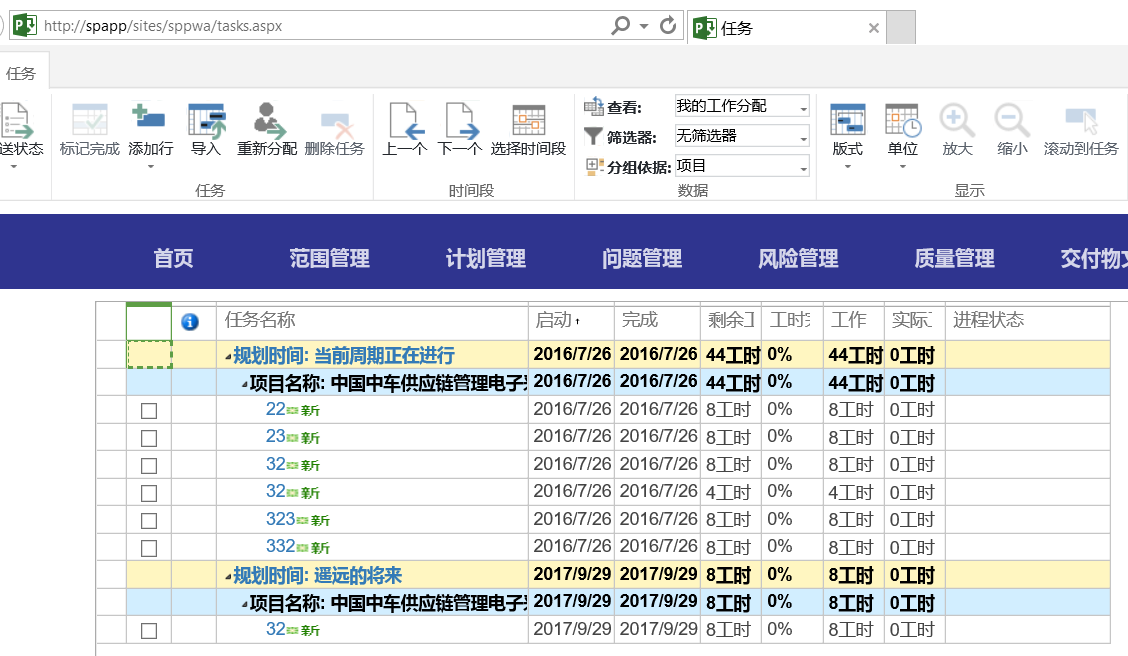
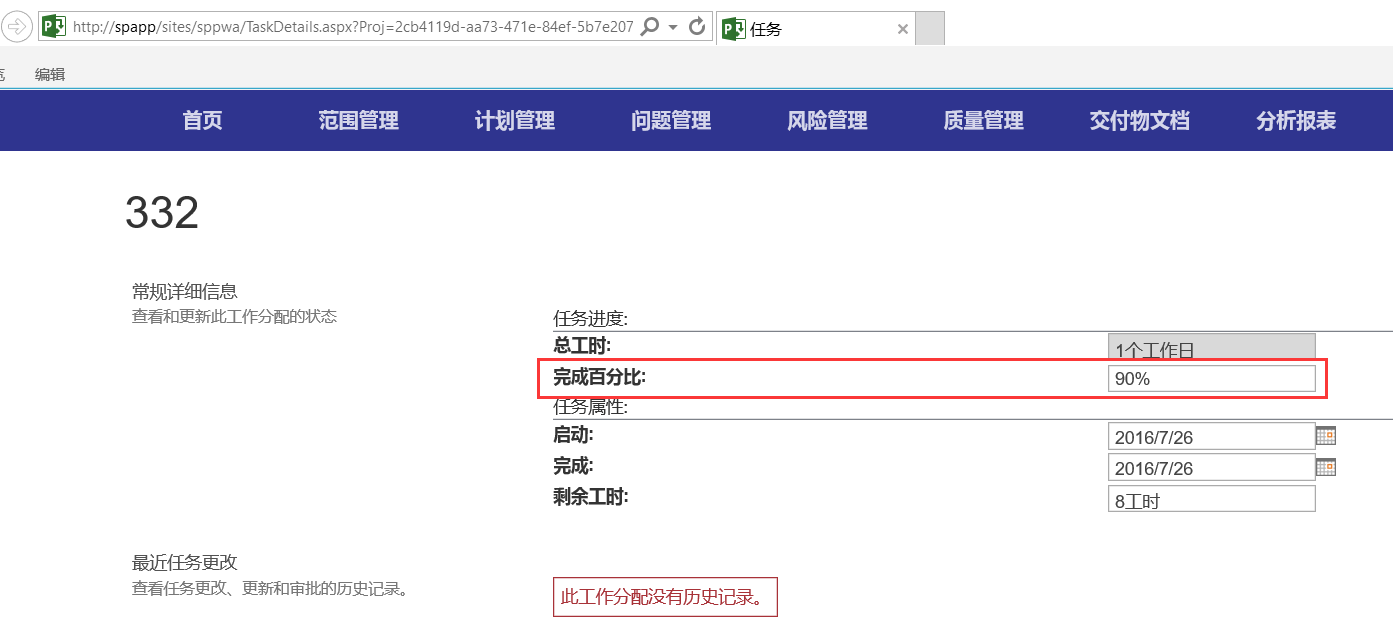
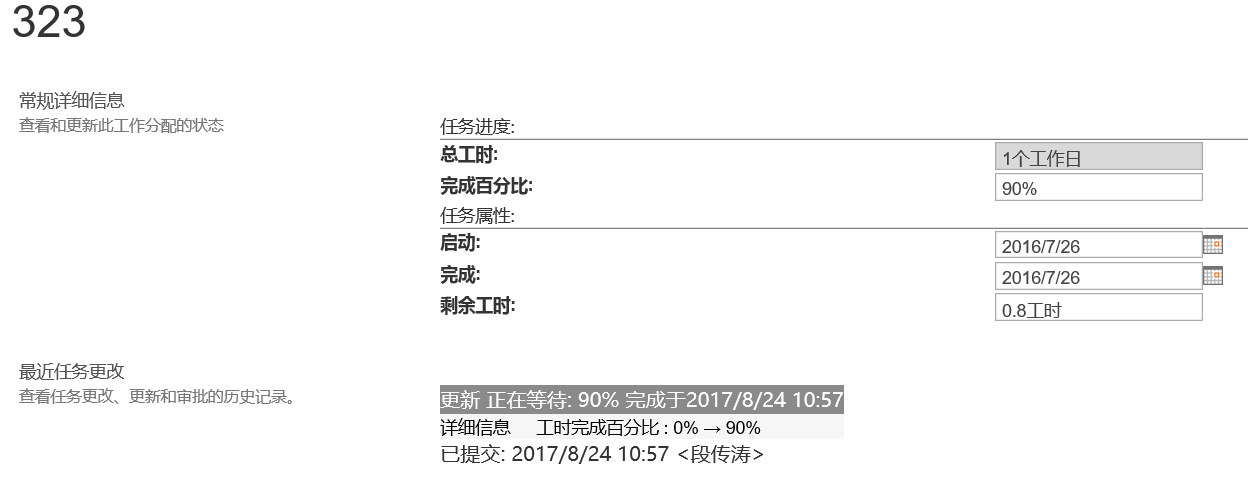
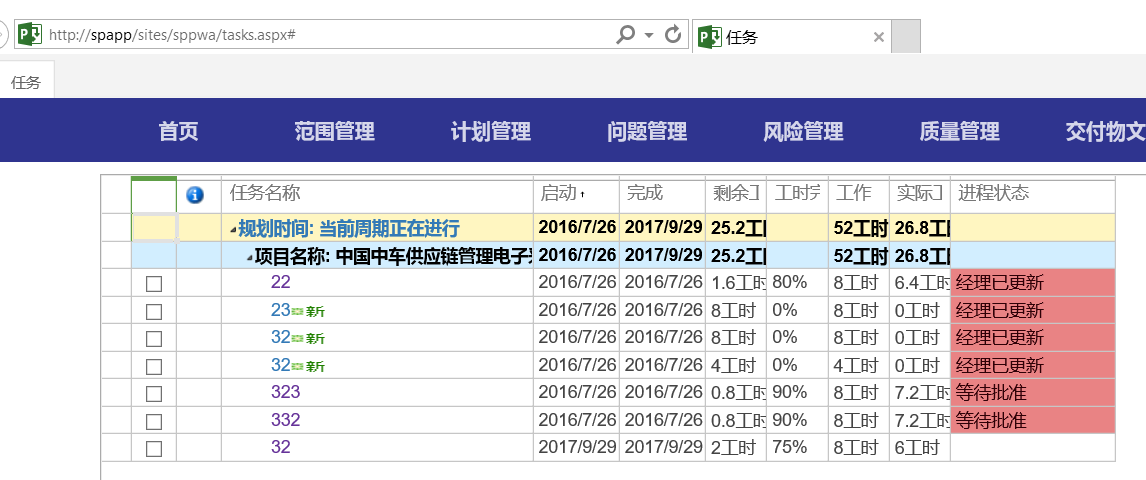


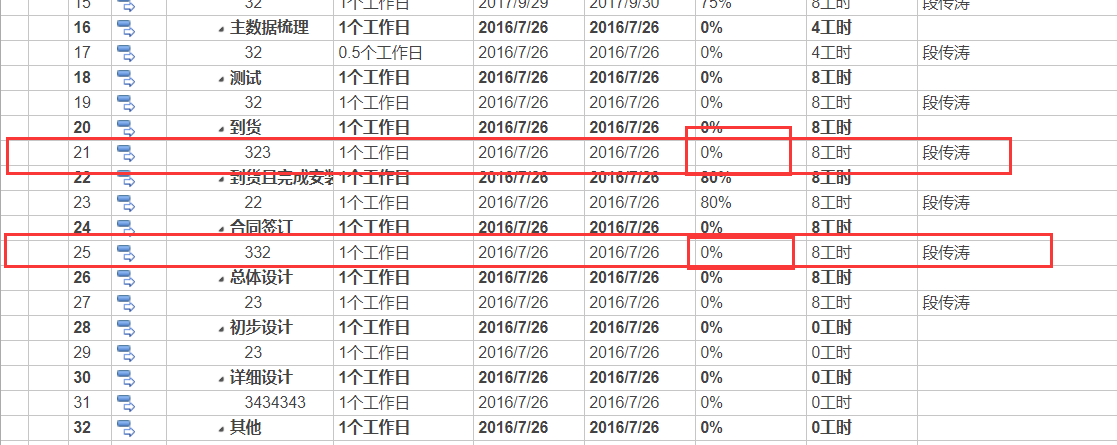


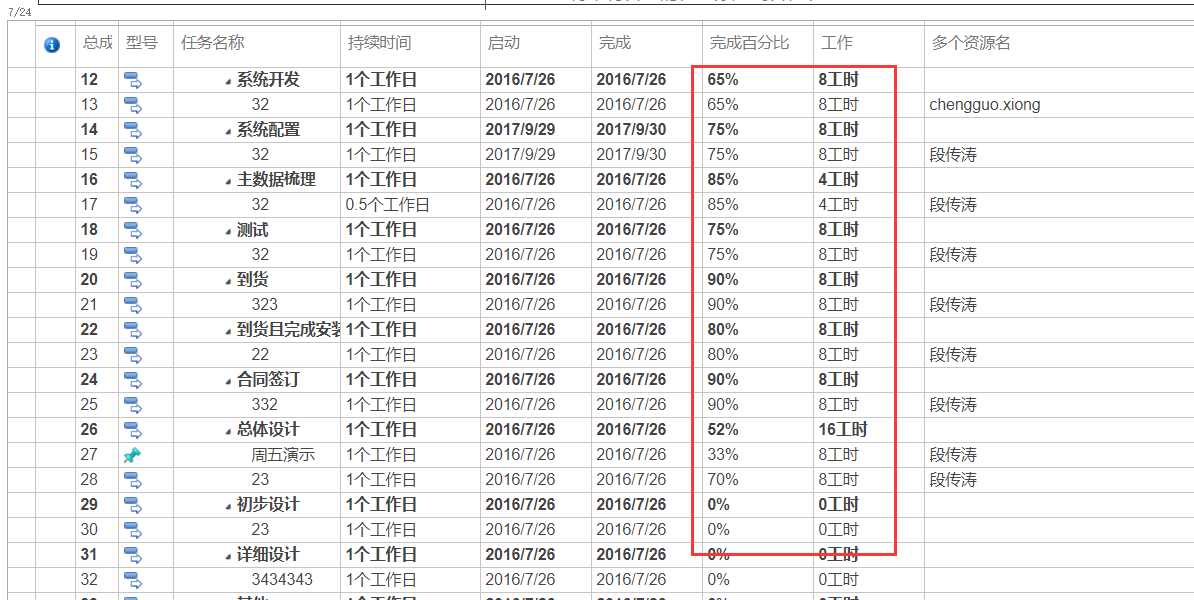
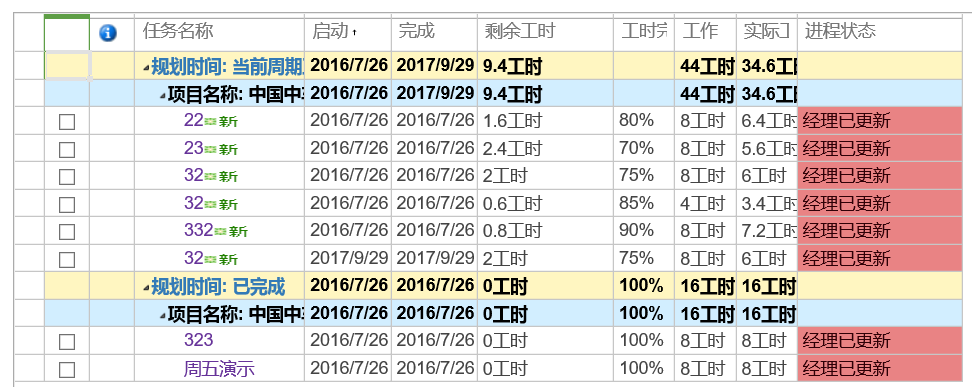














 2250
2250

 被折叠的 条评论
为什么被折叠?
被折叠的 条评论
为什么被折叠?








