转自:http://blog.csdn.net/u013067166/article/details/50267003
一、前期的准备
1.jdk1.8的下载
(1)百度JDK,点击方框里的那一个
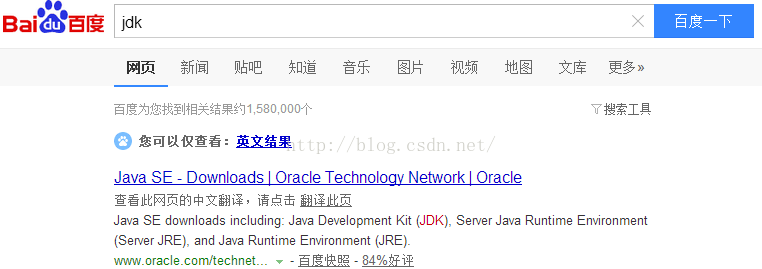
(2)继续点击方框里的那一个
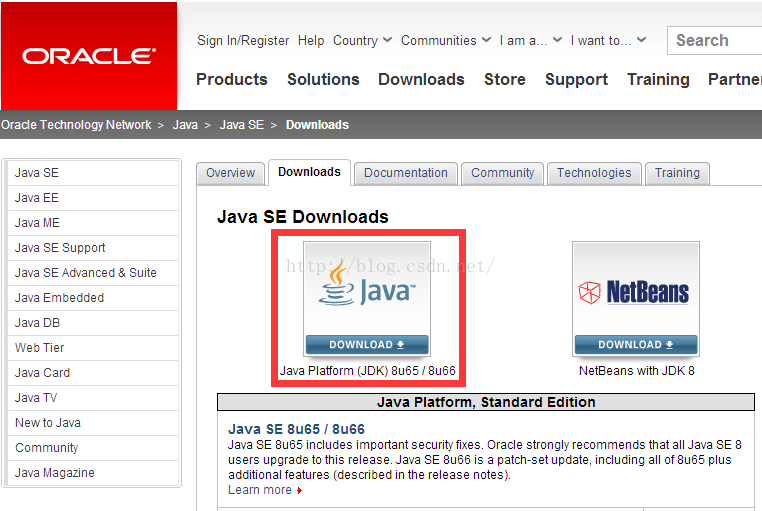
(3)选中Accept License Agreement,然后在Winows x86(32位系统的下这个)和Windows x64(64位系统的下这个)中选择 一个下载,如果不清楚自己的系统是32位还是64位,可以百度,或者直接下载32位的Windows x86.
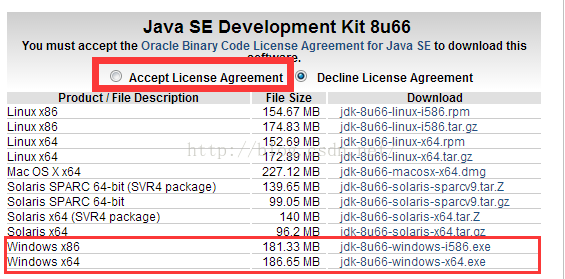
2.eclipse的下载
(1)百度eclipse,选择第一个
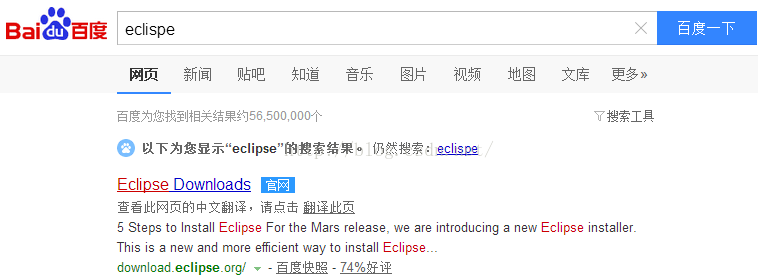
(2)选择方框里边的内容进行下载,这个必须和前面下载的JDK版本保持一致,前边下载的32位JDK这里就点击32bit,前边下载的64位JDK,这里就点击64bit.

(3)继续点击方框中的内容,开始下载!
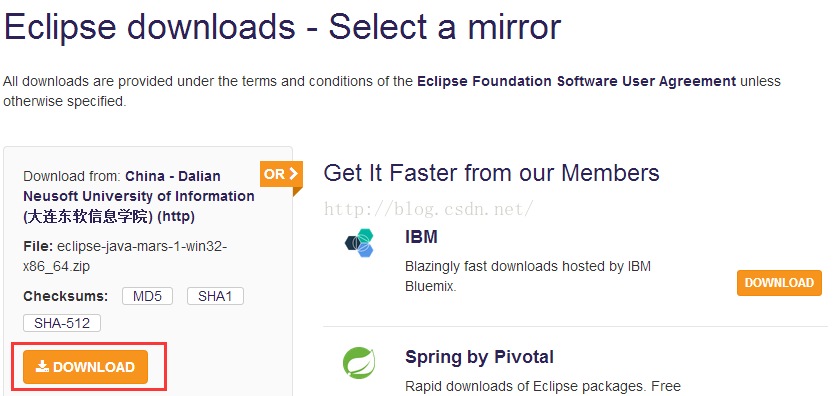
二、JDK的安装
1.下载的文件在这里,双击jdk-8u66-windows-x64.exe开始安装
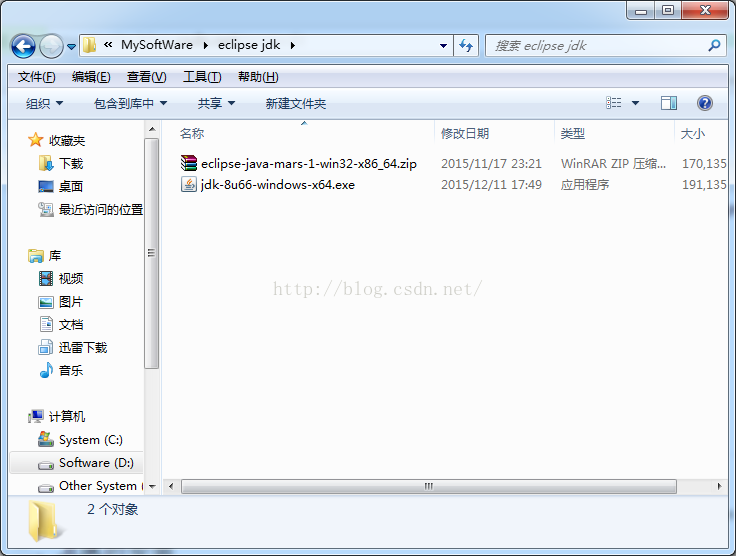
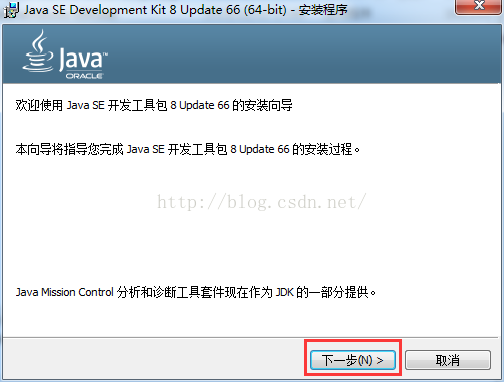
2.平时我们安装软件不要安装在C盘,容易导致开机慢,改到D盘,点击“更改”
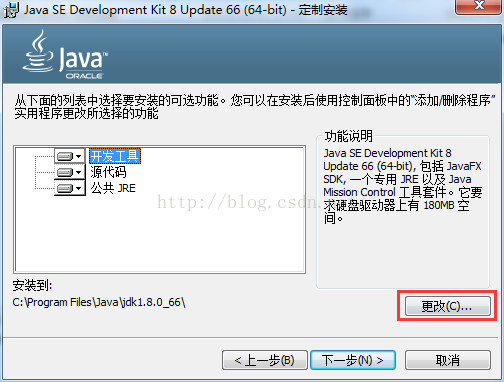
把C盘改成D盘
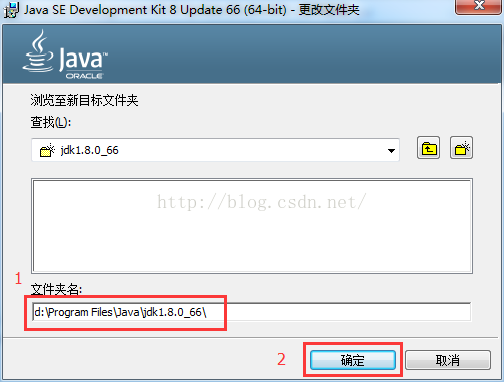
下一步
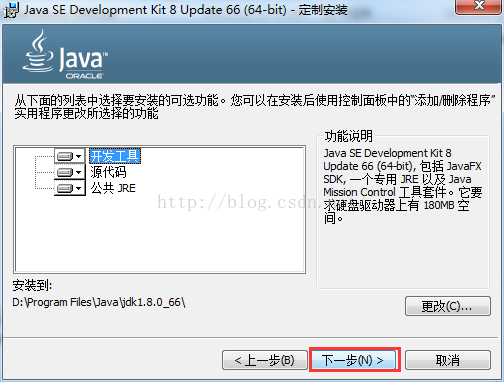
开始安装。。。
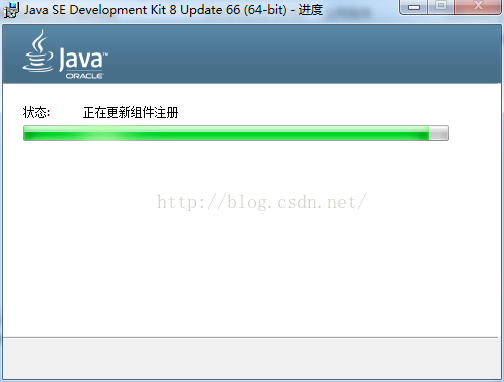
3.继续安装Jre,点击“更改”
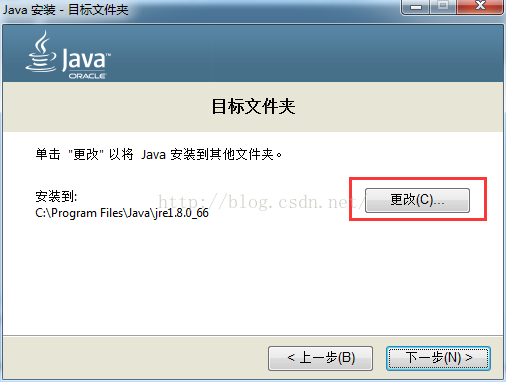
找到刚才我们安装JDK的路径,D:\Program Files\Java,并在此目录下新建一个文件夹jre1.8.0_66,并选中
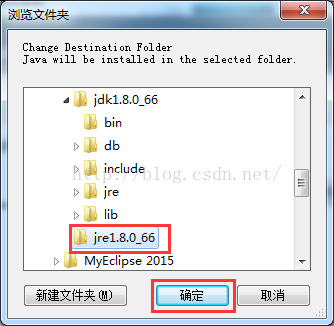
下一步
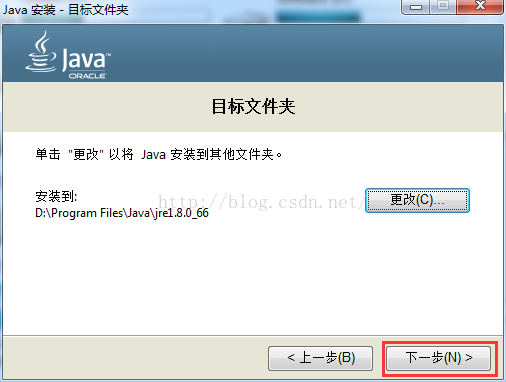
jre安装中...
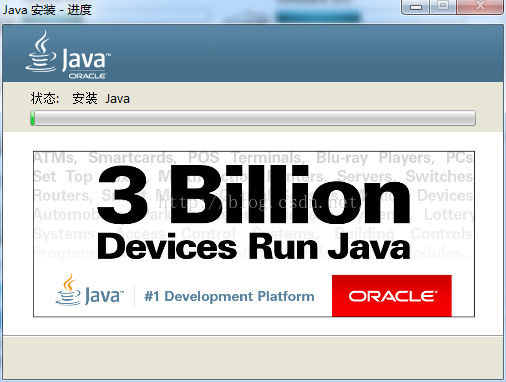
4.安装完成,点击关闭!

三、JDK环境变量的配置
1.找到自己JDK的安装目录,复制其安装路径,我的是D:\Program Files\Java\jdk1.8.0_66
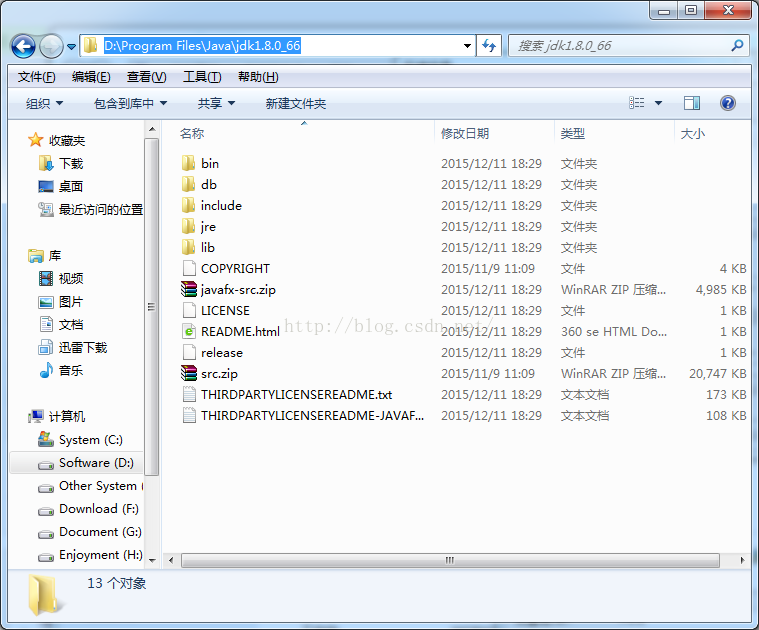
2.在计算机上右键--属性

3.按下图的顺序依次点击高级系统设置--环境变量--新建,在变量名中填写JAVA_HOME,在变量值中填写第2步中复制的路径,并确定。
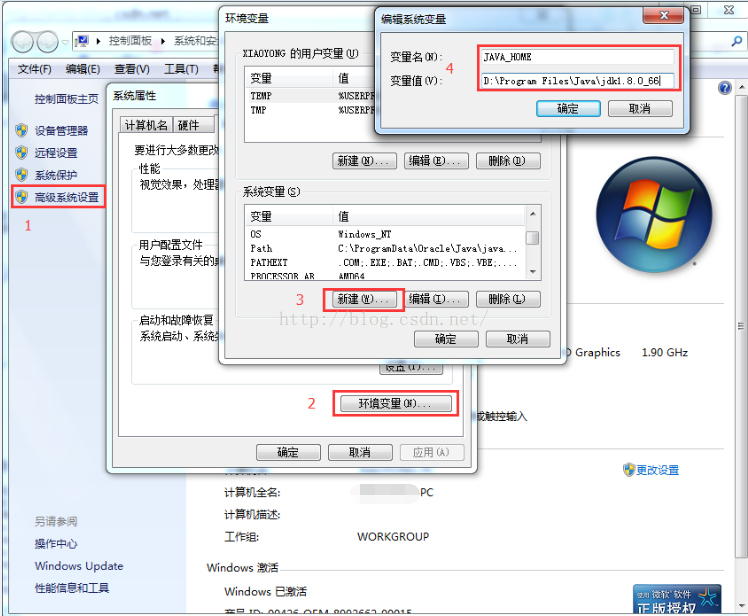
4.再次点击新建,变量名填CLASSPATH,变量值填下边这个,最好是直接复制我的,每一个标点符号都要复制下去,并确定。
.;%JAVA_HOME%\lib\dt.jar;%JAVA_HOME%\lib\tools.jar;
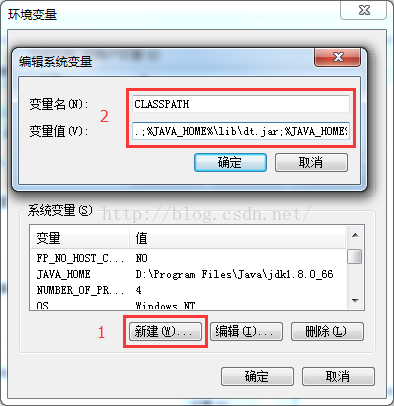
5.在下方的系统变量中找到Path,如方框1所示,选中填并点击编辑,在变量值的最前边添加下面这一行(注意是添加,千万别把以前本来有的内容删掉了),也是最好直接复制我的,每一个标点符号都要复制下去,添加完成后一直点确定直到所有窗口关闭。
%JAVA_HOME%\bin;%JAVA_HOME%\jre\bin;
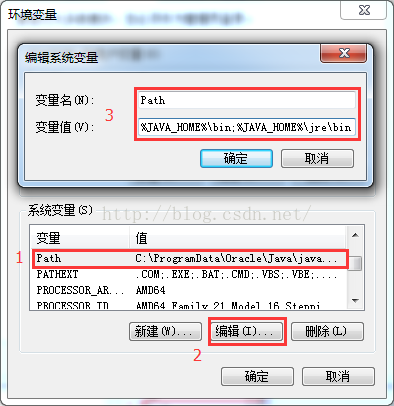
6.同时按住Windows图标键+R键,弹出如下窗口,输入cmd,并回车。
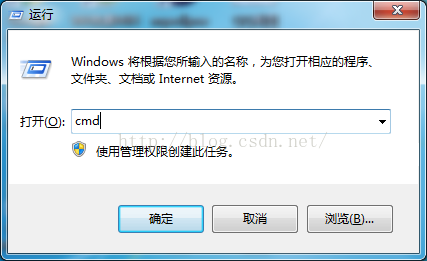
7.依次输入java -version和javac并回车,如果出现一下信息则表明JDK安装成功!阶段性的胜利!

四、Eclipse的安装配置
1.解压开下载好的Eclipse
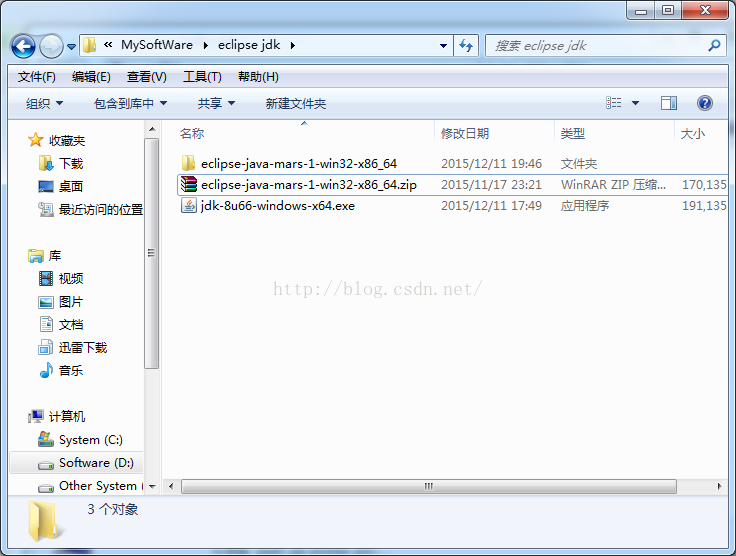
2.进入到这个目录,并双击eclipse.exe启动Eclipse
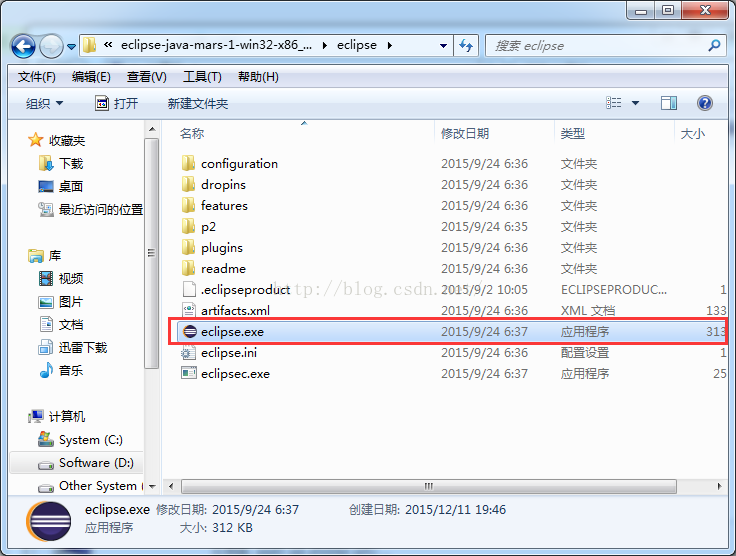
3.这里是要你选择工作区间,也就是你代码存放的地方,建议在E盘、F盘等位置新建一个文件夹来单独存放代码,并选择左下方的勾,并OK.
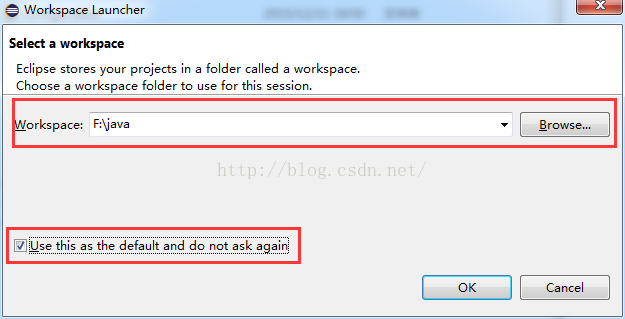
4.安装成功!
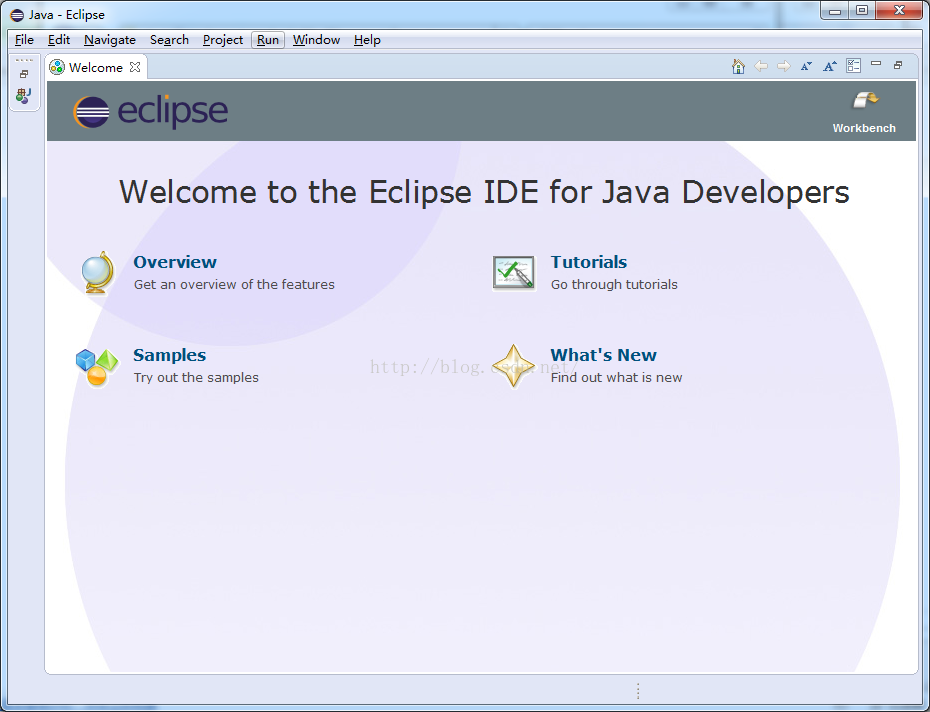
http://blog.csdn.net/u013067166/article/details/50267003
一、前期的准备
1.jdk1.8的下载
(1)百度JDK,点击方框里的那一个
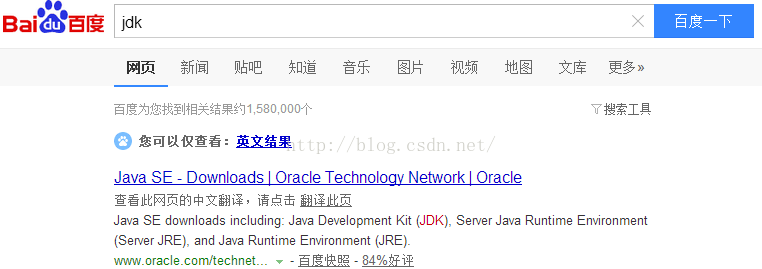
(2)继续点击方框里的那一个
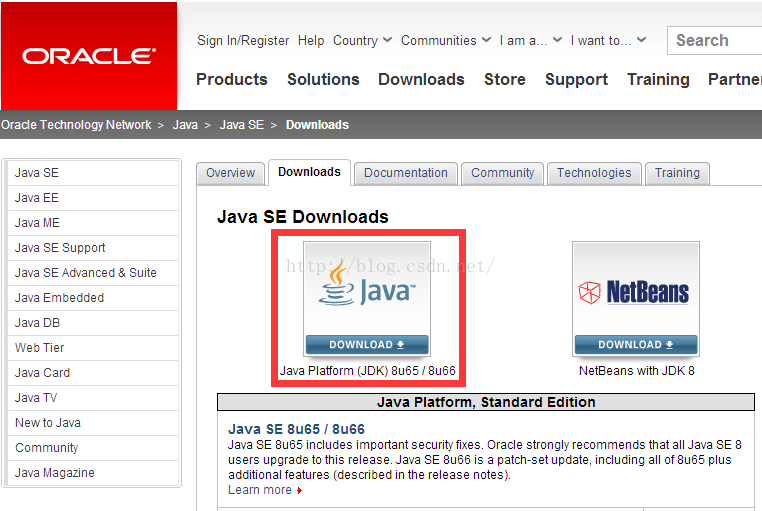
(3)选中Accept License Agreement,然后在Winows x86(32位系统的下这个)和Windows x64(64位系统的下这个)中选择 一个下载,如果不清楚自己的系统是32位还是64位,可以百度,或者直接下载32位的Windows x86.
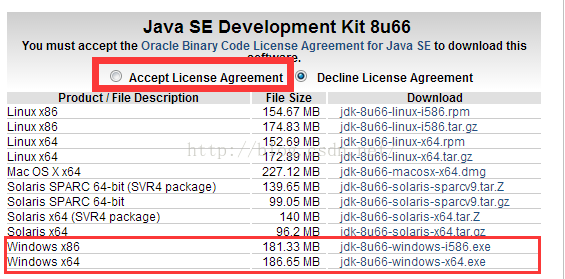
2.eclipse的下载
(1)百度eclipse,选择第一个
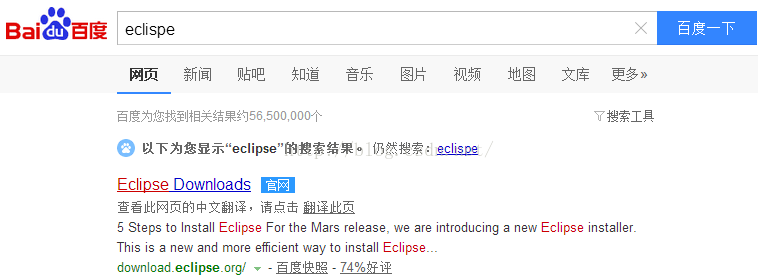
(2)选择方框里边的内容进行下载,这个必须和前面下载的JDK版本保持一致,前边下载的32位JDK这里就点击32bit,前边下载的64位JDK,这里就点击64bit.

(3)继续点击方框中的内容,开始下载!
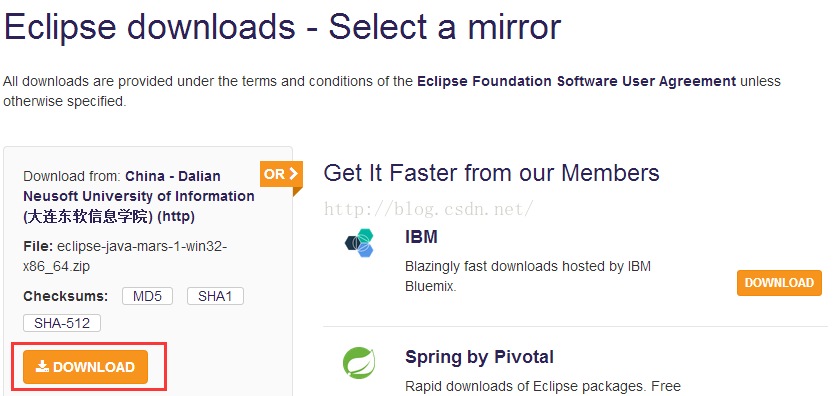
二、JDK的安装
1.下载的文件在这里,双击jdk-8u66-windows-x64.exe开始安装
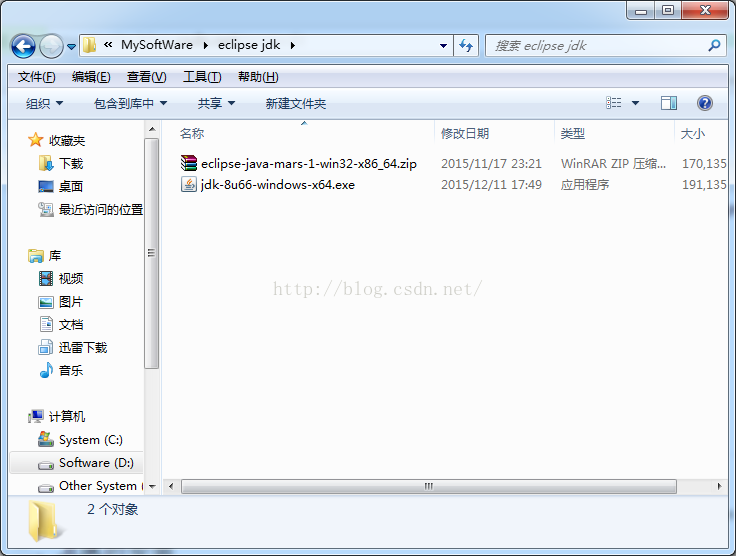
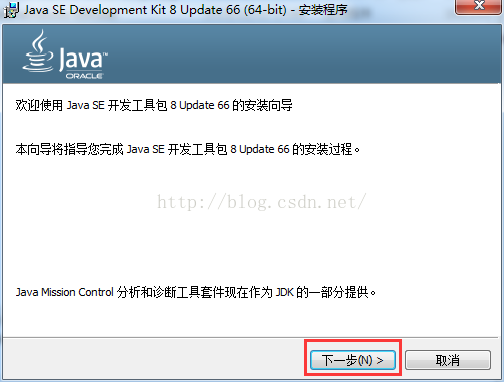
2.平时我们安装软件不要安装在C盘,容易导致开机慢,改到D盘,点击“更改”
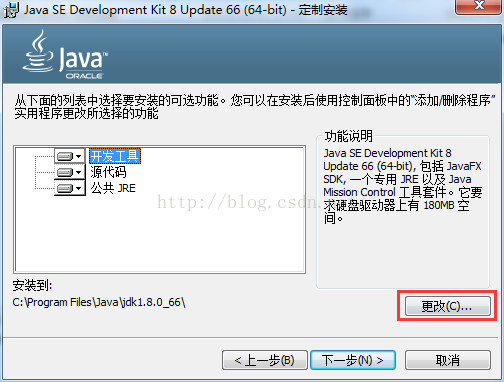
把C盘改成D盘
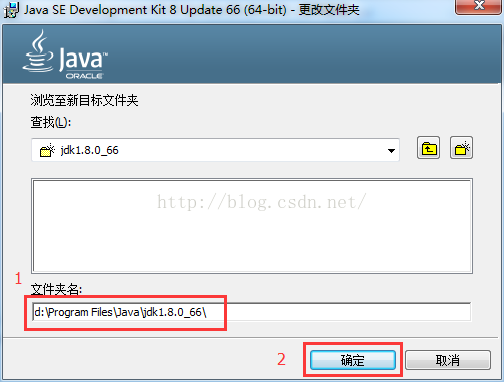
下一步
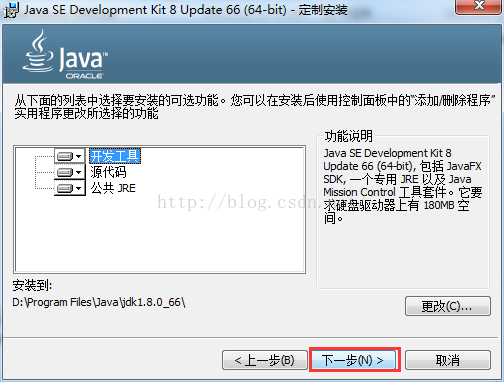
开始安装。。。
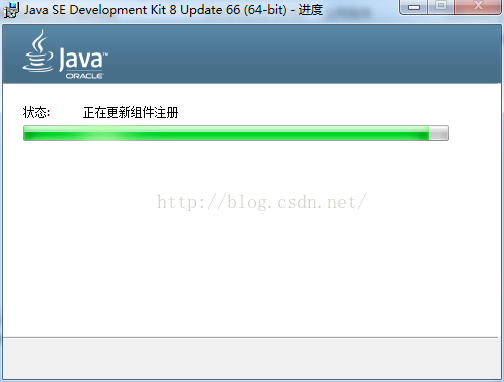
3.继续安装Jre,点击“更改”
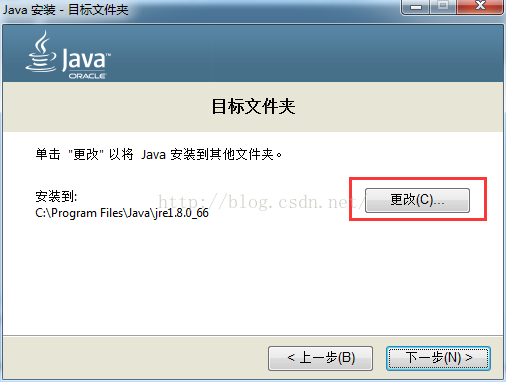
找到刚才我们安装JDK的路径,D:\Program Files\Java,并在此目录下新建一个文件夹jre1.8.0_66,并选中
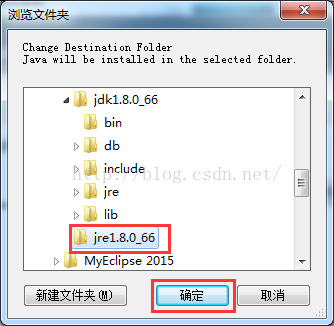
下一步
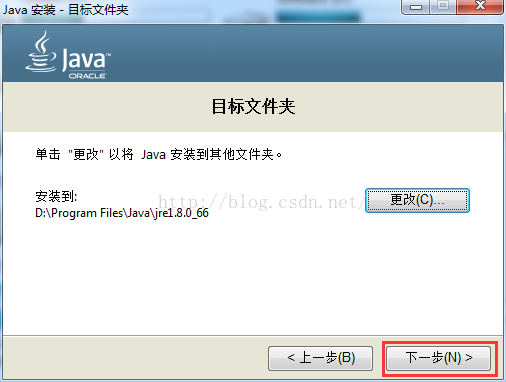
jre安装中...
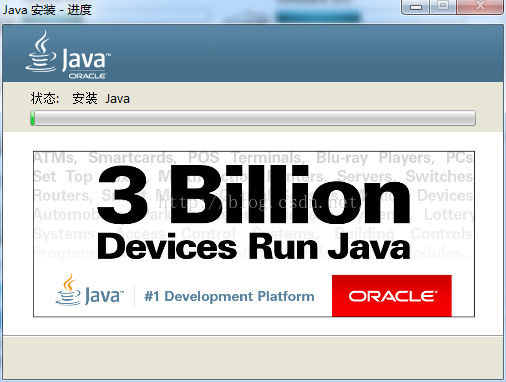
4.安装完成,点击关闭!

三、JDK环境变量的配置
1.找到自己JDK的安装目录,复制其安装路径,我的是D:\Program Files\Java\jdk1.8.0_66
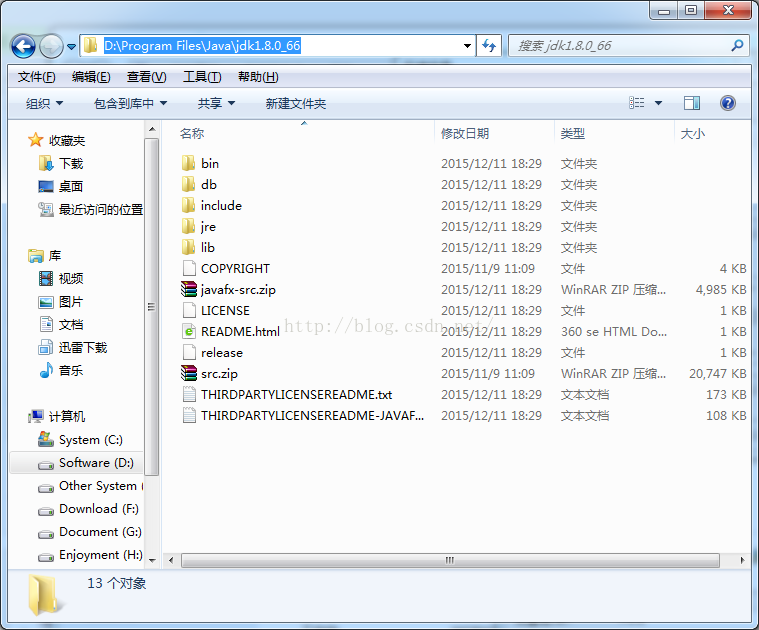
2.在计算机上右键--属性

3.按下图的顺序依次点击高级系统设置--环境变量--新建,在变量名中填写JAVA_HOME,在变量值中填写第2步中复制的路径,并确定。
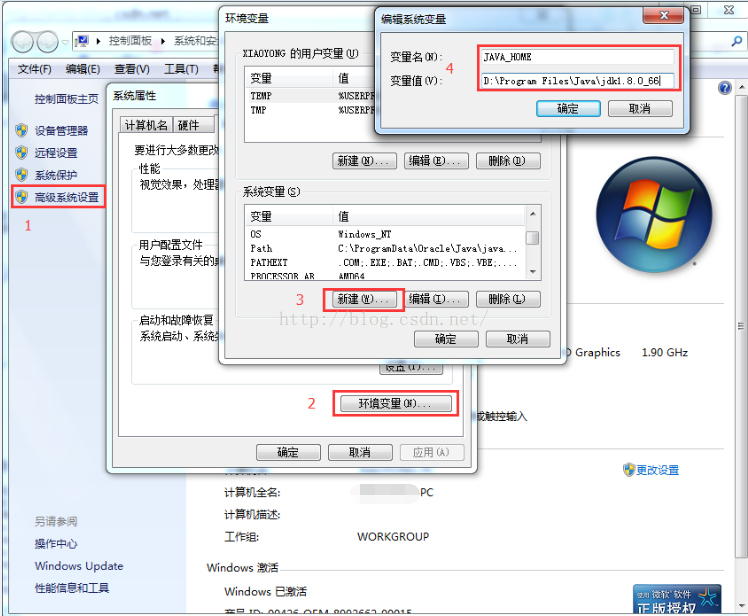
4.再次点击新建,变量名填CLASSPATH,变量值填下边这个,最好是直接复制我的,每一个标点符号都要复制下去,并确定。
.;%JAVA_HOME%\lib\dt.jar;%JAVA_HOME%\lib\tools.jar;
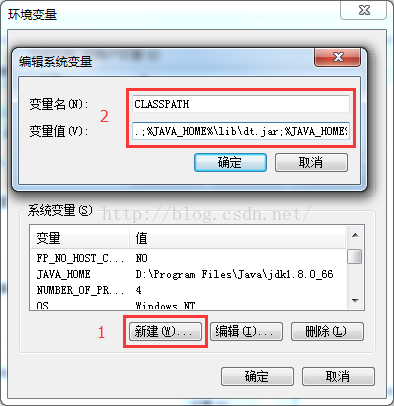
5.在下方的系统变量中找到Path,如方框1所示,选中填并点击编辑,在变量值的最前边添加下面这一行(注意是添加,千万别把以前本来有的内容删掉了),也是最好直接复制我的,每一个标点符号都要复制下去,添加完成后一直点确定直到所有窗口关闭。
%JAVA_HOME%\bin;%JAVA_HOME%\jre\bin;
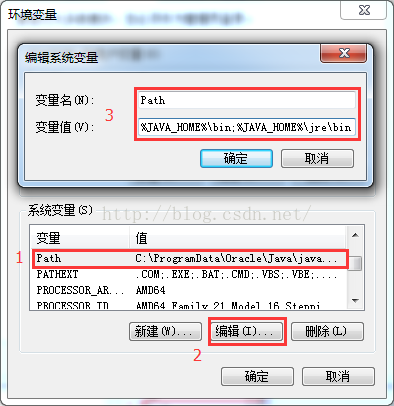
6.同时按住Windows图标键+R键,弹出如下窗口,输入cmd,并回车。
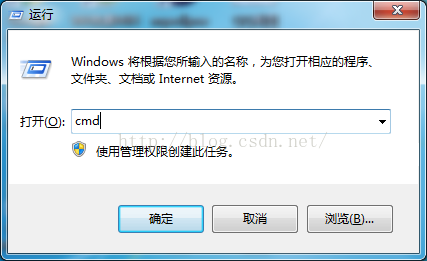
7.依次输入java -version和javac并回车,如果出现一下信息则表明JDK安装成功!阶段性的胜利!

四、Eclipse的安装配置
1.解压开下载好的Eclipse
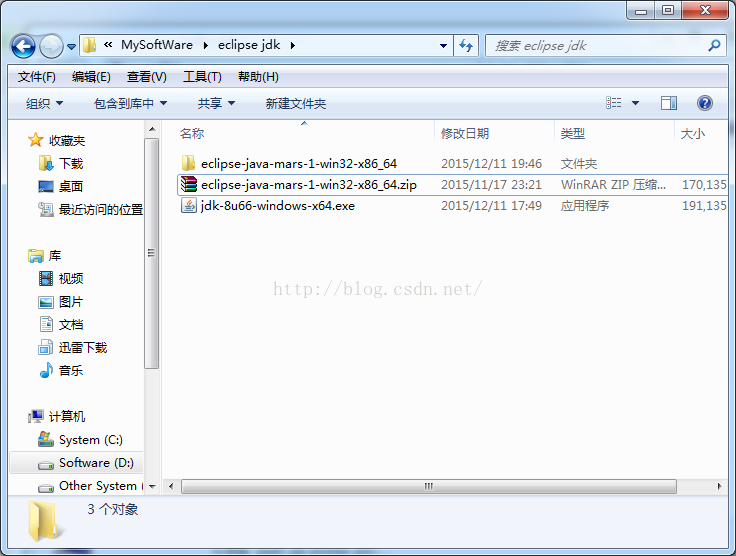
2.进入到这个目录,并双击eclipse.exe启动Eclipse
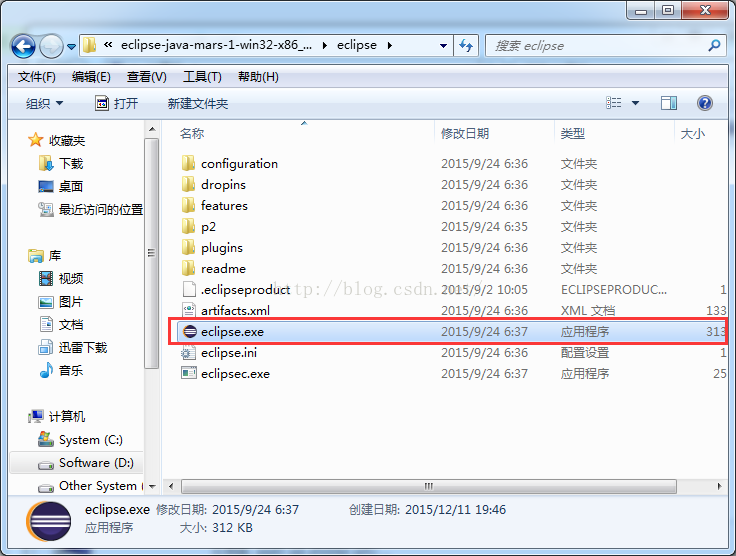
3.这里是要你选择工作区间,也就是你代码存放的地方,建议在E盘、F盘等位置新建一个文件夹来单独存放代码,并选择左下方的勾,并OK.
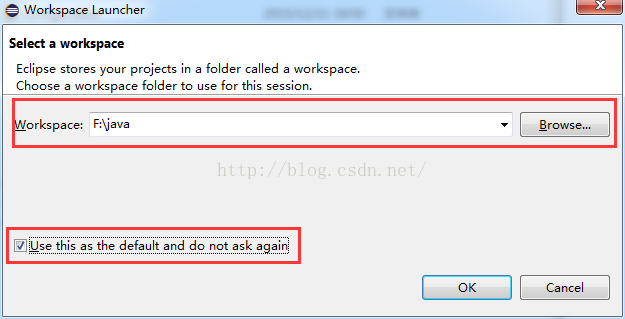
4.安装成功!
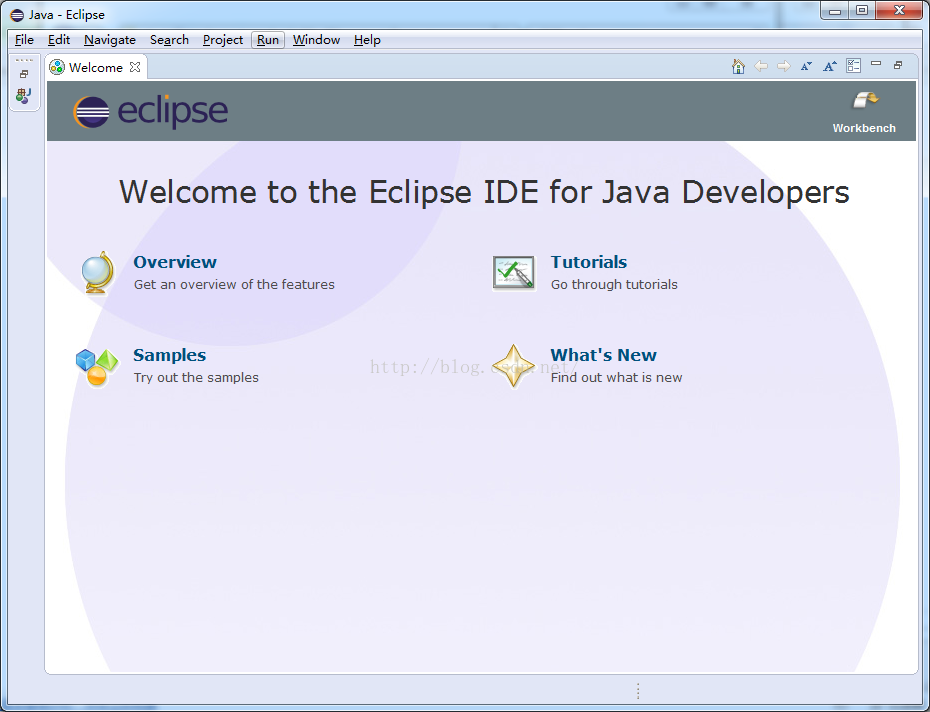
http://blog.csdn.net/u013067166/article/details/50267003
一、前期的准备
1.jdk1.8的下载
(1)百度JDK,点击方框里的那一个
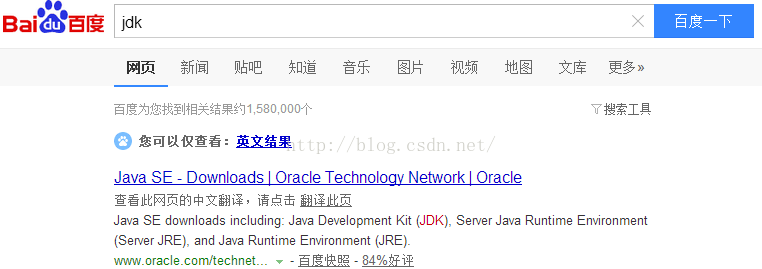
(2)继续点击方框里的那一个
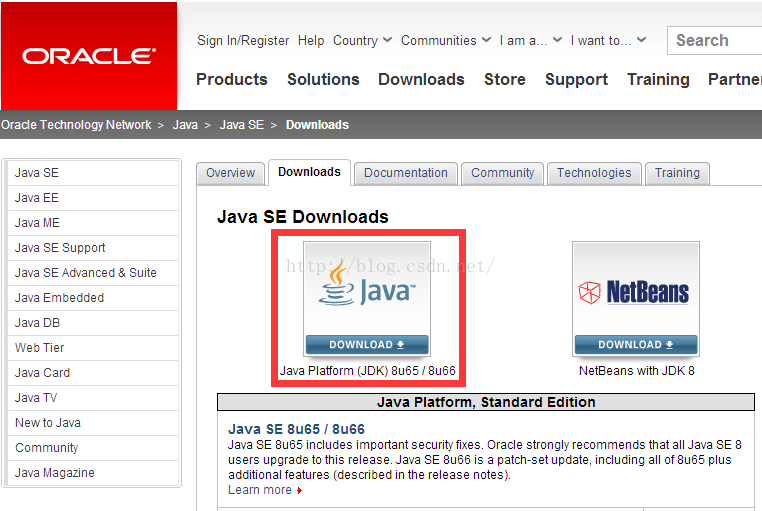
(3)选中Accept License Agreement,然后在Winows x86(32位系统的下这个)和Windows x64(64位系统的下这个)中选择 一个下载,如果不清楚自己的系统是32位还是64位,可以百度,或者直接下载32位的Windows x86.
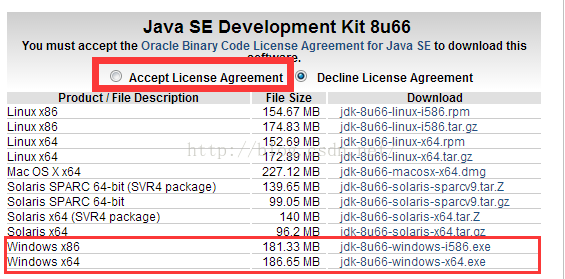
2.eclipse的下载
(1)百度eclipse,选择第一个
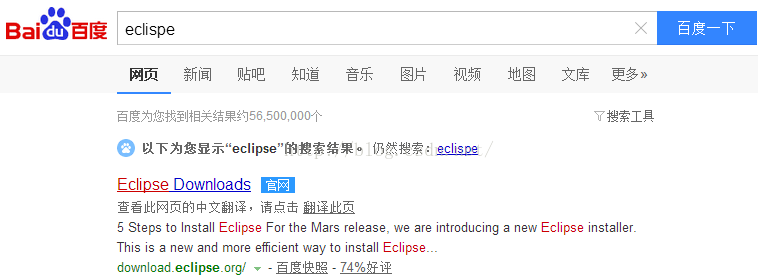
(2)选择方框里边的内容进行下载,这个必须和前面下载的JDK版本保持一致,前边下载的32位JDK这里就点击32bit,前边下载的64位JDK,这里就点击64bit.

(3)继续点击方框中的内容,开始下载!
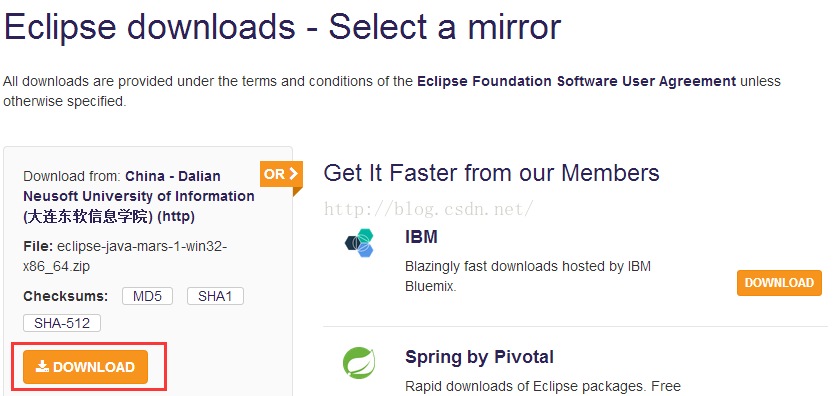
二、JDK的安装
1.下载的文件在这里,双击jdk-8u66-windows-x64.exe开始安装
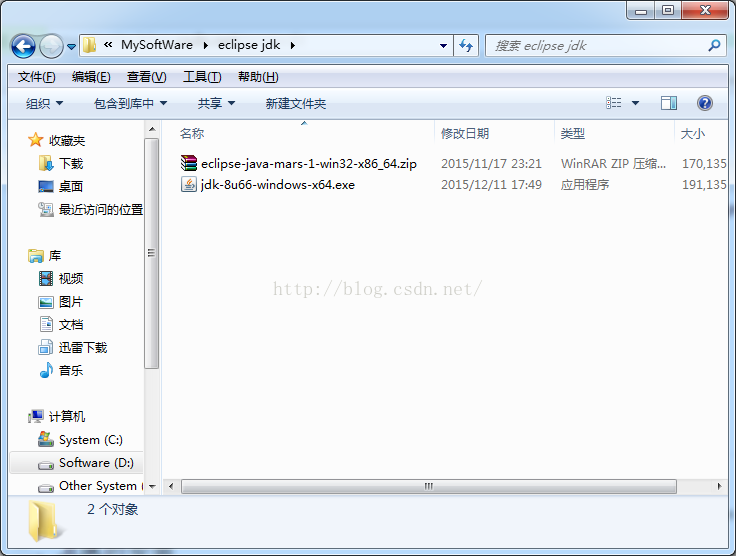
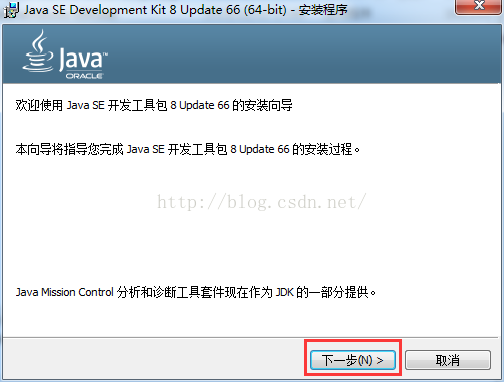
2.平时我们安装软件不要安装在C盘,容易导致开机慢,改到D盘,点击“更改”
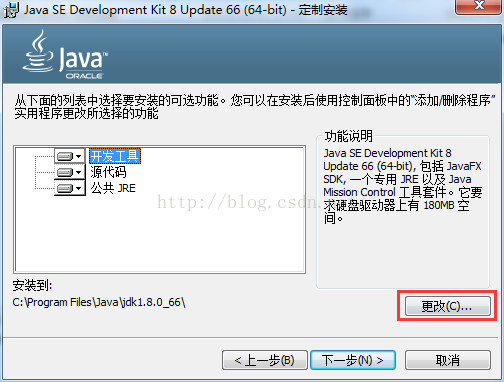
把C盘改成D盘
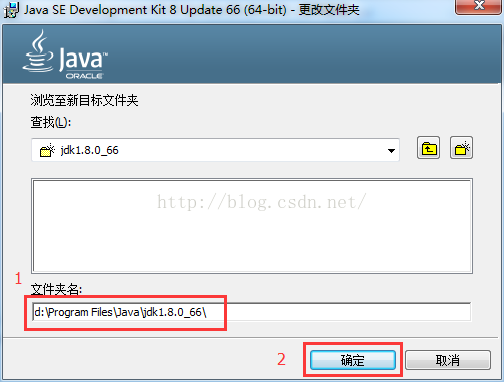
下一步
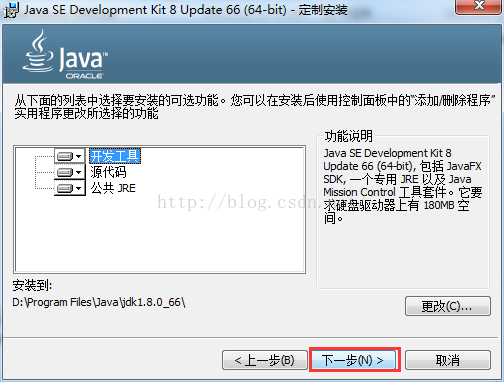
开始安装。。。
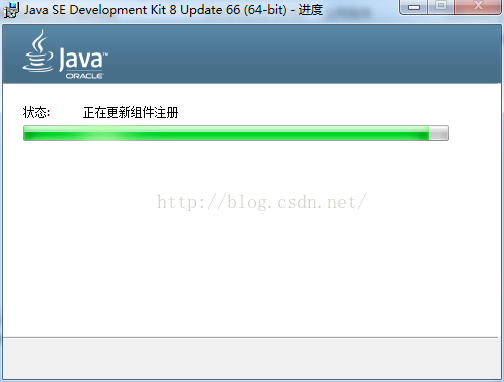
3.继续安装Jre,点击“更改”
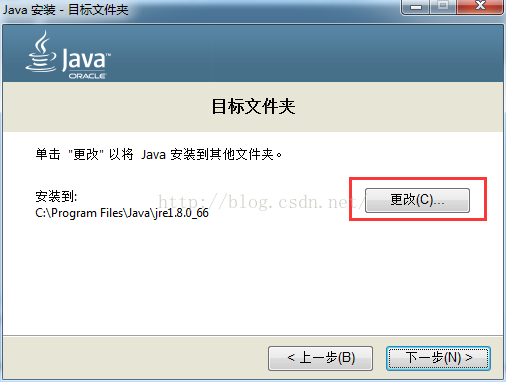
找到刚才我们安装JDK的路径,D:\Program Files\Java,并在此目录下新建一个文件夹jre1.8.0_66,并选中
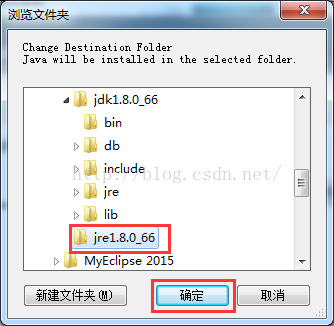
下一步
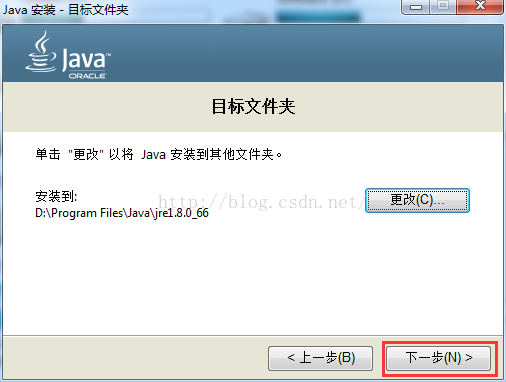
jre安装中...
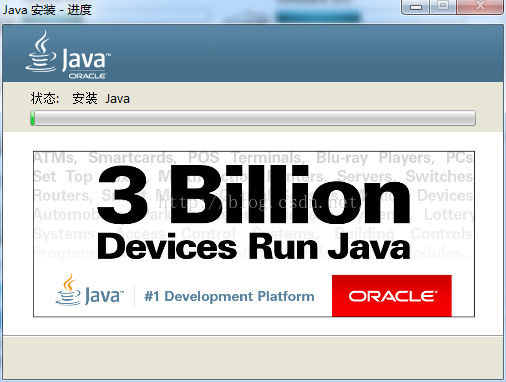
4.安装完成,点击关闭!

三、JDK环境变量的配置
1.找到自己JDK的安装目录,复制其安装路径,我的是D:\Program Files\Java\jdk1.8.0_66
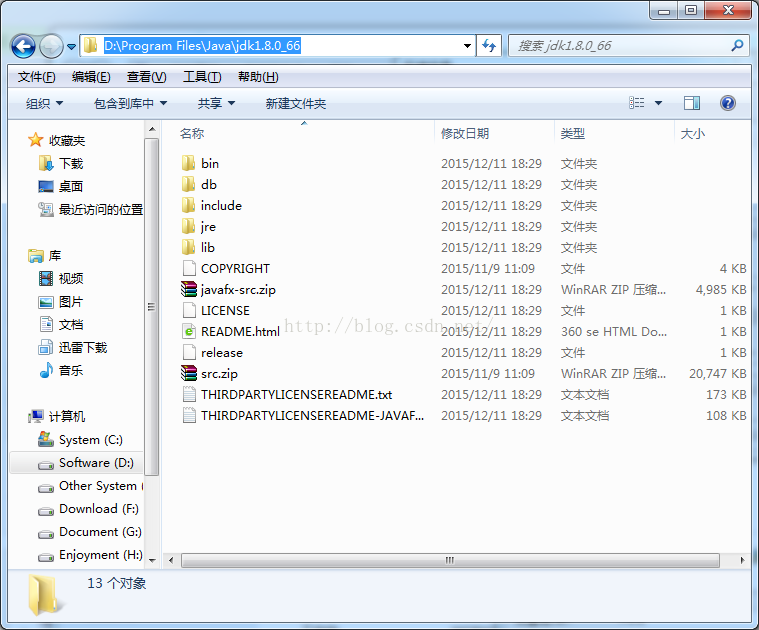
2.在计算机上右键--属性

3.按下图的顺序依次点击高级系统设置--环境变量--新建,在变量名中填写JAVA_HOME,在变量值中填写第2步中复制的路径,并确定。
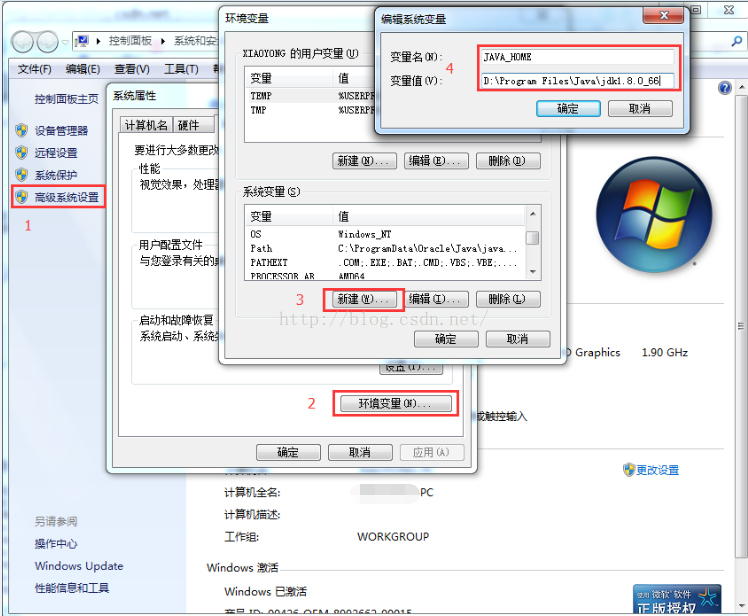
4.再次点击新建,变量名填CLASSPATH,变量值填下边这个,最好是直接复制我的,每一个标点符号都要复制下去,并确定。
.;%JAVA_HOME%\lib\dt.jar;%JAVA_HOME%\lib\tools.jar;
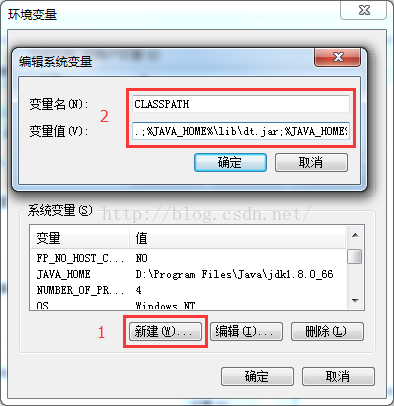
5.在下方的系统变量中找到Path,如方框1所示,选中填并点击编辑,在变量值的最前边添加下面这一行(注意是添加,千万别把以前本来有的内容删掉了),也是最好直接复制我的,每一个标点符号都要复制下去,添加完成后一直点确定直到所有窗口关闭。
%JAVA_HOME%\bin;%JAVA_HOME%\jre\bin;
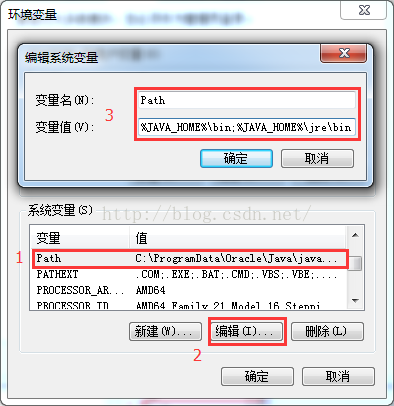
6.同时按住Windows图标键+R键,弹出如下窗口,输入cmd,并回车。
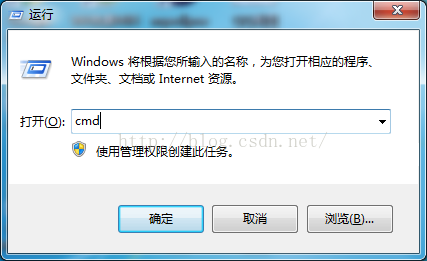
7.依次输入java -version和javac并回车,如果出现一下信息则表明JDK安装成功!阶段性的胜利!

四、Eclipse的安装配置
1.解压开下载好的Eclipse
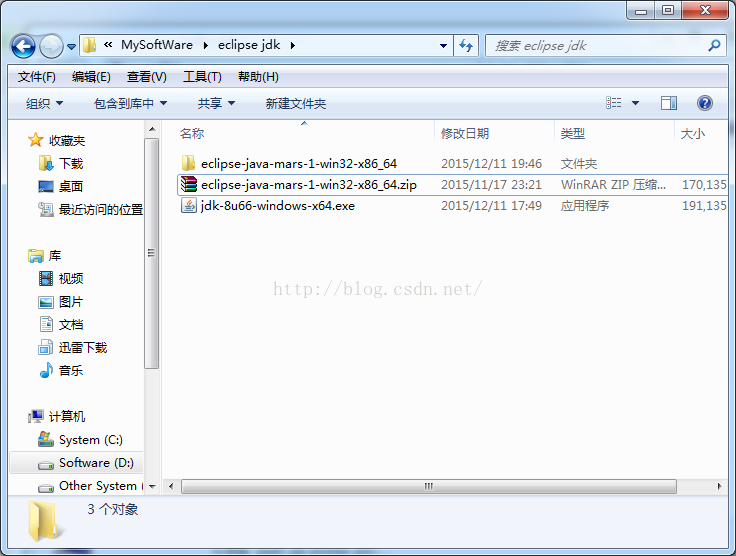
2.进入到这个目录,并双击eclipse.exe启动Eclipse
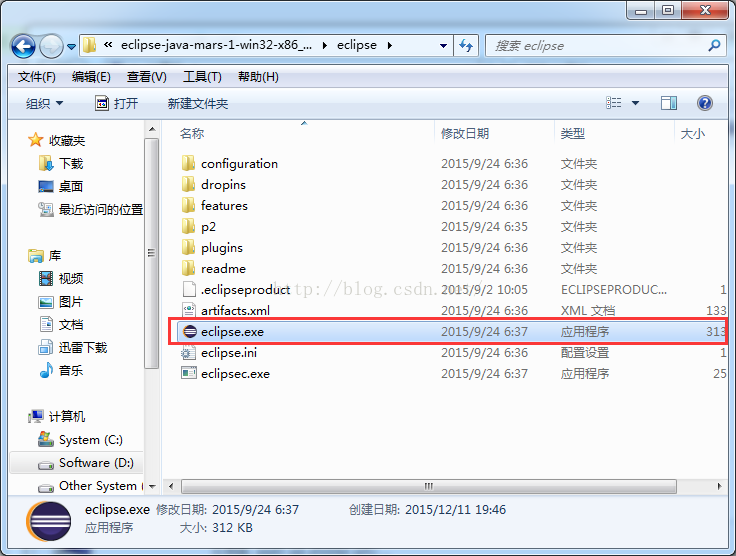
3.这里是要你选择工作区间,也就是你代码存放的地方,建议在E盘、F盘等位置新建一个文件夹来单独存放代码,并选择左下方的勾,并OK.
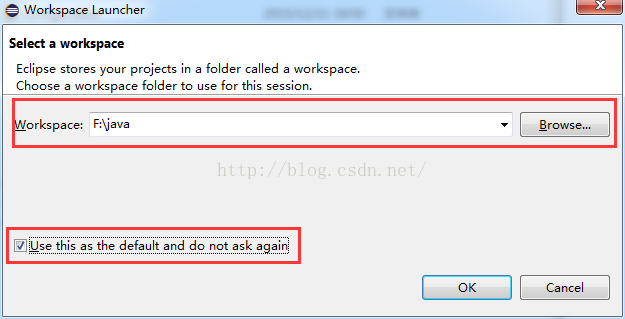
4.安装成功!
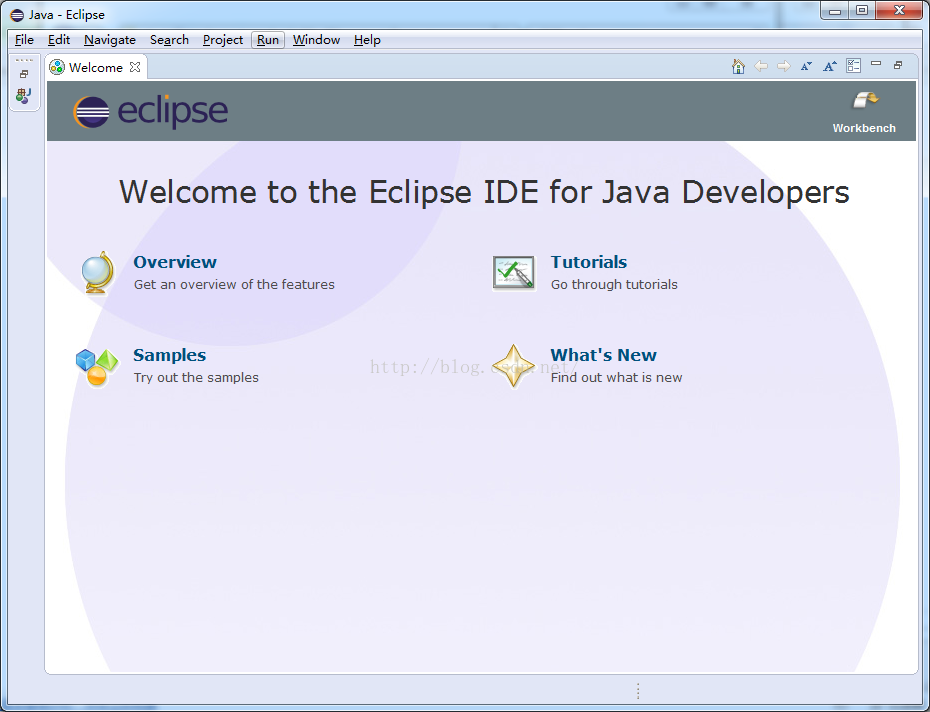
一、前期的准备
1.jdk1.8的下载
(1)百度JDK,点击方框里的那一个
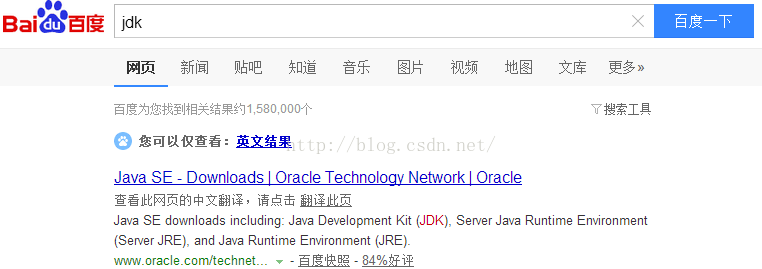
(2)继续点击方框里的那一个
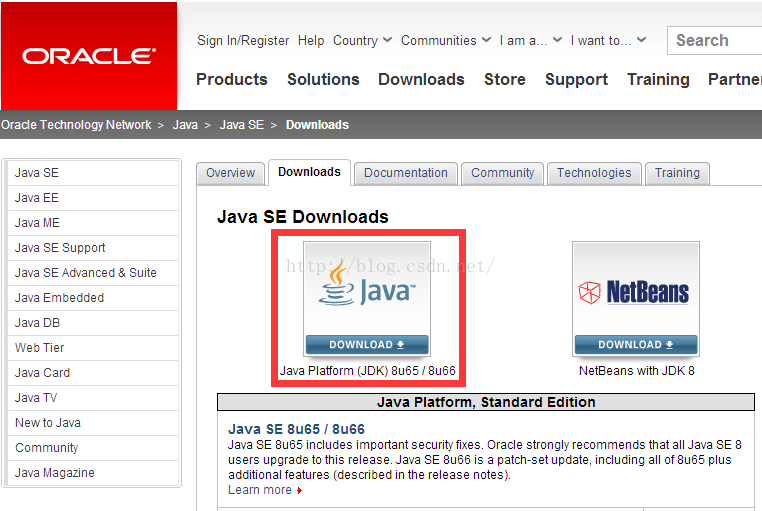
(3)选中Accept License Agreement,然后在Winows x86(32位系统的下这个)和Windows x64(64位系统的下这个)中选择 一个下载,如果不清楚自己的系统是32位还是64位,可以百度,或者直接下载32位的Windows x86.
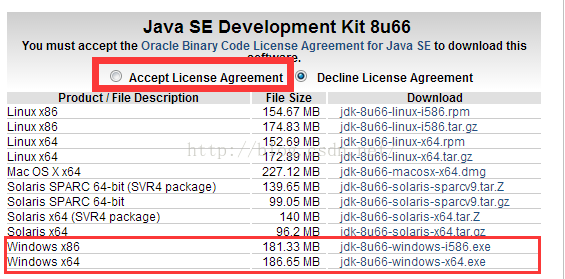
2.eclipse的下载
(1)百度eclipse,选择第一个
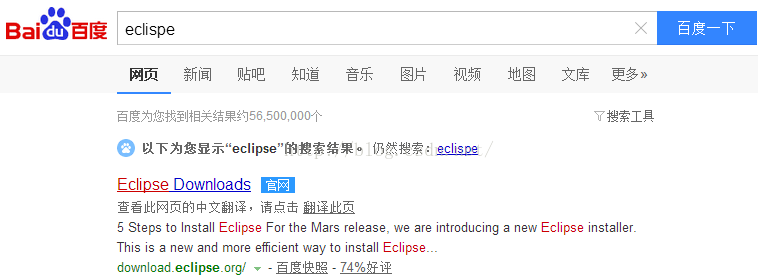
(2)选择方框里边的内容进行下载,这个必须和前面下载的JDK版本保持一致,前边下载的32位JDK这里就点击32bit,前边下载的64位JDK,这里就点击64bit.

(3)继续点击方框中的内容,开始下载!
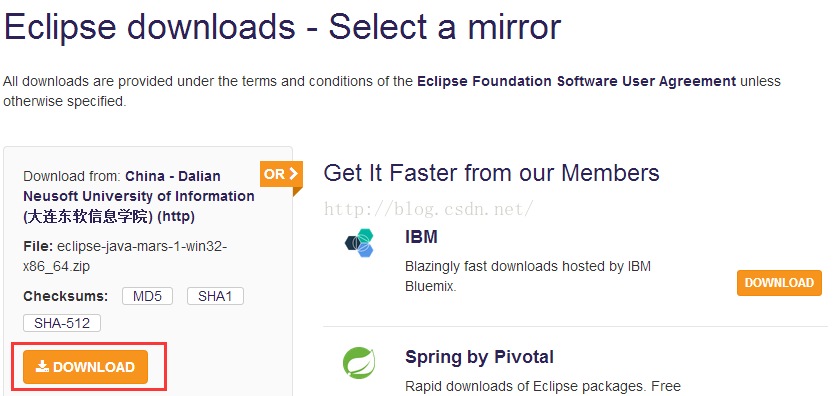
二、JDK的安装
1.下载的文件在这里,双击jdk-8u66-windows-x64.exe开始安装
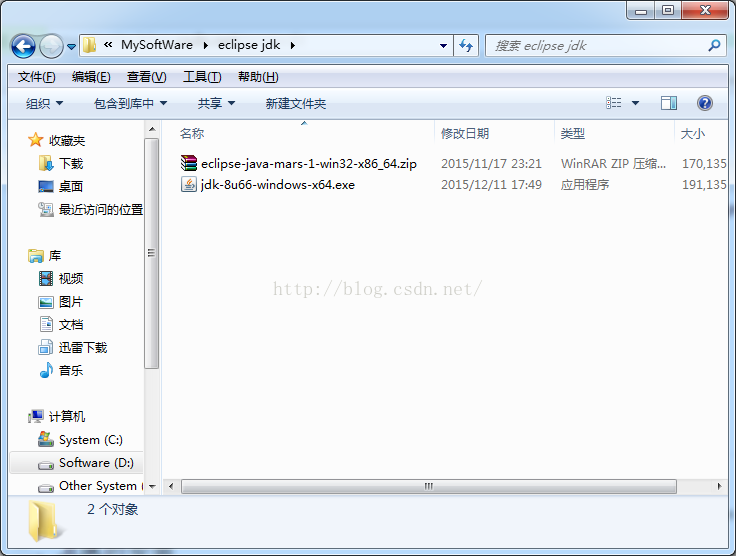
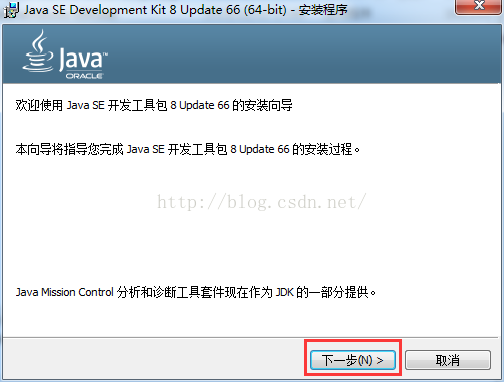
2.平时我们安装软件不要安装在C盘,容易导致开机慢,改到D盘,点击“更改”
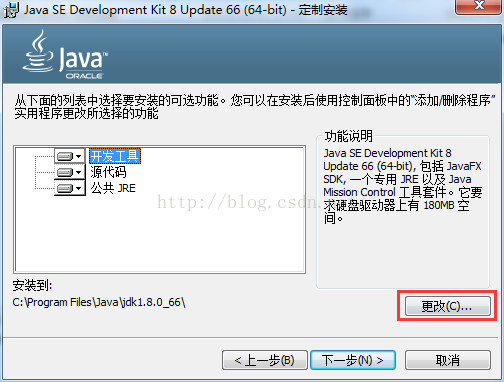
把C盘改成D盘
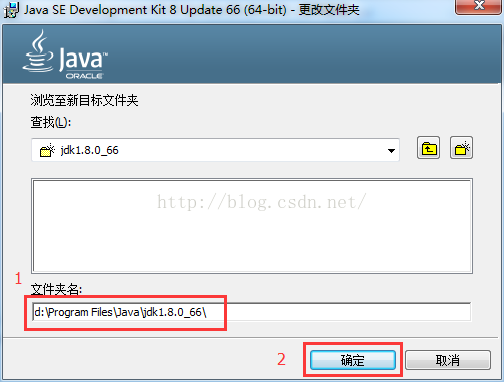
下一步
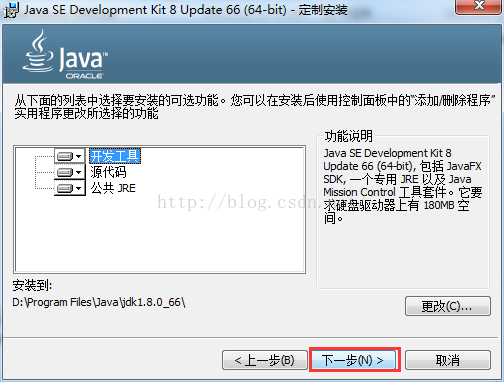
开始安装。。。
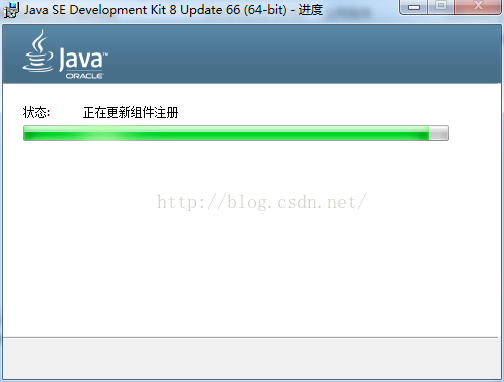
3.继续安装Jre,点击“更改”
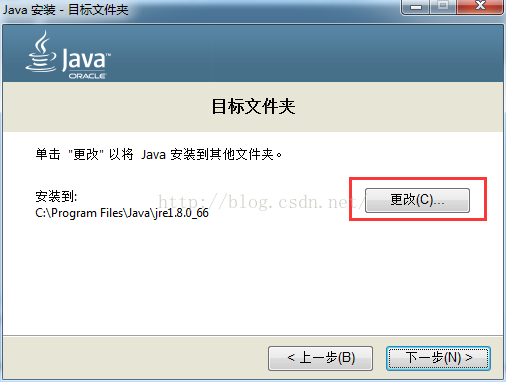
找到刚才我们安装JDK的路径,D:\Program Files\Java,并在此目录下新建一个文件夹jre1.8.0_66,并选中
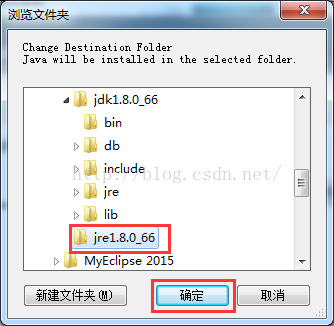
下一步
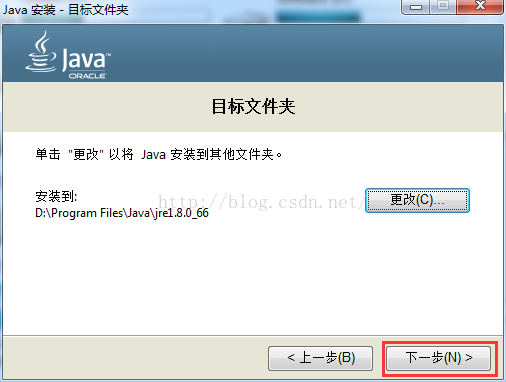
jre安装中...
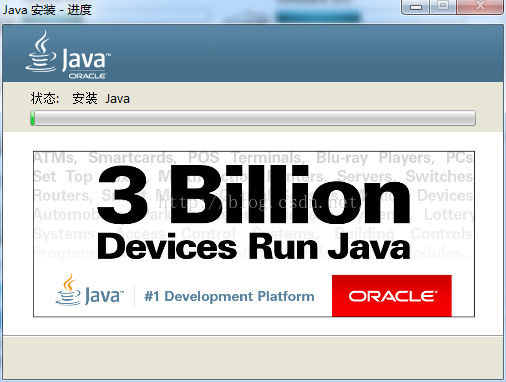
4.安装完成,点击关闭!

三、JDK环境变量的配置
1.找到自己JDK的安装目录,复制其安装路径,我的是D:\Program Files\Java\jdk1.8.0_66
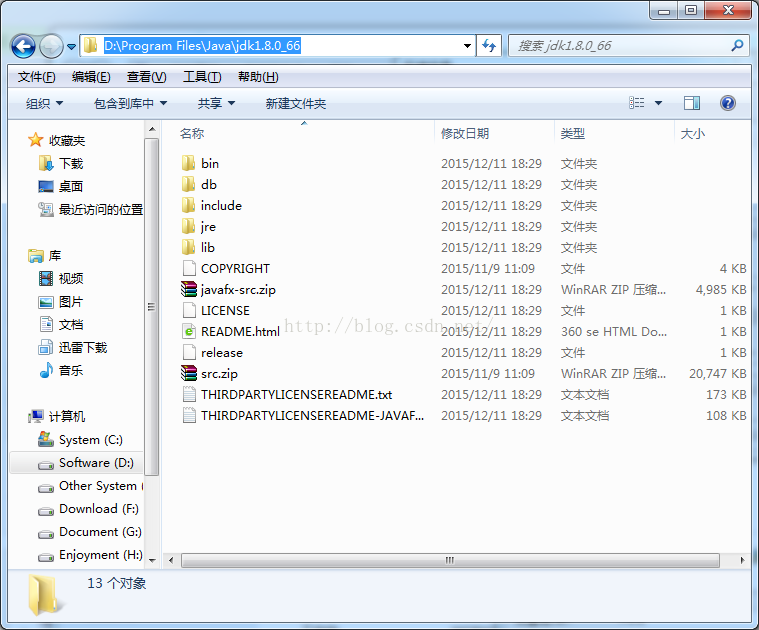
2.在计算机上右键--属性

3.按下图的顺序依次点击高级系统设置--环境变量--新建,在变量名中填写JAVA_HOME,在变量值中填写第2步中复制的路径,并确定。
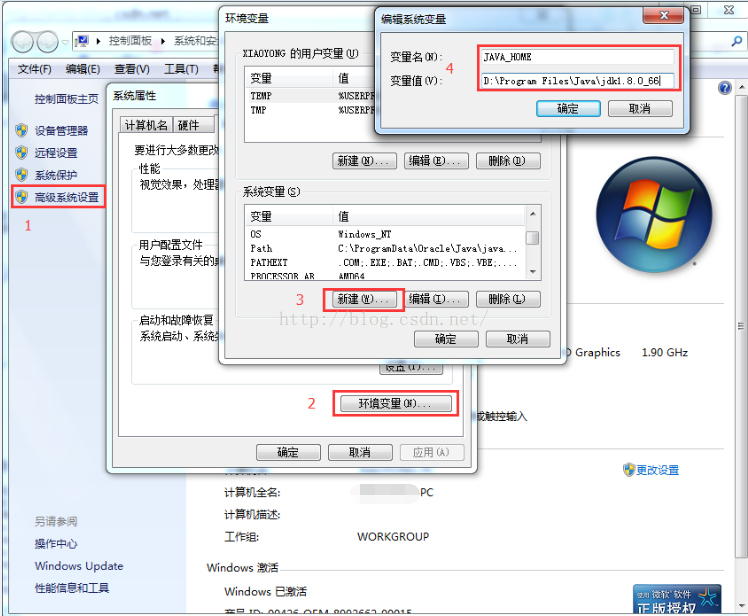
4.再次点击新建,变量名填CLASSPATH,变量值填下边这个,最好是直接复制我的,每一个标点符号都要复制下去,并确定。
.;%JAVA_HOME%\lib\dt.jar;%JAVA_HOME%\lib\tools.jar;
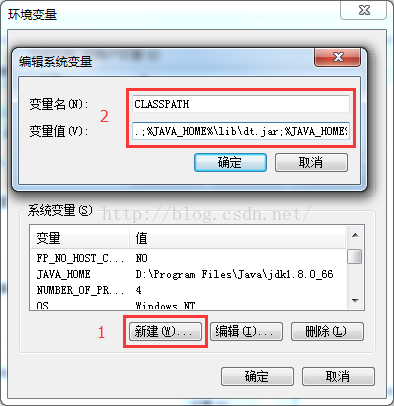
5.在下方的系统变量中找到Path,如方框1所示,选中填并点击编辑,在变量值的最前边添加下面这一行(注意是添加,千万别把以前本来有的内容删掉了),也是最好直接复制我的,每一个标点符号都要复制下去,添加完成后一直点确定直到所有窗口关闭。
%JAVA_HOME%\bin;%JAVA_HOME%\jre\bin;
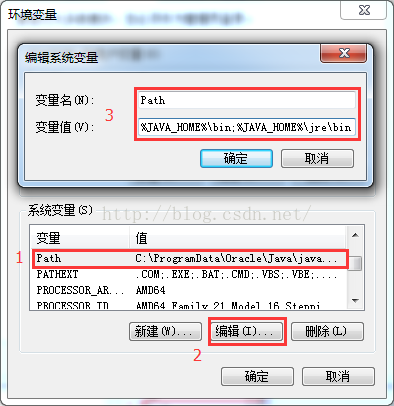
6.同时按住Windows图标键+R键,弹出如下窗口,输入cmd,并回车。
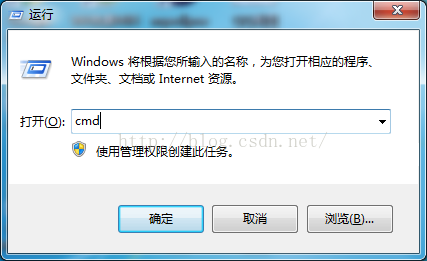
7.依次输入java -version和javac并回车,如果出现一下信息则表明JDK安装成功!阶段性的胜利!

四、Eclipse的安装配置
1.解压开下载好的Eclipse
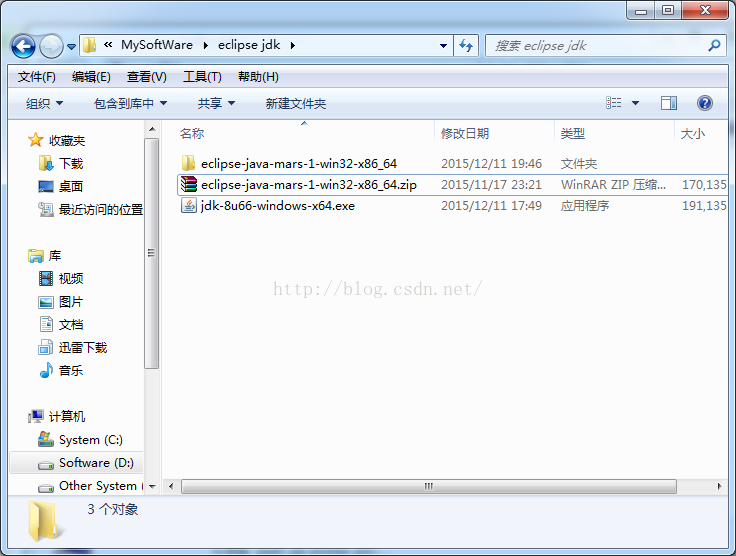
2.进入到这个目录,并双击eclipse.exe启动Eclipse
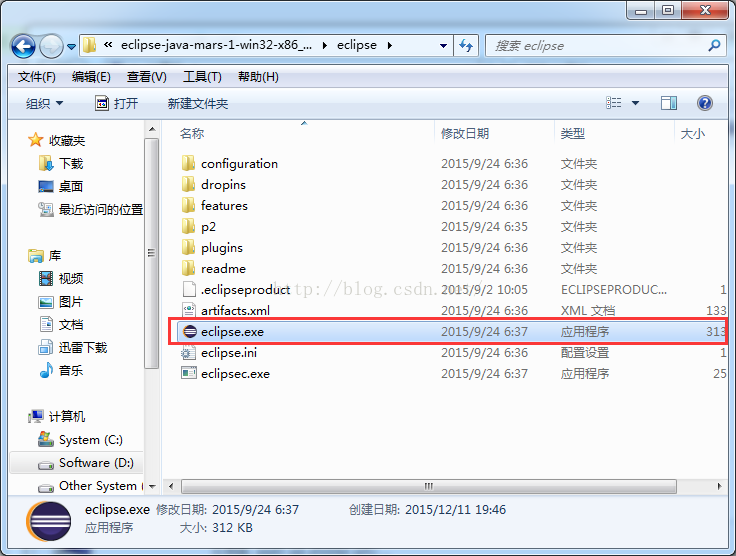
3.这里是要你选择工作区间,也就是你代码存放的地方,建议在E盘、F盘等位置新建一个文件夹来单独存放代码,并选择左下方的勾,并OK.
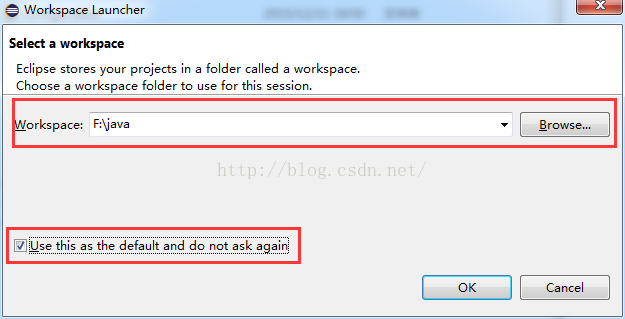
4.安装成功!
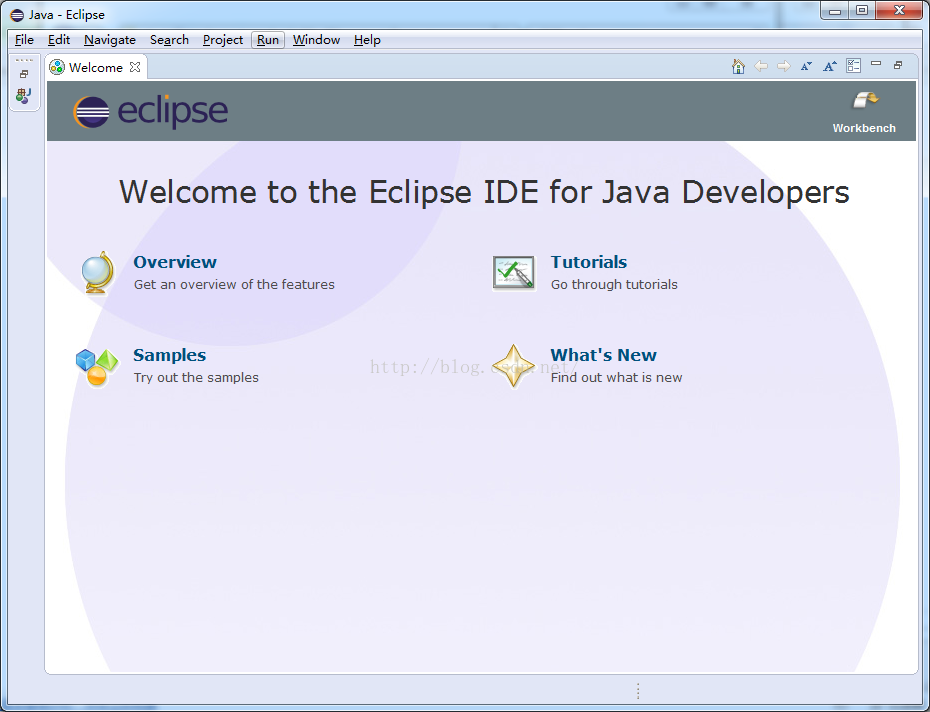






















 411
411

 被折叠的 条评论
为什么被折叠?
被折叠的 条评论
为什么被折叠?








