怎么用启动盘重装系统?重装系统的原因有很多,用不惯预装的系统或者电脑蓝屏死机,再或者电脑运行龟速,这些情况下,大家脑子里的第一念头就是装(砸)系(电)统(脑),但是对于从来没有u盘装系统经验的小白来说,此时无疑最需要一个从制作u盘启动盘到重装系统完整教程,因此,快启动小编就为大家整理了一份,一起来学习下吧。
准备工作:
1、一个8G容量以上U盘,或者移动硬盘
2、下载u盘启动盘制作工具,以及一台需要重装的电脑(以华硕笔记本为例)以及一台可正常使用的电脑(用于制作u盘启动盘)
PS:重装系统的时候需要注意自己的电脑支持哪些系统
如何制作u盘启动盘:
1、用可以正常使用的电脑下载“快启动”,然后插入U盘,打开软件,选择需要制作的U盘,点击“一键制作”按钮开始制作。
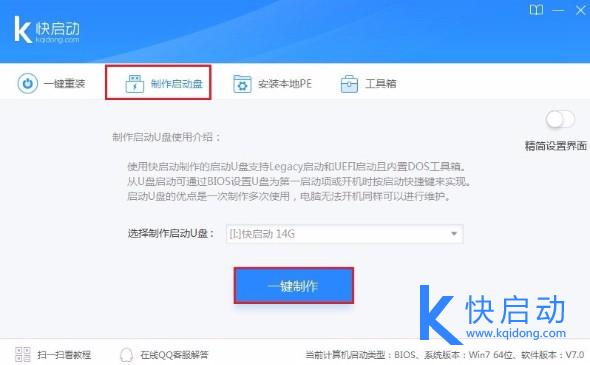
2、下载一个想要安装的系统镜像,建议下载微软原版系统,下载地址可加群(427071304)在群文件中获取。把系统镜像下载到电脑,然后拷贝到制作好的快启动u盘启动盘中。
u盘重装系统详细步骤:
第一步:进入BIOS
1、将制作好的快启动u盘启动盘插入需要重装的电脑的USB端口上(电脑需要处于关机状态),按下电脑开机键并不停的按F2按键进入笔记本主板的BIOS。
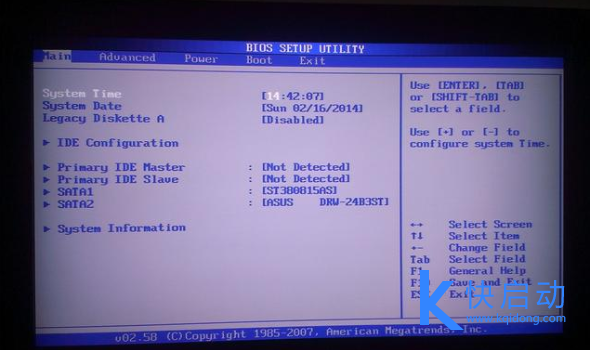
2.由于华硕笔记本默认设置UEFI启动,所以接入U盘经常会出现无法识别U盘的情况,那么如何设置调出传统BIOS启动呢?
第二步:设置U盘可识别
1、先点击‘Security’选项进去--选择‘Secure Boot menu’进去,将‘Secure Boot Control’ 禁用(Disable禁用)
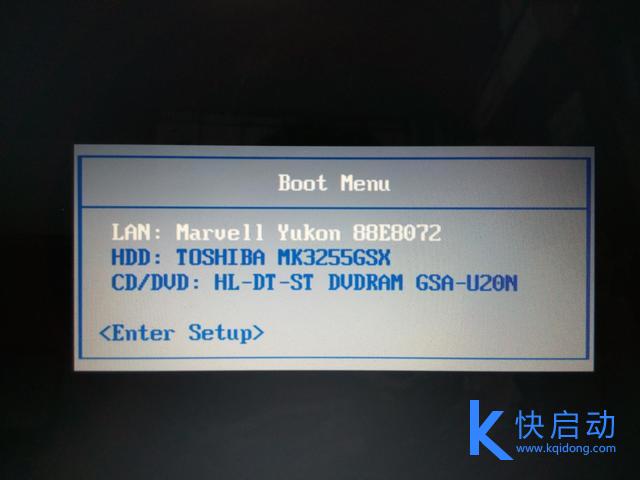
2.点击ESC返回,点击‘Boot’进去,将‘Launch CSM’ 更改为开启(Enable开启)
3.按F10保存系统进入重启状态,不停按F2重新进入主板BIOS里,选择‘Save&Exit’,选择被识别出来的U盘并按回车键即可入PE系统。
第三步:一键装机
进入win8pe后,打开快启动pe一键装机工具,选择好镜像,选择C盘,然后点击“一键装机”。
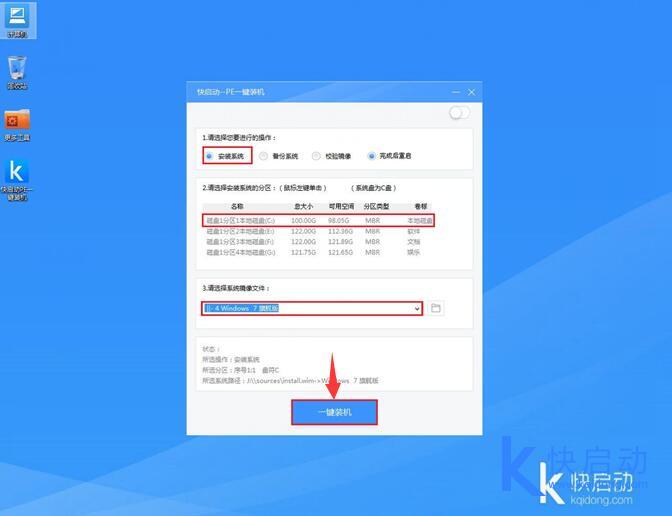
等待自动安装完毕,安装好后系统自动重启。
到这里,从制作u盘启动盘到重装系统完整教程就介绍完了,大家都学会了吗?其实只要按照步骤一步一步来,你就会发现,原来重装系统可以这么简单呢!





















 1385
1385











 被折叠的 条评论
为什么被折叠?
被折叠的 条评论
为什么被折叠?








