一、Windows XP SP3 测试
通过前面的一系列的配置与调试,基础上已经完成了常规的配置需求,下面我们来测试一下在Windows XP与Windows7下是否使用正常。
1、下面我们来测试一下开启防火墙审计设置策略是否能够正常审计,这里我们设置健康验证防火墙设置为启用。
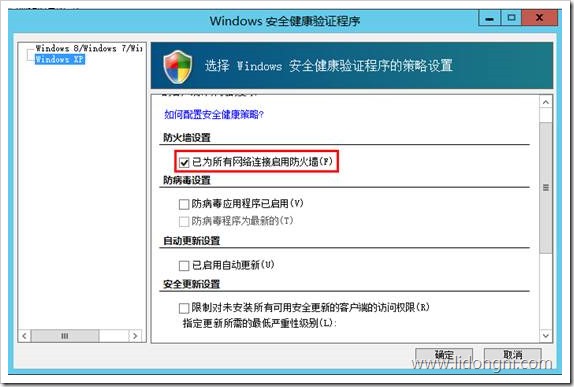
2、在客户端关闭防火墙设置。
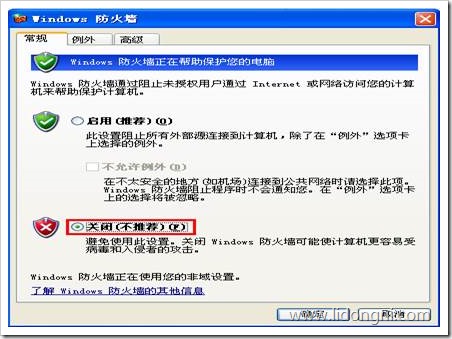
3、这时候我们会看到系统提示“此计算机不符合该网络的要求,网络访问权限受限制”

4、这时候我们双击打开,这时候会显示“正在更新...”
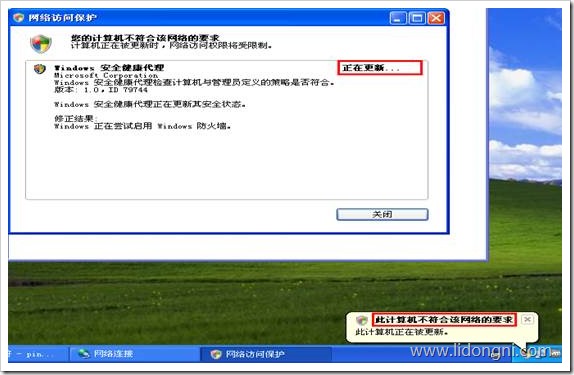
5、大约不到一分钟的时候,NAP已经自动给你修复了安全问题,显示“已更新...100%”,“此计算机符合该网络的要求,您具有完全的网络访问权限”
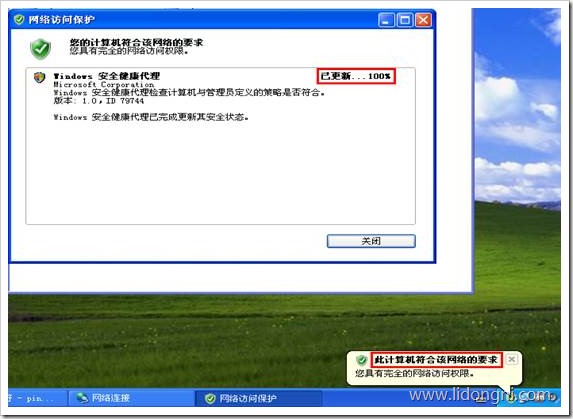
6、不知道他对于杀毒软件的审核功能是否OK,这里我们安装了MSE,然后我们关闭MSE的实时保护功能,看看。
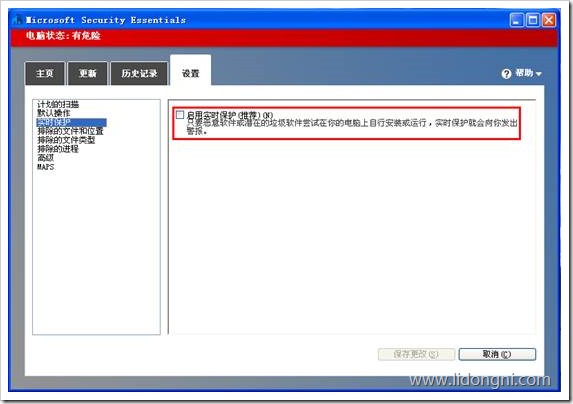
7、这时候网络访问保护会提示,无法修正,这个有一点.....,自己的产品修正不过来,不过从Windows7开始内嵌的是支持的,这时候他会提示需要手动启动。
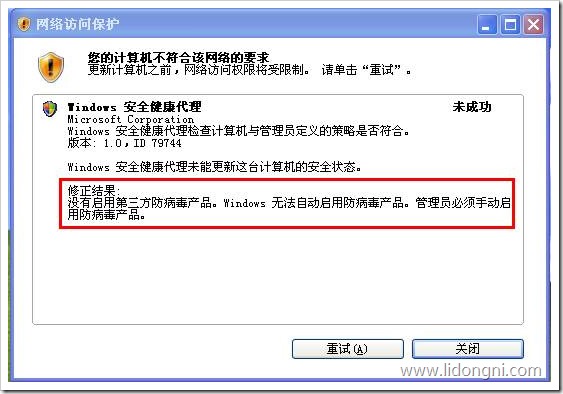
8、这时候我们看到对应的IP网关、DNS已经发生的改变。

9、我们再测试一下网络通不通,已经无法访问了,说明已经起作用了。

10、这时候我们手动启动实时保护
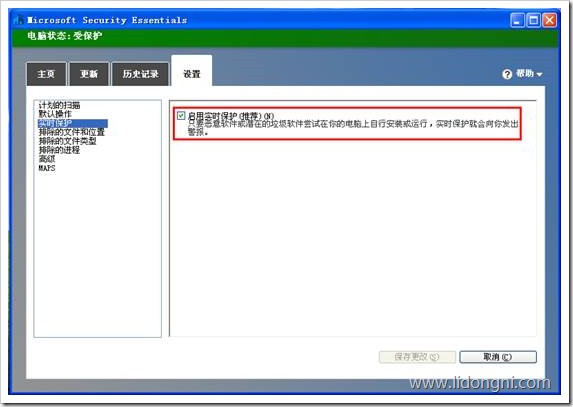
9、这时候网络访问保护提示已经正常。
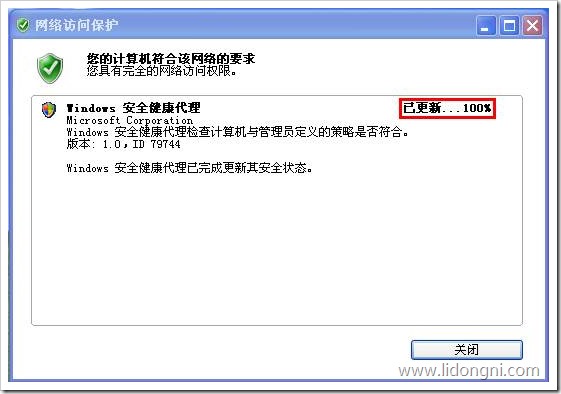
10、这时候我们再来看一下网络,通信正常了。

1、首先我们开启对于防火墙与间谍软件保护审核需求
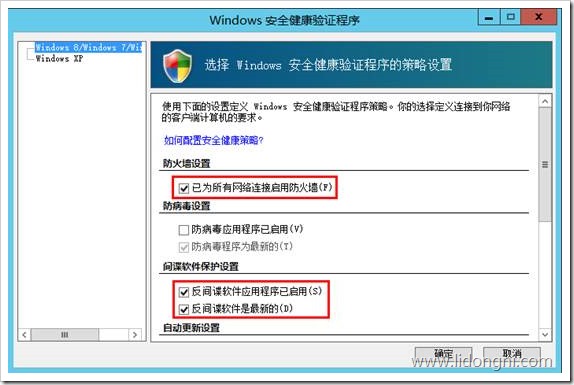
2、关闭Windows Defender的实时保护功能
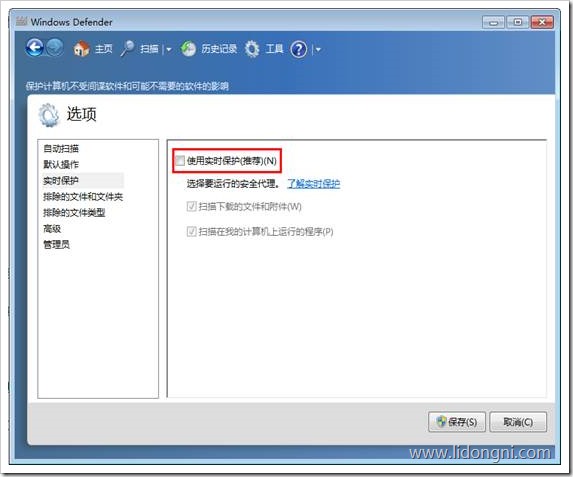
3、这时候我们可以看到网络中断,系统窗口右下角提示访问保护授限制
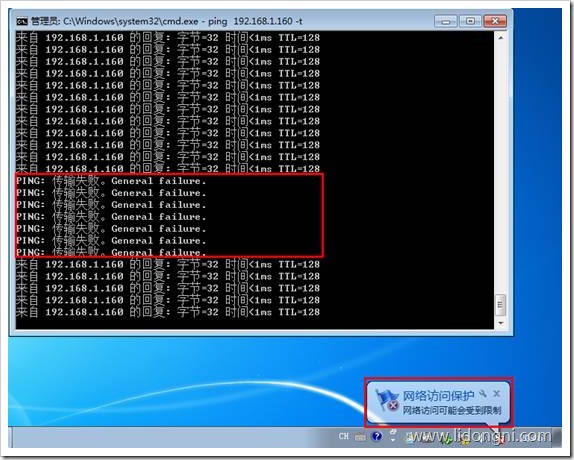
4、点击”网络访问保护”打开“网络访问保护”窗口,这时候已经自动修正了。
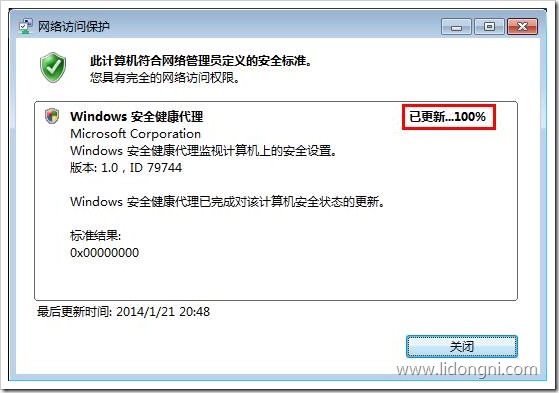
5、我们再来看一下Windows Defender已经自动启用实时保护了。
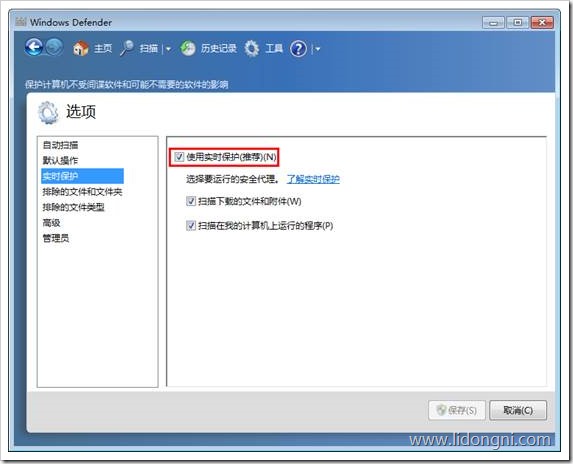
6、我们再来测试一下自动更新的审核,首先关闭自动更新。
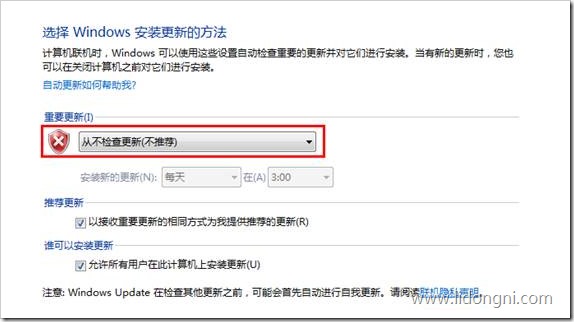
7、这时候我们打开“网络访问保护”,显示“正在更新...”

8、更新已经完成。
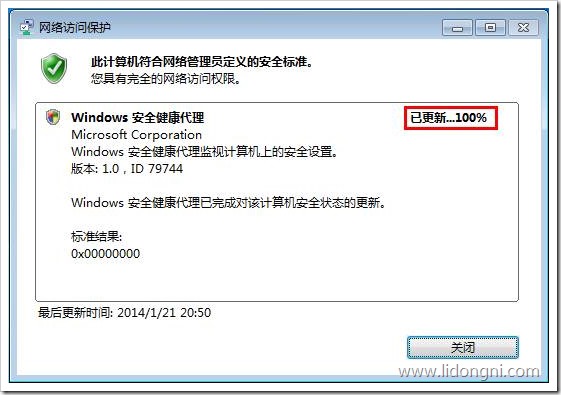
9、这时候我们查看一下是否真得已经修正了,OK。
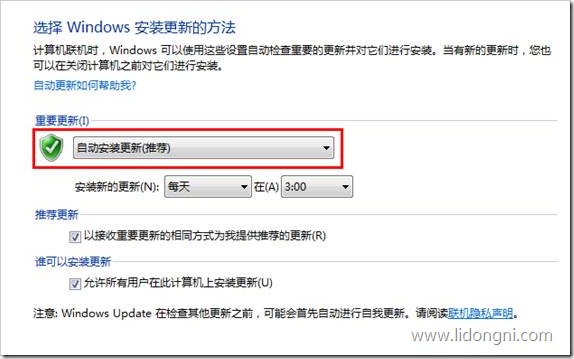
本文出自 “系统运维【SystemDevOps】” 博客,谢绝转载!
 1158
1158

 被折叠的 条评论
为什么被折叠?
被折叠的 条评论
为什么被折叠?


