文章转载 点击打开链接的博客文章,我收藏笔记方便以后使用,并在基础上记录从服务器上下载文件方法。
由于工作原因,要求在Linux服务器没网络的情况下部署项目——首先我要做的是将相关文件上传至服务器。我在网上搜了很多相关资料,结合自身实际情况,整理出我所做的步骤,以供参考。
目的:Mac连接上Linux服务器,并将文件上传至Linux服务器,解压。
一、Mac连接Linux服务器
我所用的工具是iterm2,也可以使用Mac自带终端工具。
输入命令来连接Linux服务器:
其中:username为登陆Linux服务器所需的用户名,ip为服务器的地址。默认端口是22,如果你想指定访问接口,可以输入命令:
回车,它会要求你输入密码。输入密码,如果顺利,你就连接上了Linux服务器:
所碰到的问题:刚开始连接服务器的时候,有可能会连接不上,报错:
原因有以下几种:
1.服务器问题。
这个需要检查服务器是否正常运行,是否可以访问等,如果都没问题,可能是服务器方面的技术问题,可以找相关人员检查一下。
2.SSH未启动。
输入命令来确定ssh是否开启:
如果命令已经开启,指令会返回:否则会显示:
如果ssh服务已经打开,有可能是你的Linux服务器不稳定。我遇到的问题就是Linux服务器有问题,即使ssh开启了,还是会拒绝访问,最终由管理服务器的人员解决的。
如果ssh服务没有打开,则需要输入命令来打开:
相应的,关闭ssh服务的命令则是:
二、上传文件至服务器
这边上传服务器有两种方法:
1.使用scp命令。
连接上服务器后,你可以先看一下服务器目录,考虑好将上传的文件所要放的位置的时候,退出连接:
或者另开窗口。
因为scp命令要先退出连接,此命令为:
如果不退出连接,或者另开窗口,在执行命令时,“所要上传的文件目录位置”就会从服务器上找,以至会报错,上传失败。
输入命令,如下图,这里我是进入到要传文件的目录里进行上传的。
上图最后一行显示表明,已经上传成功。
2.在Mac自带终端中可以用终端工具快速传输。
(这个方法我没在iterm中实验,所以iterm中是否有此功能有待考究。由于电脑设置的是英文,故放上中英文两版,中文版紧跟在英文版后边。)
打开终端找到菜单,选择:
即,新建远程连接:
选择安全文件传输,server(服务器)栏中会出现你要传输的目标服务器,如果没有你要传的目标服务器,点击“+”按钮添加服务器:
输入要添加的服务器地址,点击添加,添加完后,选中此服务器,然后在用户那边添加用户名:
点击链接按钮,会弹出终端窗口,会让你确认是否链接(我已经验证过了,所以没有这一项),输入yes,回车,然后输入密码,进入后,输入:
上传文件,如下图:

出现上图100%的提示,说明上传成功,进入相应的目录,就可以查看文件:
下载文件:
三、解压
连接好Linux服务器后,找到要解压的文件目录地址,已.tar.xz后缀名的文件为例进行解压。分别输入:
两个命令行,进行解压xz和tar,或者直接输入一行命令:













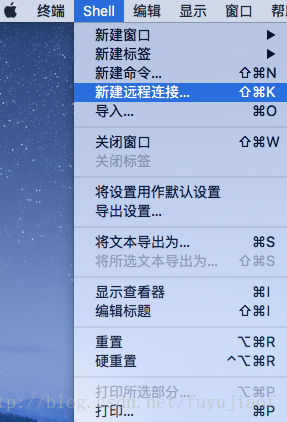
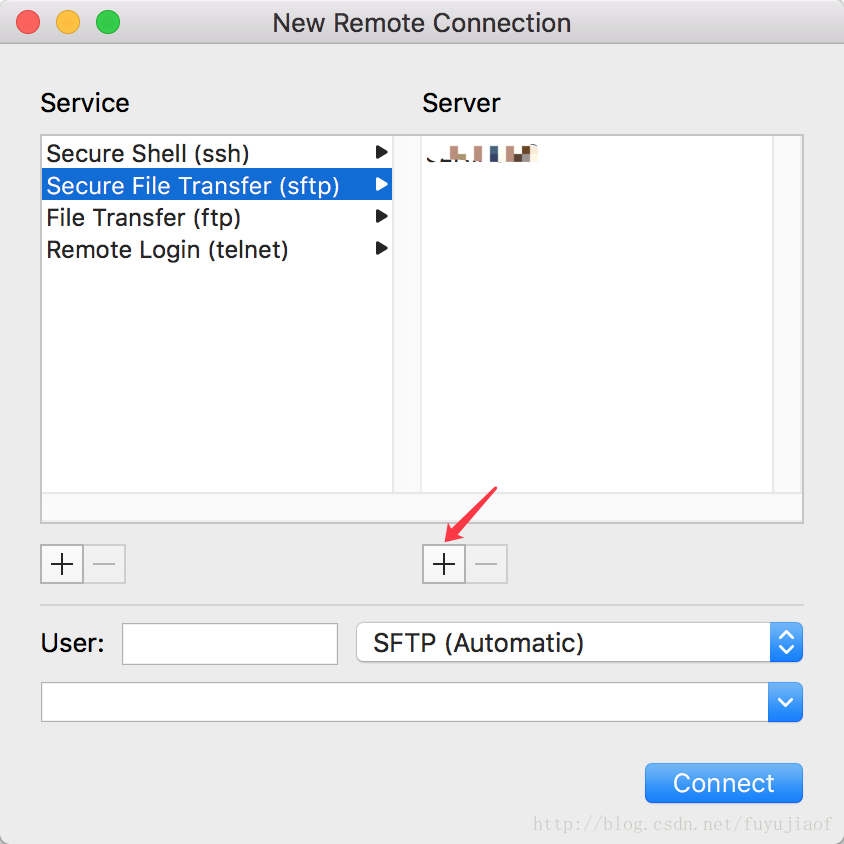
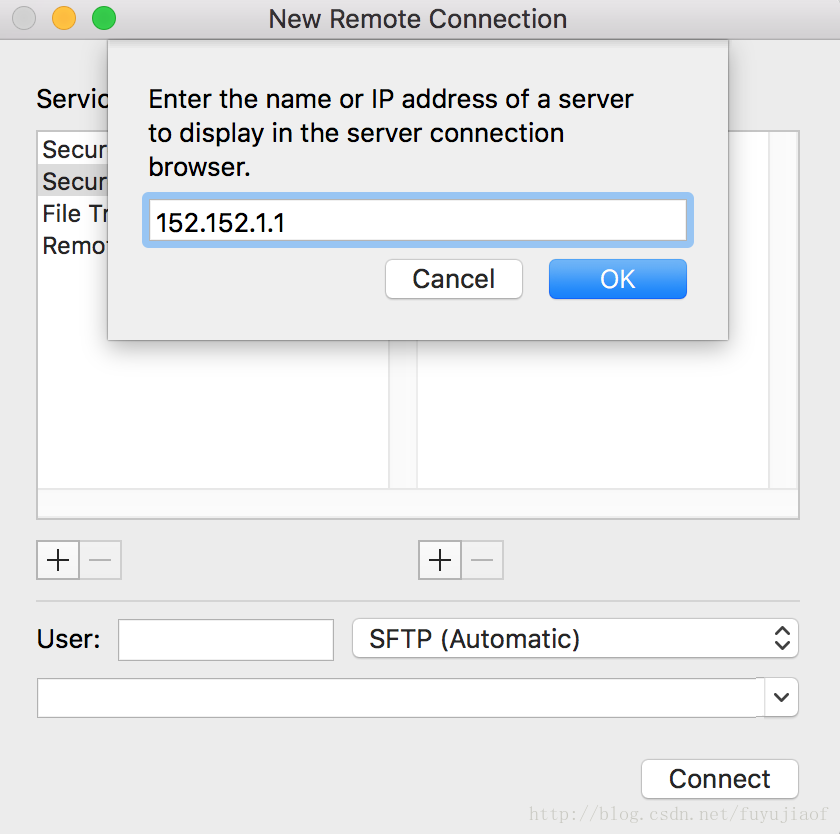
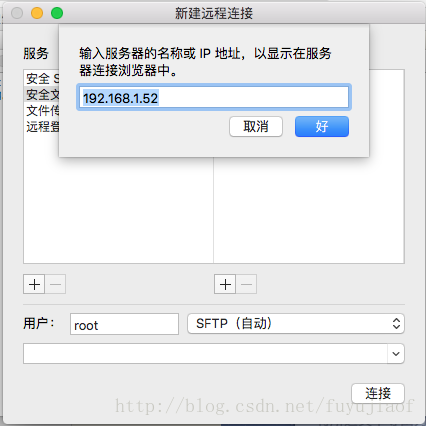
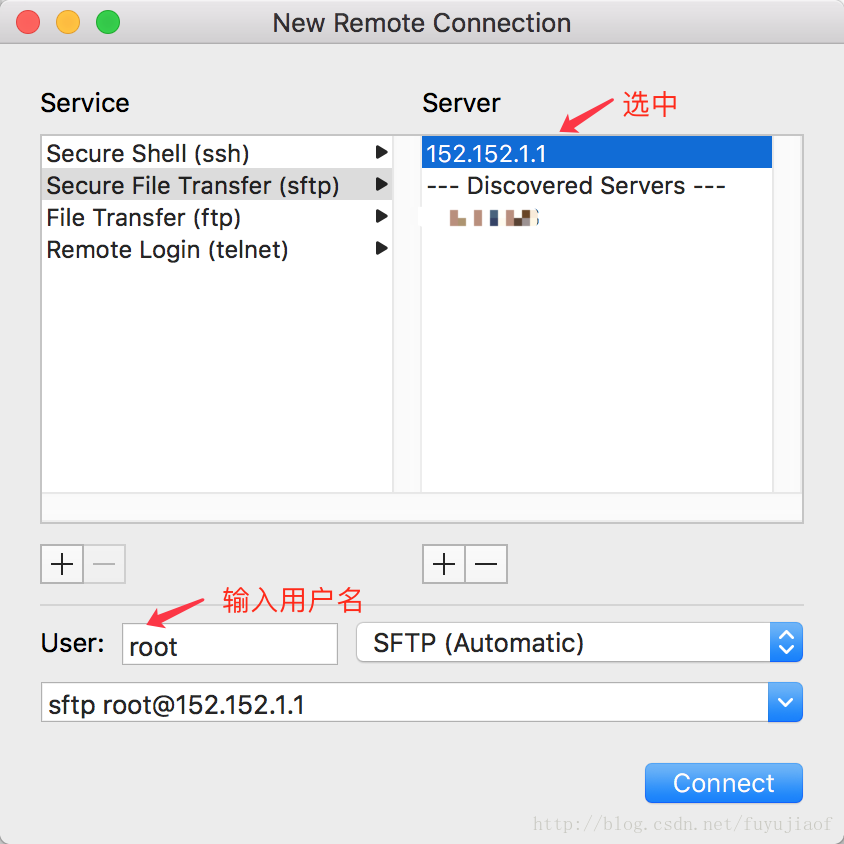
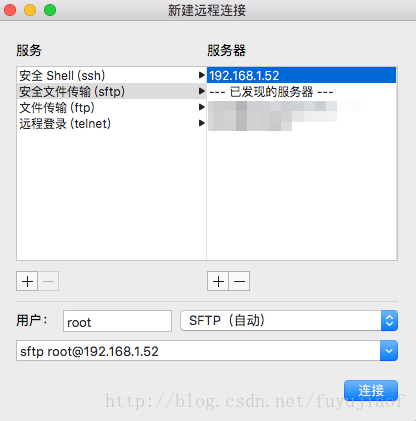


















 7987
7987

 被折叠的 条评论
为什么被折叠?
被折叠的 条评论
为什么被折叠?








