问题描述:
按照之前的网络配置方式,每次启动VM之后还需要手动调整一下顺序,虚拟机才能和宿主机通信以及虚拟机才能访问互联网。
版本介绍:
Oracle VirtualBox 版本:6.0
虚拟机操作系统版本:CentOS Linux release 7.9.2009 (Core)
VM截图:
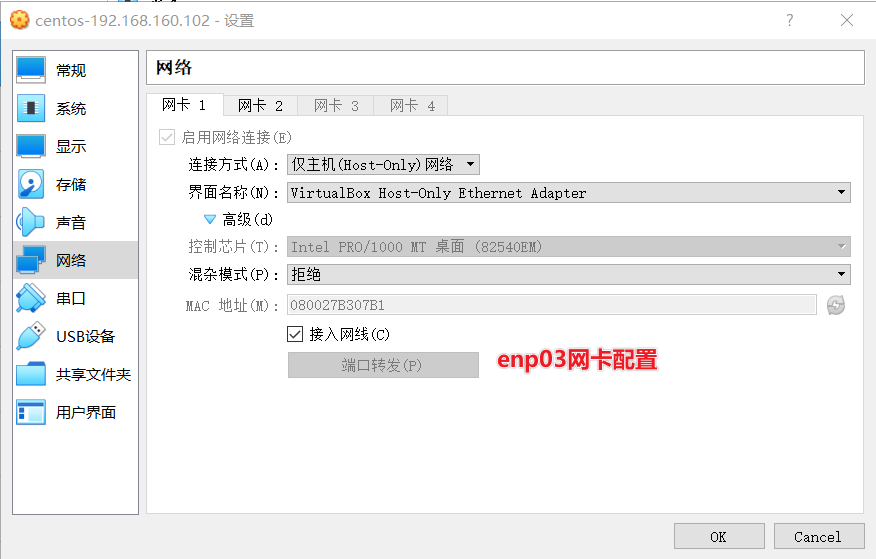
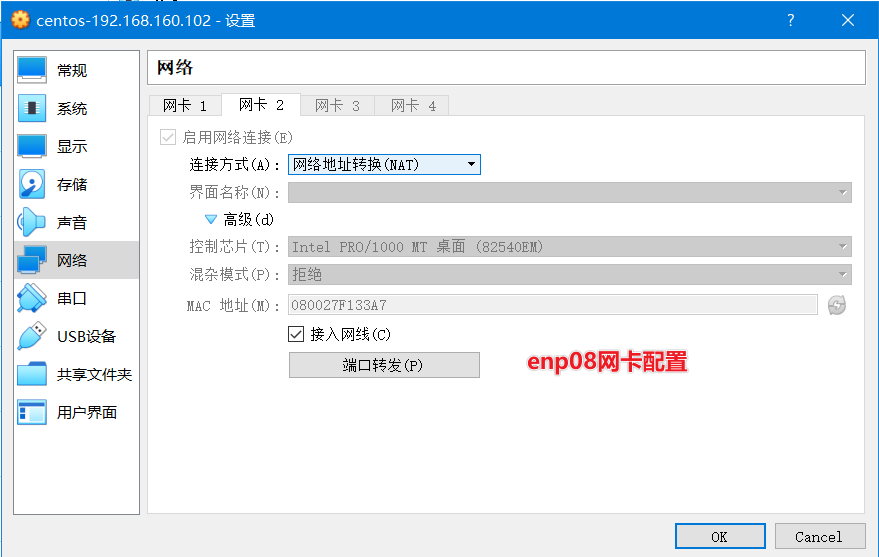
enp0s3是和宿主机交互;enp0s8是互联网交互;
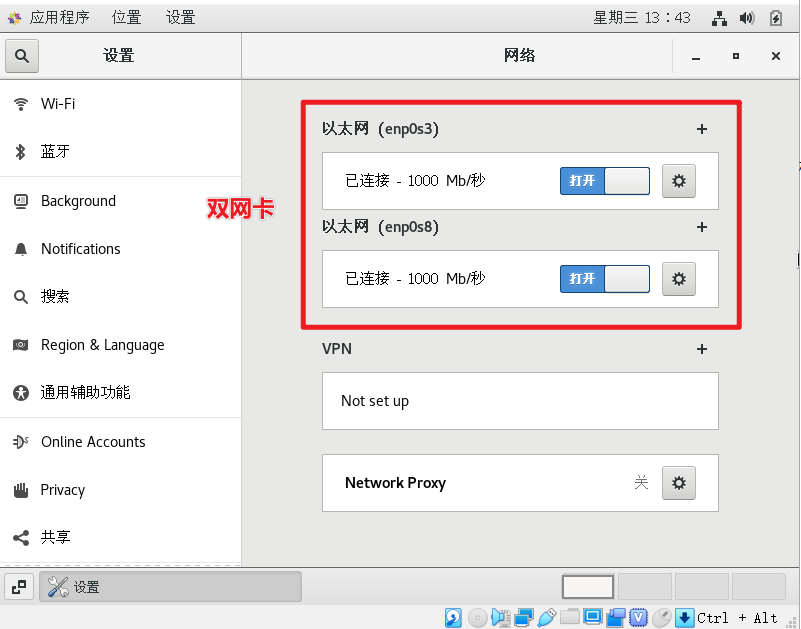
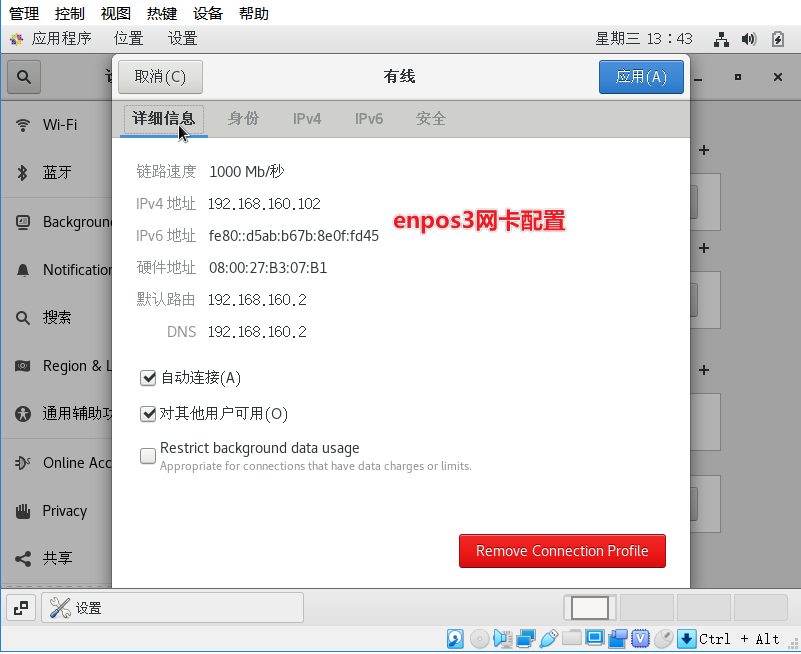
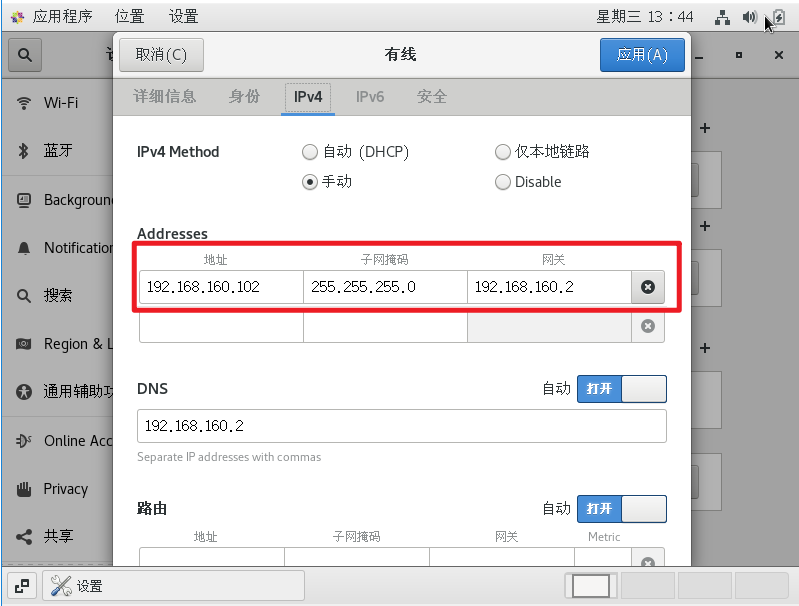
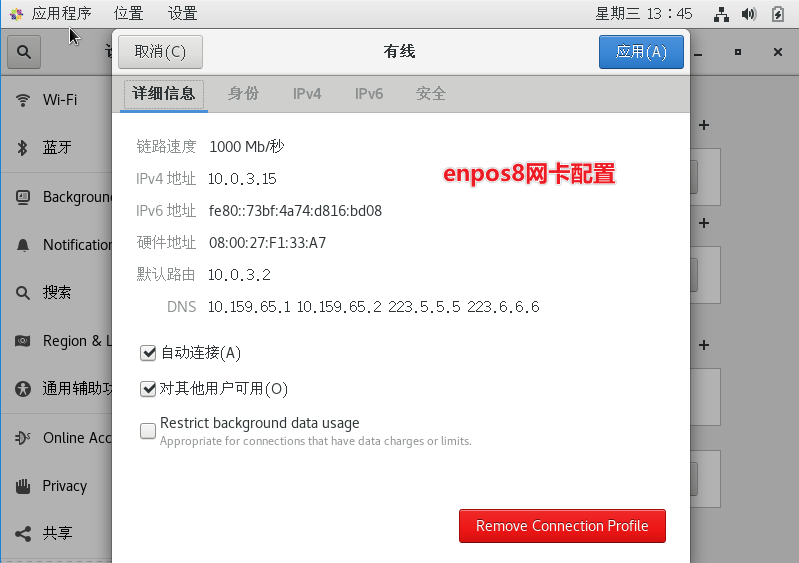
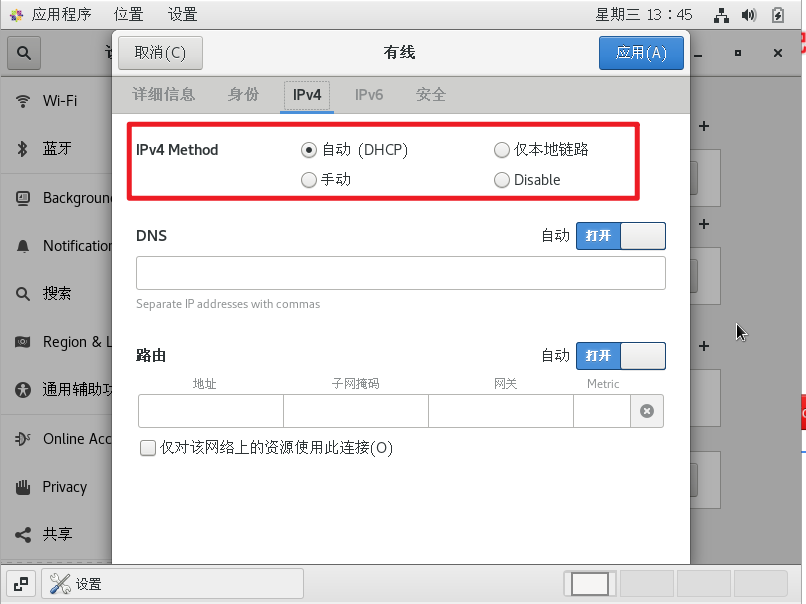
查看网络路由情况(已经修改后的结果)
[root@k8s-node02 network-scripts]# route -v
Kernel IP routing table
Destination Gateway Genmask Flags Metric Ref Use Iface
default gateway 0.0.0.0 UG 10 0 0 enp0s8
default gateway 0.0.0.0 UG 100 0 0 enp0s3
10.0.3.0 0.0.0.0 255.255.255.0 U 10 0 0 enp0s8
172.17.0.0 0.0.0.0 255.255.0.0 U 0 0 0 docker0
172.18.0.0 0.0.0.0 255.255.0.0 U 0 0 0 docker_gwbridge
192.168.122.0 0.0.0.0 255.255.255.0 U 0 0 0 virbr0
192.168.160.0 0.0.0.0 255.255.255.0 U 100 0 0 enp0s3[root@k8s-node02 network-scripts]# ip route list
default via 10.0.3.2 dev enp0s8 proto dhcp metric 10
default via 192.168.160.2 dev enp0s3 proto static metric 100
10.0.3.0/24 dev enp0s8 proto kernel scope link src 10.0.3.15 metric 10
172.17.0.0/16 dev docker0 proto kernel scope link src 172.17.0.1 linkdown
172.18.0.0/16 dev docker_gwbridge proto kernel scope link src 172.18.0.1 linkdown
192.168.122.0/24 dev virbr0 proto kernel scope link src 192.168.122.1 linkdown
192.168.160.0/24 dev enp0s3 proto kernel scope link src 192.168.160.102 metric 100问题解决:
是因为原来默认情况是enp0s3优先级高于enp0s8;我们只需要把enp0s8调整到之前即可;
[root@k8s-node02 network-scripts]# cat ifcfg-enp0s8
HWADDR=08:00:27:F1:33:A7
TYPE=Ethernet
PROXY_METHOD=none
BROWSER_ONLY=no
BOOTPROTO=dhcp
DEFROUTE=yes
IPV4_FAILURE_FATAL=no
IPV6INIT=yes
IPV6_AUTOCONF=yes
IPV6_DEFROUTE=yes
IPV6_FAILURE_FATAL=no
IPV6_ADDR_GEN_MODE=stable-privacy
NAME=enp0s8
UUID=55fb2c8c-d65a-4fd7-9ec8-a0b53c7a3455
ONBOOT=yes
IPV4_ROUTE_METRIC=10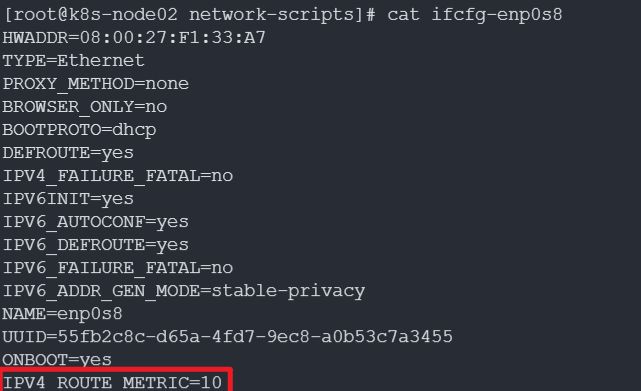
完成以上配置即可。






















 709
709

 被折叠的 条评论
为什么被折叠?
被折叠的 条评论
为什么被折叠?








