DataGridView控件是在windows应用程中显示数据最好的方式,它只需要几行简短的代码就可以把数据显示给用户,同时又支持增、删、改操作。今天将自己总结的增加数据的方法总结分享给大家
关于DataGridView的一些属性介绍大家可以参照百度百科,我在这里主要写如何用两种方法去实现绑定数据
1.非绑定模式
所谓的非绑定模式就是dataGridView控件显示的数据不是来自于绑定的数据源,而是可以通过代码手动将数据填充到DataGridView控件中,这样就为DataGridView控件增加了很大的灵活性
在此我们先来了解一下DataGridView控件有多种类型的列 ,而这些类型都是间接的或直接的继承了DataGridViewColumns() 类 ,下面是我们能够长用的几种类型
| 类 | 说明 |
| DataGridViewTextBoxColumn | 与基于文本的值一起使用,在绑定到数字和字符串类型的值时自动生成 |
| DataGridViewCheckBoxColumn | 与boolean和checkState值一起使用,在绑定到这些类型的值时自动生成 |
| DataGridViewImageColumn | 用于显示图像,在绑定到字节数组、Image对象或Icon对象自动生成 |
| DataGridViewButtonColumn | 用于在单元格中显示按钮,不会在绑定时自动生成,通常用来做未绑定列 |
| DataGridViewComboBoxColumn | 用户在单元格中显示下拉列表,不会在绑定时自动生成,通常收到进行数据绑定 |
| DataGridViewLinkColumn | 用于在单元格中显示超链接,不会在绑定时自动生成,通常需要进行手动绑定数据 |
了解了这些看下面的例子
- '创建一个显示textBox的列()
- Dim col1 As DataGridViewTextBoxColumn =New DataGridViewTextBoxColumn()
- col1.Name = "Name"
- col1.HeaderText = "姓名" '设置标题中显示的文本
- Dim col3 As DataGridViewTextBoxColumn = NewDataGridViewTextBoxColumn()
- col3.Name = "sex"
- col3.HeaderText = "性别"
- '将新建的列添加到控件中
- DataGridView1.Columns.Add(col1)
- DataGridView1.Columns.Add(col3)
- '添加行
- '创建新行
- Dim row As DataGridViewRow = NewDataGridViewRow()
- row.CreateCells(DataGridView1)
- '设置单元格的值
- row.Cells(0).Value = "张三"
- row.Cells(1).Value = "男"
- DataGridView1.Rows.Add(row)
- '添加第二行
- im row1 As String() = {"李四", "男"}
- DataGridView1.Rows.Add(row1)
'创建一个显示textBox的列()
Dim col1 As DataGridViewTextBoxColumn =New DataGridViewTextBoxColumn()
col1.Name = "Name"
col1.HeaderText = "姓名" '设置标题中显示的文本
Dim col3 As DataGridViewTextBoxColumn = NewDataGridViewTextBoxColumn()
col3.Name = "sex"
col3.HeaderText = "性别"
'将新建的列添加到控件中
DataGridView1.Columns.Add(col1)
DataGridView1.Columns.Add(col3)
'添加行
'创建新行
Dim row As DataGridViewRow = NewDataGridViewRow()
row.CreateCells(DataGridView1)
'设置单元格的值
row.Cells(0).Value = "张三"
row.Cells(1).Value = "男"
DataGridView1.Rows.Add(row)
'添加第二行
Dim row1 As String() = {"李四", "男"}
DataGridView1.Rows.Add(row1)
另外对于添加标题列也可以不用代码添加,而是通过手动添加列 操作步骤如下
1,点击DataGridView控件 就可以看到一个小三角,点击小三角弹出菜单 选择编辑列如下所示
编辑列:
同时也可以修改列的属性
2 绑定模式
将存在的数据绑定到控件上, 我是将数据库表中的数据绑定到控件上 ,我将用户表中的用户名,密码,开户人信息绑定到控件上,具体步骤如下 我在在窗体的Load 事件下来完成这些步骤的
- 参考代码:
- '连接数据库
- Dim cnStr As String = "PersistSecurity Info=False;User ID=sa;Initial Catalog=studentSystem;DataSource=192.168.24.74;pwd=123456"
- Dim cn As SqlConnection = NewSqlConnection(cnStr)
- cn.Open() '打开数据库
- Dim sql AsString = "select U_ID as 用户名 ,U_passwordas 密码,U_head as 开户人 from T_user"
- Dim cmd As SqlCommand = NewSqlCommand(sql, cn)
- Dim da As SqlDataAdapter = NewSqlDataAdapter()
- da.SelectCommand = cmd
- Dim ds As DataSet = New DataSet()
- da.Fill(ds,"T_user") '填充数据集
- '绑定数据集
- DataGridView1.DataSource = ds
- DataGridView1.DataMember ="T_user"
参考代码:
'连接数据库
Dim cnStr As String = "PersistSecurity Info=False;User ID=sa;Initial Catalog=studentSystem;DataSource=192.168.24.74;pwd=123456"
Dim cn As SqlConnection = NewSqlConnection(cnStr)
cn.Open() '打开数据库
Dim sql AsString = "select U_ID as 用户名 ,U_passwordas 密码,U_head as 开户人 from T_user"
Dim cmd As SqlCommand = NewSqlCommand(sql, cn)
Dim da As SqlDataAdapter = NewSqlDataAdapter()
da.SelectCommand = cmd
Dim ds As DataSet = New DataSet()
da.Fill(ds,"T_user") '填充数据集
'绑定数据集
DataGridView1.DataSource = ds
DataGridView1.DataMember ="T_user"
运行效果图
此中运行效果和非绑定模式下显示的相同,但方法却截然不同,而我在添加标题列时是利用的SQL语句实现的
Dim sql As String ="select U_ID as 用户名 ,U_password as 密码,U_head as 开户人 from T_user" 对于这一部分,我们也可以通过不同的代码来实现它 具体代码和上述区别在于 SQL语句处Dim sql As String = "select U_ID ,U_password,U_head from T_user" 这样写,在绑定好了数据集后在设定标题列 代码如下:
- '设置标题第0列
- DataGridView1.Columns(0).HeaderText = "用户名"
- '冻结标题 也就是标题不会随着数据的移动而消失
- DataGridView1.Columns(0).Frozen = True
- '添加第一列标题
- DataGridView1.Columns(1).HeaderText = "姓名"
- DataGridView1.Columns(1).Frozen = True
- '设置第二列标题
- DataGridView1.Columns(2).HeaderText = "开户人"
- DataGridView1.Columns(2).Frozen = True
'设置标题第0列
DataGridView1.Columns(0).HeaderText = "用户名"
'冻结标题 也就是标题不会随着数据的移动而消失
DataGridView1.Columns(0).Frozen = True
'添加第一列标题
DataGridView1.Columns(1).HeaderText = "姓名"
DataGridView1.Columns(1).Frozen = True
'设置第二列标题
DataGridView1.Columns(2).HeaderText = "开户人"
DataGridView1.Columns(2).Frozen = True
这样编写和我们在SQL语句中就定义标题列的效果是一样的
以上就是我在利用DataGridView控件绑定数据所尝试的两种方法!关于DataGridView控件的其他使用方法会在下面的博客中发表,欢迎指正
Visual Studio C#中的DataGridView控件,是显示表格数据、以及编辑大量记录的表数据不可或缺的控件,下面就让我来给大家介绍一下DataGridView控件的使用方法。本篇讲解如何使用DataGridView控件绑定数据源(数据库)。
方法/步骤
-
1.首先用Visual Studio 2010建立一个WinForm项目,这里不再累述。DataGridView控件在左侧工具箱中。
-
2.拖动DataGridView到窗体中,控件呈灰色。
-
3.点击DataGridView控件右上角的箭头,开始绑定数据源。
-
4.点击箭头,选择“添加数据源”
-
5.选择“数据库”,点击下一步。(我这里是SQL Server 2005数据库)
-
6.然后选择“数据集”,点击下一步
-
7.选择要绑定的数据库。(我这里是:Datebase1)
-
8.向导会自动生成连接字符串,默认选择即可。
-
9.最后选择要绑定的表或视图(也就是要显示的数据),我选择的是T_Person这个表。接着点击完成。
-
10.看到DataGridView控件出现与数据库表相对应的列名,表示绑定成功。
-
11.最后运行(调试)此程序,DataGridView控件成功显示数据库表中的数据。
END








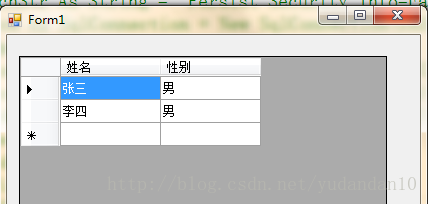
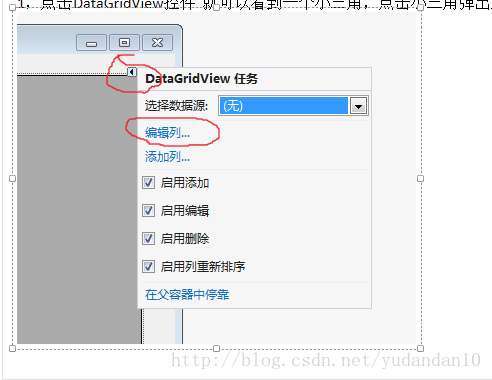
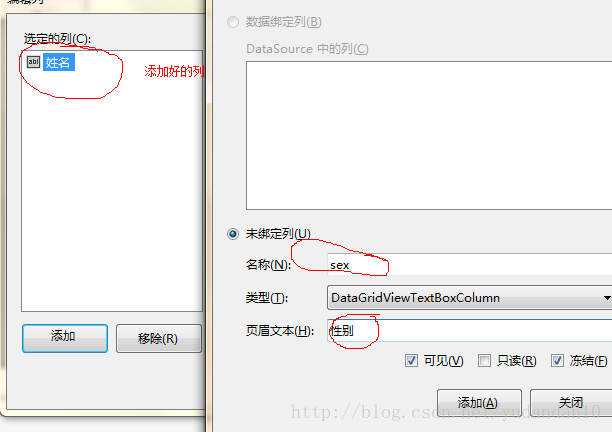
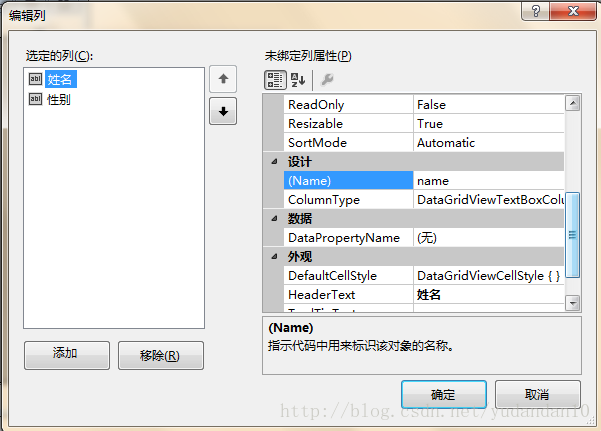

![vs C#控件使用:[1]DataGridView控件(一)](https://i-blog.csdnimg.cn/blog_migrate/38bc757e40caf2e8a4029a64b4d3c100.jpeg)
![vs C#控件使用:[1]DataGridView控件(一)](https://i-blog.csdnimg.cn/blog_migrate/b796dd8f7f2e199125007ec92f8975c5.jpeg)
![vs C#控件使用:[1]DataGridView控件(一)](https://i-blog.csdnimg.cn/blog_migrate/c7dce27f537dd53006b6013d610e82e3.jpeg)
![vs C#控件使用:[1]DataGridView控件(一)](https://i-blog.csdnimg.cn/blog_migrate/9458c43b5604e2d6334803fdf6a85731.jpeg)
![vs C#控件使用:[1]DataGridView控件(一)](https://i-blog.csdnimg.cn/blog_migrate/f8309add59b4fe36fdf7e1d11ad935ef.jpeg)
![vs C#控件使用:[1]DataGridView控件(一)](https://i-blog.csdnimg.cn/blog_migrate/d853a3784ab1eaf44ebdaba501d76a37.jpeg)
![vs C#控件使用:[1]DataGridView控件(一)](https://i-blog.csdnimg.cn/blog_migrate/485aa99f6148fe3caec7a6a255301ffa.jpeg)
![vs C#控件使用:[1]DataGridView控件(一)](https://i-blog.csdnimg.cn/blog_migrate/fcd7209cfbdff5ff2505d01c98ec6372.jpeg)
![vs C#控件使用:[1]DataGridView控件(一)](https://i-blog.csdnimg.cn/blog_migrate/950d668cc15dec8d97330a33185b5007.jpeg)
![vs C#控件使用:[1]DataGridView控件(一)](https://i-blog.csdnimg.cn/blog_migrate/d352d43b22dcb565fa143fb092603516.jpeg)
![vs C#控件使用:[1]DataGridView控件(一)](https://i-blog.csdnimg.cn/blog_migrate/345c1d804f259dc6fbd6d9c95b4fcb08.jpeg)
![vs C#控件使用:[1]DataGridView控件(一)](https://i-blog.csdnimg.cn/blog_migrate/b226478452196cebd7ad4e7b5605cf62.png)
![vs C#控件使用:[1]DataGridView控件(一)](https://i-blog.csdnimg.cn/blog_migrate/a905f2af9f7972f859e68b1c5d7167d2.jpeg)
![vs C#控件使用:[1]DataGridView控件(一)](https://i-blog.csdnimg.cn/blog_migrate/c99866f0e9687280cceba56f9ea340c0.jpeg)
![vs C#控件使用:[1]DataGridView控件(一)](https://i-blog.csdnimg.cn/blog_migrate/4fb75e51a818adb64f1d91ea98558429.jpeg)














 1661
1661

 被折叠的 条评论
为什么被折叠?
被折叠的 条评论
为什么被折叠?








