通过Eclipse使用OpenCV Java
从2.4.4版本起OpenCV支持Java,本教程会讲解如何使用Eclipse做OpenCV Java开发在Windows/Linux下的环境搭建。因此您能享受垃圾回收的益处,非常refactorable(重命名变量,提取方法和诸如此类的东西),现代编程语言可以让你编写代码很轻松,还能少犯错误。现在我们开始吧。
配置Eclipse
首先,需要在下载页获取一个新鲜出炉的OpenCV,提取它的保存位置录入window平台C:\OpenCV-2.4.6\,Linux平台/home/kingroc/source/opencv-3.1.0,我Windows使用的是2.4.6版本。Linux使用的是3.1.0版本,但这些步骤多少都会与其他版本相同。
现在我们定义OpenCV作为Eclipse里面的一个用户库,因此我们需要重新配置一些项目。启动Eclipse并选择Window->Preferences菜单。
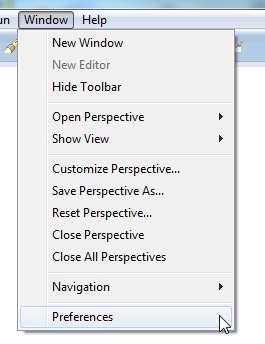
导航到Java->Build Path ->User Libraries并点击New ….
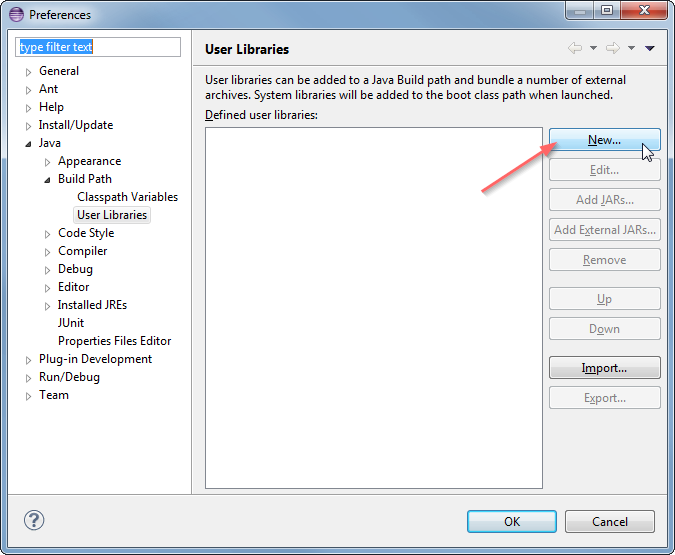
输入名称例如OpenCV-2.4.6,作为你新库的名字。
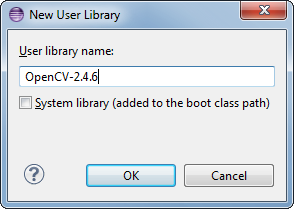
现在选择你的新的用户库,并且点击Add External JARs…
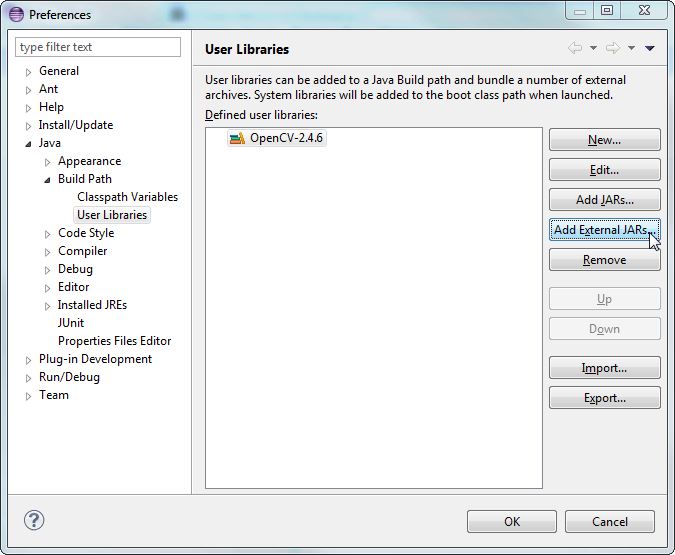
在Windows环境输入C:\OpenCV-2.4.6\build\java\并选择opencv-246.jar,Linux环境输入/home/kingroc/source/opencv-3.1.0/build/bin选择opencv-310.jar。添加万jar包后,展开OpenCV-x.x.x并选择Native library location并且点击Edit…
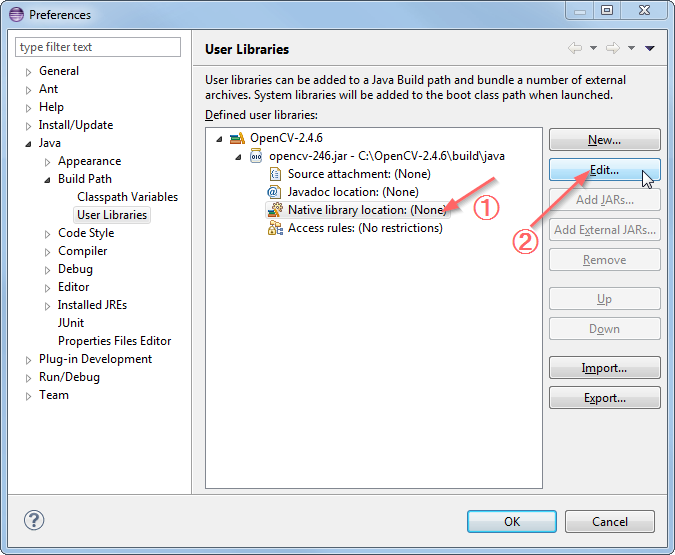
选择 External Folder(外部目录),浏览到需要选择的目录,Windows为C:\OpenCV-2.4.6\build\java\x64,如果你使用的是32-bit操作系统需要选择x86目录替换x64.。Linux为/home/kingroc/source/opencv-3.1.0/build/lib。
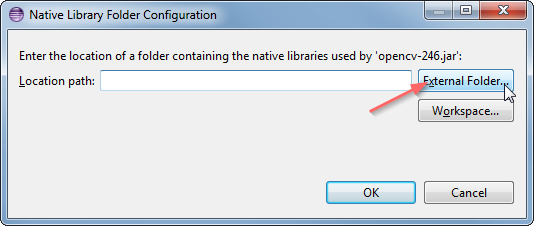
你的用户库配置看起来应当像这样:
使用一个新建的Java项目测试配置
现象新建一个Java项目。
在Java的设置步骤上,点击Libraries标签,选择Add Library…并选择OpenCV-2.4.6/Opencv-3.1.0,然后点击完成。
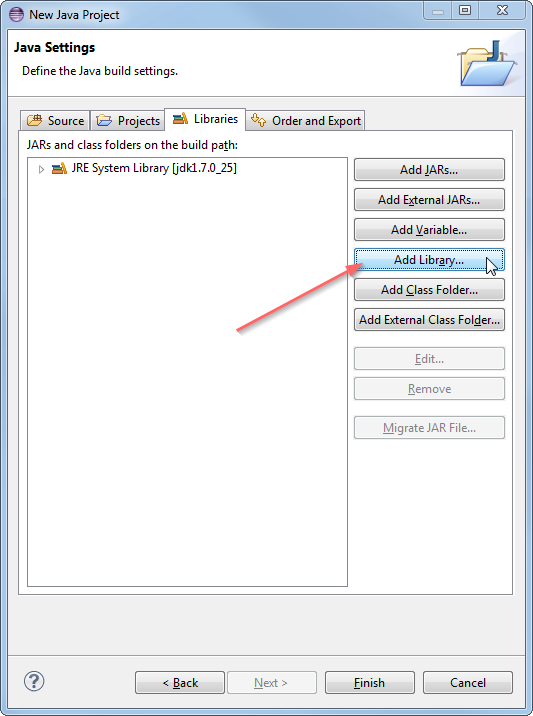
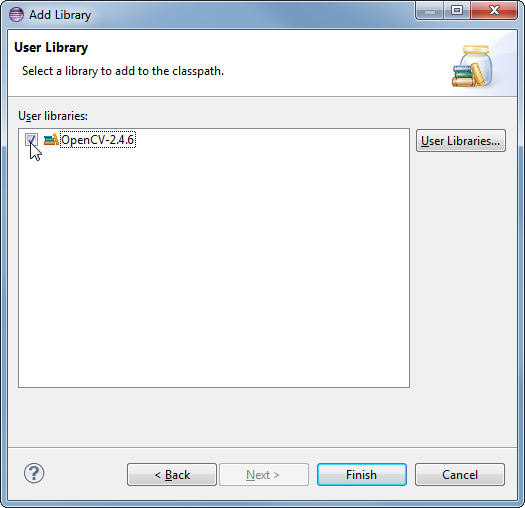
库看起来应当像这样:
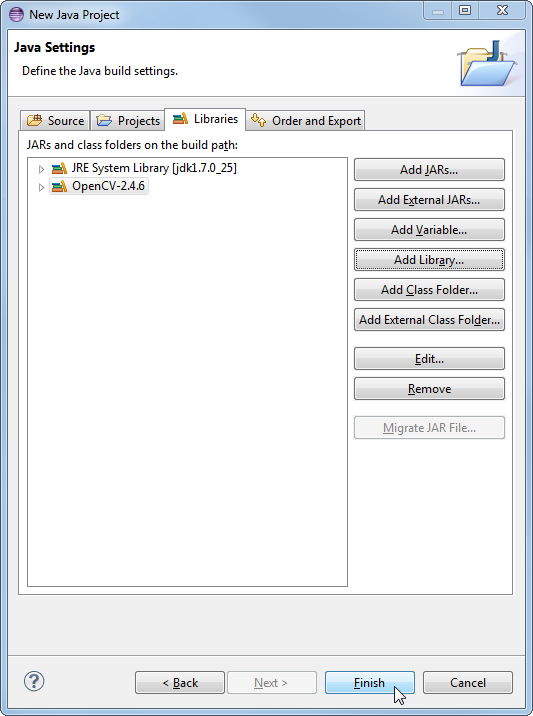
现在你已经常见、配置了一个Java新项目,到测试它的时候了。这里有一个方便你开始的代码。
import org.opencv.core.Core;
import org.opencv.core.CvType;
import org.opencv.core.Mat;
public class Hello
{
public static void main( String[] args )
{
System.loadLibrary( Core.NATIVE_LIBRARY_NAME );
Mat mat = Mat.eye( 3, 3, CvType.CV_8UC1 );
System.out.println( "mat = " + mat.dump() );
}
}当你运行你的代码,你应当看到3x3的矩阵输出。
就是这个,当你开启一个新项目刚刚添加OpenCV作为用户库,定义到你的项目中,你的做的很棒。享受你的强大,没有开发环境带来的痛苦。
出处:http://docs.opencv.org/master/d1/d0a/tutorial_java_eclipse.html








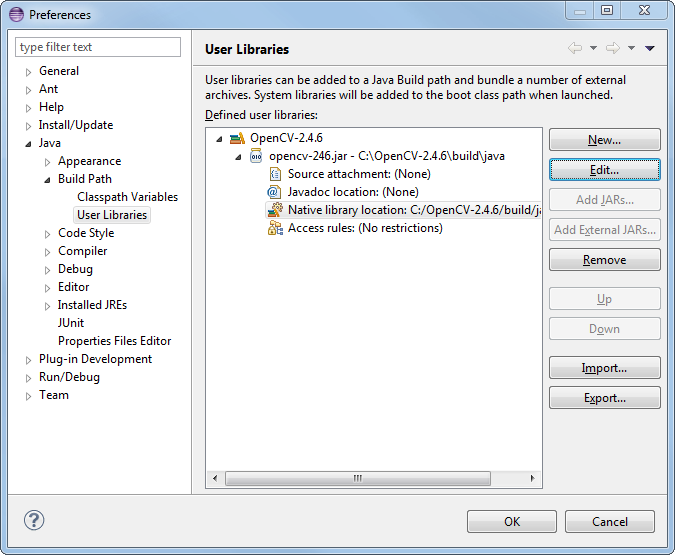
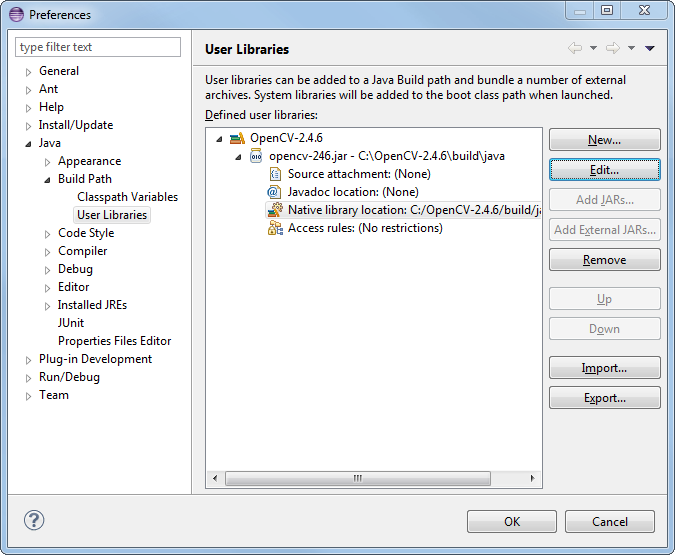
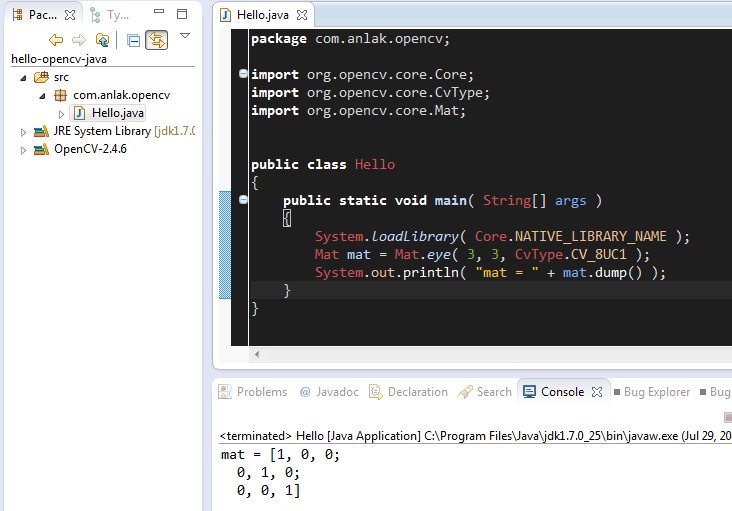














 127
127

 被折叠的 条评论
为什么被折叠?
被折叠的 条评论
为什么被折叠?








