一、前言
自己曾经写过一篇【B/S】IIS的配置以及发布网站。
本来以为安装IIS,所有的电脑都是一模一样的,但是,今天有个机会去为学校的206服务器进行配置网站,自己打开桌面,一看是纯净系统,什么都没有,需要安装IIS。本来自己对windows 7、8、10都安装过,感觉过程应该都是一样的。然而,按照步骤走到半截,发现走不下去了。
二、安装过程
1、第一步还是一样的:右键“我的电脑”,选择“管理”,打开“服务器管理器”
图一 服务
2、点击左边菜单栏“角色”调出角色窗口,接着点击“添加角色”,弹出添加“角色向导”,点击“下一步”进入服务器角色选项
图二 添加角色
3、勾选“Web服务器(IIS)”,弹出是否添加Web服务器(IIS)所需的功能。点击“添加必需的功能”所回到角色向导
图三 添加功能
4、Windows 进程激活服务,Windows 进程激活服务通过删除对HTTP 的依赖关系,可统一 Internet 信息服务 (IIS) 进程模型。通过使用非 HTTP 协议,以前只可用于 HTTP 应用程序的 IIS 的所有功能现在都可用于运行 Windows Communication Foundation (WCF) 服务的应用程序。IIS7.0 还使用 Windows 进程激活服务通过 HTTP 实现基于消息的激活。点击“下一步”到Web服务器安装界面
图四 简介
5、点击下一步弹出Web服务器(IIS)的功能选项,勾选需要安装的组件。采用默认安装,在这种安装方式下,只会安装最少的一组角色服务。如果需要其他 IIS 角色服务,例如“应用程序开发”或“运行状况和诊断”,请确保在向导的“选择角色服务”页中选中与这些功能关联的复选框。
图五 选择功能
6、初级安装IIS默认基本上这些功能已经足够了,点击”下一步”进入安装选择确认界面。
图六 确认
7、系统列出了IIS服务器的安装列表,这里可以看到觉的HTTP功能,安全性及管理工具都在安装的列表里面,这时点击“安装”即可对这些组件及功能进行安装
图七 安装
8、等待安装完闭后关闭向导窗口,在打开浏览器输入本机IP,验证IIS7是否安装成功。
图八 安装完成
三、学习心得
变是永远不变的
通过在一遍的学习这里,我感觉自己确实对处理事情的心态改变了很多,以前就是一个非常毛躁的小屁孩,现在是一个不太毛躁的大屁孩。其实我是没有变的。
这让我想起,高中做数学题,最后几道大题的结果基本是一样的,但是往往有一点点的不一样,自己就不会做了。自己需要变通。需要灵活。现在有了电脑,有了网,我可以随时随地的查,真是哪里不会点哪里!!然而里面的知识点还是没有变化的!变是永远不变的!









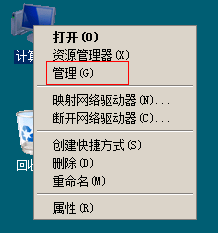
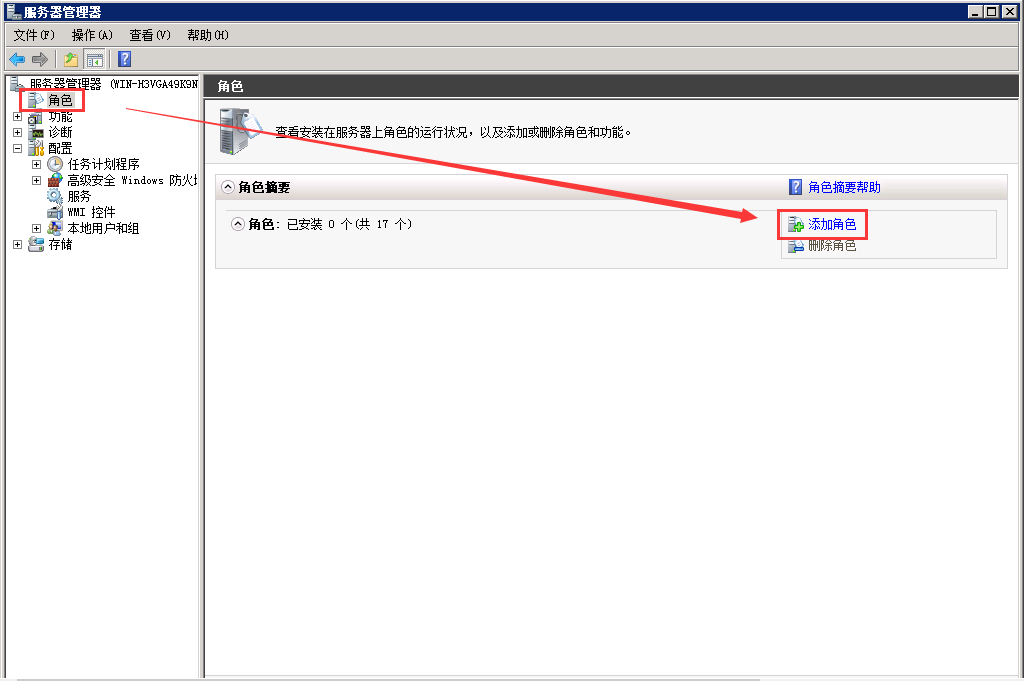
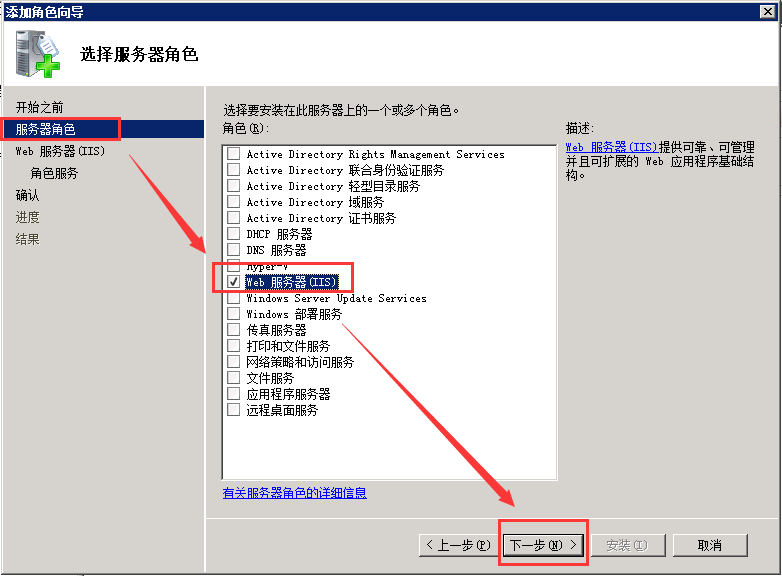
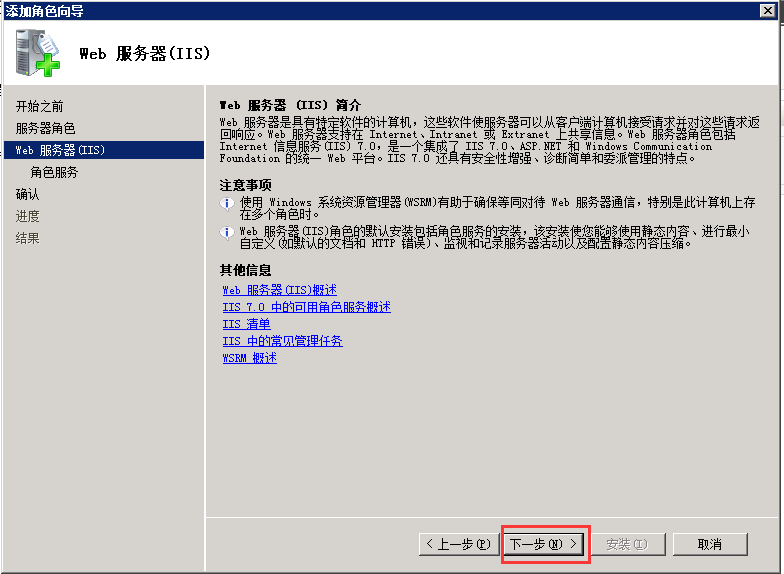
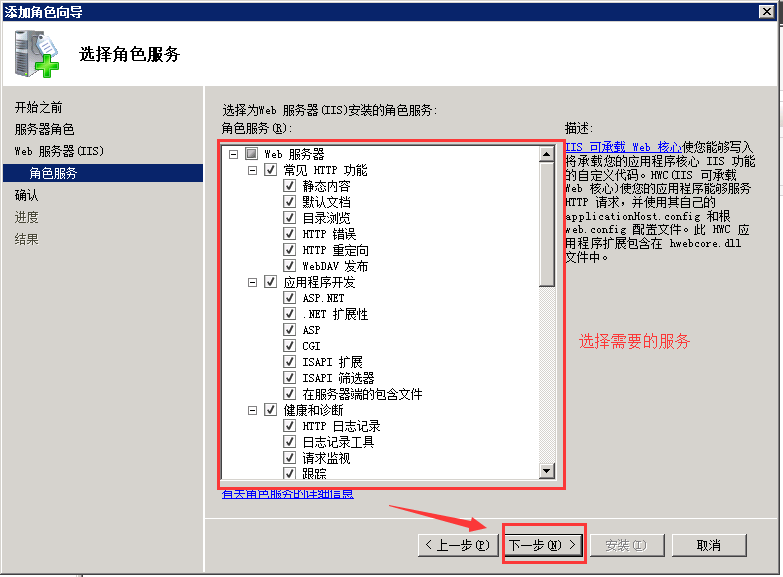
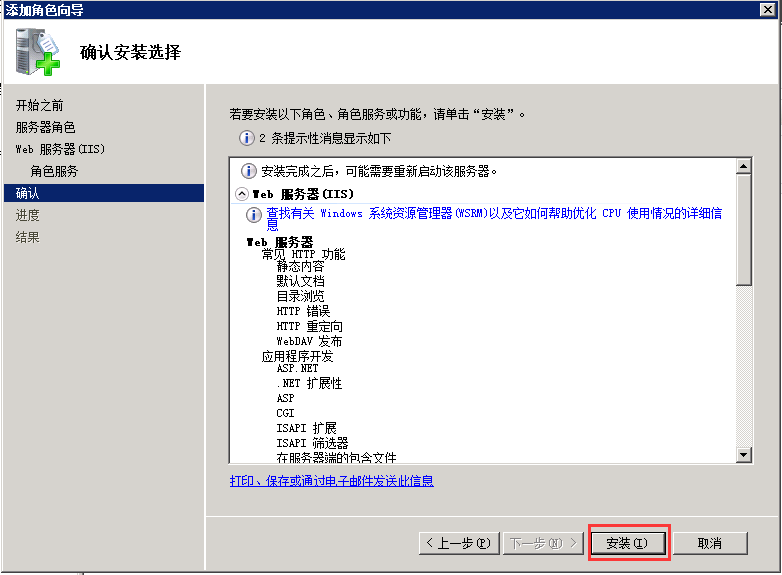
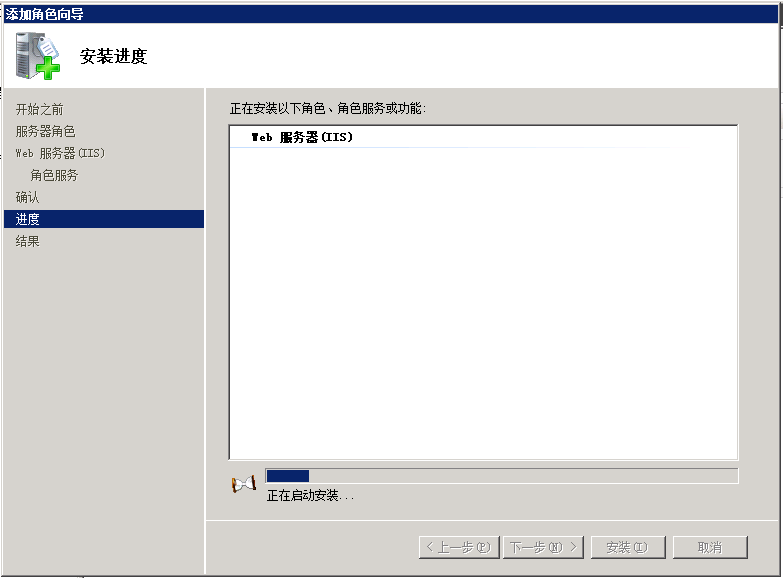
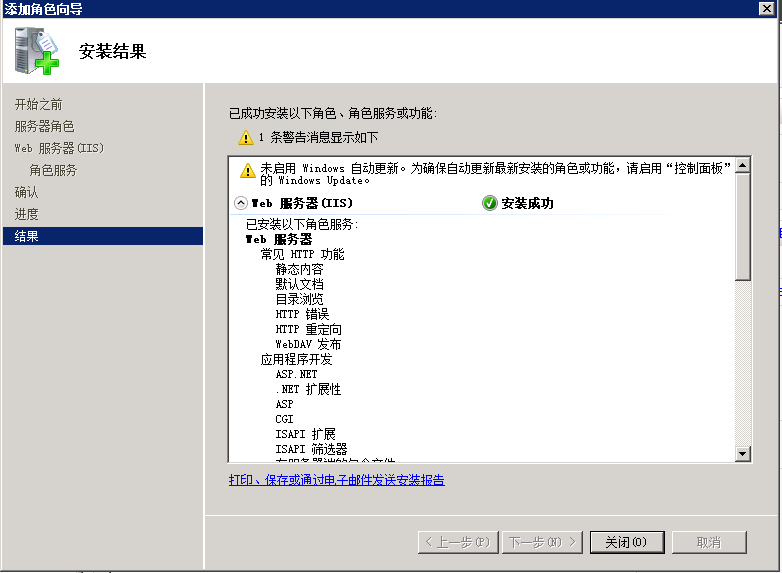















 3607
3607

 被折叠的 条评论
为什么被折叠?
被折叠的 条评论
为什么被折叠?










