转载地址:https://www.runoob.com/cprogramming/c-function-qsort.html
一.命令的种类有很多种,这就介绍其中的一两种,之后会介绍更多
1).文件操作命令
- touch:修改
-a:改变档案的读取时间
-m:改变档案的修改时间
.......
实例
使用指令"touch"修改文件"testfile"的时间属性为当前系统时间,输入如下命令:
$ touch testfile #修改文件的时间属性 首先,使用ls命令查看testfile文件的属性,如下所示:
$ ls -l testfile #查看文件的时间属性
#原来文件的修改时间为16:09
-rw-r--r-- 1 hdd hdd 55 2011-08-22 16:09 testfile 执行指令"touch"修改文件属性以后,并再次查看该文件的时间属性,如下所示:
$ touch testfile #修改文件时间属性为当前系统时间
$ ls -l testfile #查看文件的时间属性
#修改后文件的时间属性为当前系统时间
-rw-r--r-- 1 hdd hdd 55 2011-08-22 19:53 testfile 使用指令"touch"时,如果指定的文件不存在,则将创建一个新的空白文件。例如,在当前目录下,使用该指令创建一个空白文件"file",输入如下命令:
$ touch file #创建一个名为“file”的新的空白文件
2).mkdir:创建
-p:确保目录存在,如果不存在就创建一个
实例
在工作目录下,建立一个名为 AAA 的子目录 :
mkdir AAA在工作目录下的 BBB 目录中,建立一个名为 Test 的子目录。 若 BBB 目录原本不存在,则建立一个。(注:本例若不加 -p,且原本 BBB目录不存在,则产生错误。)
mkdir -p BBB/Test3).rmdir
-p:删除空目录。
实例
将工作目录下,名为 AAA 的子目录删除 :
rmdir AAA在工作目录下的 BBB 目录中,删除名为 Test 的子目录。若 Test 删除后,BBB 目录成为空目录,则 BBB 亦予删除。
rmdir -p BBB/Test4).cp:复制文件或目录
实例
使用指令"cp"将当前目录"test/"下的所有文件复制到新目录"newtest"下,输入如下命令:
$ cp –r test/ newtest 注意:用户使用该指令复制目录时,必须使用参数"-r"或者"-R"。
5).rm:用于删除一个文件或者目录
实例
删除文件可以直接使用rm命令,若删除目录则必须配合选项"-r",例如:
# rm test.txt
rm:是否删除 一般文件 "test.txt"? y
# rm homework
rm: 无法删除目录"homework": 是一个目录
# rm -r homework
rm:是否删除 目录 "homework"? y 删除当前目录下的所有文件及目录,命令行为:
rm -r * 文件一旦通过rm命令删除,则无法恢复,所以必须格外小心地使用该命令
6).mv:用来为文件或目录改名、或将文件或目录移入其它位置。
实例
将文件 aaa 更名为 bbb :
mv aaa bbb将info目录放入logs目录中。注意,如果logs目录不存在,则该命令将info改名为logs。
mv info/ logs 再如将/usr/student下的所有文件和目录移到当前目录下,命令行为:
$ mv /usr/student/* . 7).chmod:可以控制文件如何被他人调用
实例
将文件 file1.txt 设为所有人皆可读取 :
chmod ugo+r file1.txt将文件 file1.txt 设为所有人皆可读取 :
chmod a+r file1.txt将文件 file1.txt 与 file2.txt 设为该文件拥有者,与其所属同一个群体者可写入,但其他以外的人则不可写入 :
chmod ug+w,o-w file1.txt file2.txt将 ex1.py 设定为只有该文件拥有者可以执行 :
chmod u+x ex1.py将目前目录下的所有文件与子目录皆设为任何人可读取 :
chmod -R a+r *此外chmod也可以用数字来表示权限如 :
chmod 777 file语法为:
chmod abc file其中a,b,c各为一个数字,分别表示User、Group、及Other的权限。
r=4,w=2,x=1
- 若要rwx属性则4+2+1=7;
- 若要rw-属性则4+2=6;
- 若要r-x属性则4+1=5。
chmod a=rwx file和
chmod 777 file效果相同
chmod ug=rwx,o=x file和
chmod 771 file效果相同
若用chmod 4755 filename可使此程序具有root的权限
8).more:more命令类似于cat,只不过是一页一页的翻,而最基本的指令就是按空白键(space)就往下一页显示,按 b 键就会往回(back)一页显示,而且还有搜寻字串的功能(与 vi 相似),使用中的说明文件,请按 h 。
实例
逐页显示 testfile 文档内容,如有连续两行以上空白行则以一行空白行显示。
more -s testfile从第 20 行开始显示 testfile 之文档内容。
more +20 testfile9).less:less 与 more 类似,但使用 less 可以随意浏览文件,而 more 仅能向前移动,却不能向后移动,而且 less 在查看之前不会加载整个文件
语法
less [参数] 文件
参数说明:
- -b <缓冲区大小> 设置缓冲区的大小
- -e 当文件显示结束后,自动离开
- -f 强迫打开特殊文件,例如外围设备代号、目录和二进制文件
- -g 只标志最后搜索的关键词
- -i 忽略搜索时的大小写
- -m 显示类似more命令的百分比
- -N 显示每行的行号
- -o <文件名> 将less 输出的内容在指定文件中保存起来
- -Q 不使用警告音
- -s 显示连续空行为一行
- -S 行过长时间将超出部分舍弃
- -x <数字> 将"tab"键显示为规定的数字空格
- /字符串:向下搜索"字符串"的功能
- ?字符串:向上搜索"字符串"的功能
- n:重复前一个搜索(与 / 或 ? 有关)
- N:反向重复前一个搜索(与 / 或 ? 有关)
- b 向后翻一页
- d 向后翻半页
- h 显示帮助界面
- Q 退出less 命令
- u 向前滚动半页
- y 向前滚动一行
- 空格键 滚动一页
- 回车键 滚动一行
- [pagedown]: 向下翻动一页
- [pageup]: 向上翻动一页
实例
1、查看文件
less log2013.log
2、ps查看进程信息并通过less分页显示
ps -ef |less
3、查看命令历史使用记录并通过less分页显示
[root@localhost test]# history | less 22 scp -r tomcat6.0.32 root@192.168.120.203:/opt/soft 23 cd .. 24 scp -r web root@192.168.120.203:/opt/ 25 cd soft 26 ls ……省略……
4、浏览多个文件
less log2013.log log2014.log
说明:
输入 :n后,切换到 log2014.log
输入 :p 后,切换到log2013.log
附加备注
1.全屏导航
- ctrl + F - 向前移动一屏
- ctrl + B - 向后移动一屏
- ctrl + D - 向前移动半屏
- ctrl + U - 向后移动半屏
2.单行导航
- j - 向前移动一行
- k - 向后移动一行
3.其它导航
- G - 移动到最后一行
- g - 移动到第一行
- q / ZZ - 退出 less 命令
4.其它有用的命令
- v - 使用配置的编辑器编辑当前文件
- h - 显示 less 的帮助文档
- &pattern - 仅显示匹配模式的行,而不是整个文件
5.标记导航
当使用 less 查看大文件时,可以在任何一个位置作标记,可以通过命令导航到标有特定标记的文本位置:
- ma - 使用 a 标记文本的当前位置
- 'a - 导航到标记 a 处
10).tail:tail 命令可用于查看文件的内容,有一个常用的参数 -f 常用于查阅正在改变的日志文件。tail -f filename 会把 filename 文件里的最尾部的内容显示在屏幕上,并且不断刷新,只要 filename 更新就可以看到最新的文件内容
命令格式:
tail [参数] [文件]
参数:
- -f 循环读取
- -q 不显示处理信息
- -v 显示详细的处理信息
- -c<数目> 显示的字节数
- -n<行数> 显示文件的尾部 n 行内容
- --pid=PID 与-f合用,表示在进程ID,PID死掉之后结束
- -q, --quiet, --silent 从不输出给出文件名的首部
- -s, --sleep-interval=S 与-f合用,表示在每次反复的间隔休眠S秒
实例
要显示 notes.log 文件的最后 10 行,请输入以下命令:
tail notes.log
要跟踪名为 notes.log 的文件的增长情况,请输入以下命令:
tail -f notes.log
此命令显示 notes.log 文件的最后 10 行。当将某些行添加至 notes.log 文件时,tail 命令会继续显示这些行。 显示一直继续,直到您按下(Ctrl-C)组合键停止显示。
显示文件 notes.log 的内容,从第 20 行至文件末尾:
tail +20 notes.log
显示文件 notes.log 的最后 10 个字符:
tail -c 10 notes.log
11).head:head命令与tail命令用法相似,head命令用于查看文档的开始指定数量的字符块,默认显示文档的前 10 行,如果给定的文件不止一个,则在显示的每个文件前面加一个文件名标题。
1、用法
head [选项] [文件..]
2、命令选项
-c, --bytes=[-]K k,显示文档开始的前k个字节,-k,不显示文档结尾的最后 k 个字节
-n, --lines=[-]K k,显示文档开始的前k行,-k,不显示文档结尾的最后 k 行
-q, --quiet, --silent 不显示包含给定文件名的文件头
-v, --verbose 总是显示包含给定文件名的文件头
--help 显示此帮助信息并退出
--version 显示版本信息并退出
3、实例
1)显示 a.txt 前 5 行内容
[root@mini ~]# head -5 a.txt
02
04
[root@mini ~]# head -n 5 a.txt
02
04
2)显示除了 a.txt 最后 10 行的内容
[root@mini ~]# head -n -10 a.txt 01 02
12).cat:cat 命令用于连接文件并打印到标准输出设备上。
使用权限
所有使用者
语法格式
cat [-AbeEnstTuv] [--help] [--version] fileName
参数说明:
-n 或 --number:由 1 开始对所有输出的行数编号。
-b 或 --number-nonblank:和 -n 相似,只不过对于空白行不编号。
-s 或 --squeeze-blank:当遇到有连续两行以上的空白行,就代换为一行的空白行。
-v 或 --show-nonprinting:使用 ^ 和 M- 符号,除了 LFD 和 TAB 之外。
-E 或 --show-ends : 在每行结束处显示 $。
-T 或 --show-tabs: 将 TAB 字符显示为 ^I。
-A, --show-all:等价于 -vET。
-e:等价于"-vE"选项;
-t:等价于"-vT"选项;
实例:
把 textfile1 的文档内容加上行号后输入 textfile2 这个文档里:
cat -n textfile1 > textfile2
把 textfile1 和 textfile2 的文档内容加上行号(空白行不加)之后将内容附加到 textfile3 文档里:
cat -b textfile1 textfile2 >> textfile3
清空 /etc/test.txt 文档内容:
cat /dev/null > /etc/test.txt
cat 也可以用来制作镜像文件。例如要制作软盘的镜像文件,将软盘放好后输入:
cat /dev/fd0 > OUTFILE
相反的,如果想把 image file 写到软盘,输入:
cat IMG_FILE > /dev/fd0
注:
- 1. OUTFILE 指输出的镜像文件名。
- 2. IMG_FILE 指镜像文件。
- 3. 若从镜像文件写回 device 时,device 容量需与相当。
- 4. 通常用制作开机磁片。
13).vi/vim
vi/vim 的使用
基本上 vi/vim 共分为三种模式,分别是命令模式(Command mode),输入模式(Insert mode)和底线命令模式(Last line mode)。 这三种模式的作用分别是:
命令模式:
用户刚刚启动 vi/vim,便进入了命令模式。
此状态下敲击键盘动作会被Vim识别为命令,而非输入字符。比如我们此时按下i,并不会输入一个字符,i被当作了一个命令。
以下是常用的几个命令:
- i 切换到输入模式,以输入字符。
- x 删除当前光标所在处的字符。
- : 切换到底线命令模式,以在最底一行输入命令。
若想要编辑文本:启动Vim,进入了命令模式,按下i,切换到输入模式。
命令模式只有一些最基本的命令,因此仍要依靠底线命令模式输入更多命令。
输入模式
在命令模式下按下i就进入了输入模式。
在输入模式中,可以使用以下按键:
- 字符按键以及Shift组合,输入字符
- ENTER,回车键,换行
- BACK SPACE,退格键,删除光标前一个字符
- DEL,删除键,删除光标后一个字符
- 方向键,在文本中移动光标
- HOME/END,移动光标到行首/行尾
- Page Up/Page Down,上/下翻页
- Insert,切换光标为输入/替换模式,光标将变成竖线/下划线
- ESC,退出输入模式,切换到命令模式
底线命令模式
在命令模式下按下:(英文冒号)就进入了底线命令模式。
底线命令模式可以输入单个或多个字符的命令,可用的命令非常多。
在底线命令模式中,基本的命令有(已经省略了冒号):
- q 退出程序
- w 保存文件
按ESC键可随时退出底线命令模式。
简单的说,我们可以将这三个模式想成底下的图标来表示:

vi/vim 使用实例
使用 vi/vim 进入一般模式
如果你想要使用 vi 来建立一个名为 runoob.txt 的文件时,你可以这样做:
<span style="color:#333333"><span style="color:#000000">$ vim runoob</span><span style="color:#666600">.</span><span style="color:#000000">txt</span></span>直接输入 vi 文件名 就能够进入 vi 的一般模式了。请注意,记得 vi 后面一定要加文件名,不管该文件存在与否!
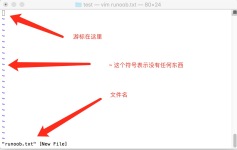
按下 i 进入输入模式(也称为编辑模式),开始编辑文字
在一般模式之中,只要按下 i, o, a 等字符就可以进入输入模式了!
在编辑模式当中,你可以发现在左下角状态栏中会出现 –INSERT- 的字样,那就是可以输入任意字符的提示。
这个时候,键盘上除了 Esc 这个按键之外,其他的按键都可以视作为一般的输入按钮了,所以你可以进行任何的编辑。
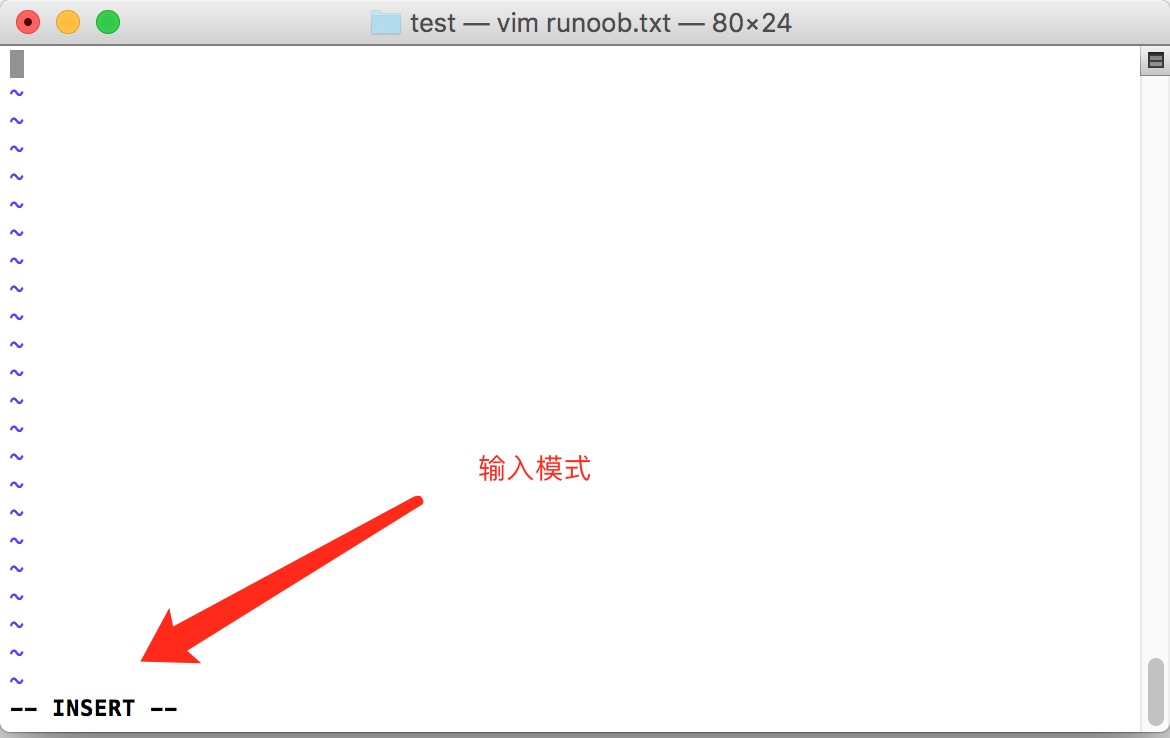
按下 ESC 按钮回到一般模式
好了,假设我已经按照上面的样式给他编辑完毕了,那么应该要如何退出呢?是的!没错!就是给他按下 Esc 这个按钮即可!马上你就会发现画面左下角的 – INSERT – 不见了!
在一般模式中按下 :wq 储存后离开 vi
OK,我们要存档了,存盘并离开的指令很简单,输入 :wq 即可保存离开!
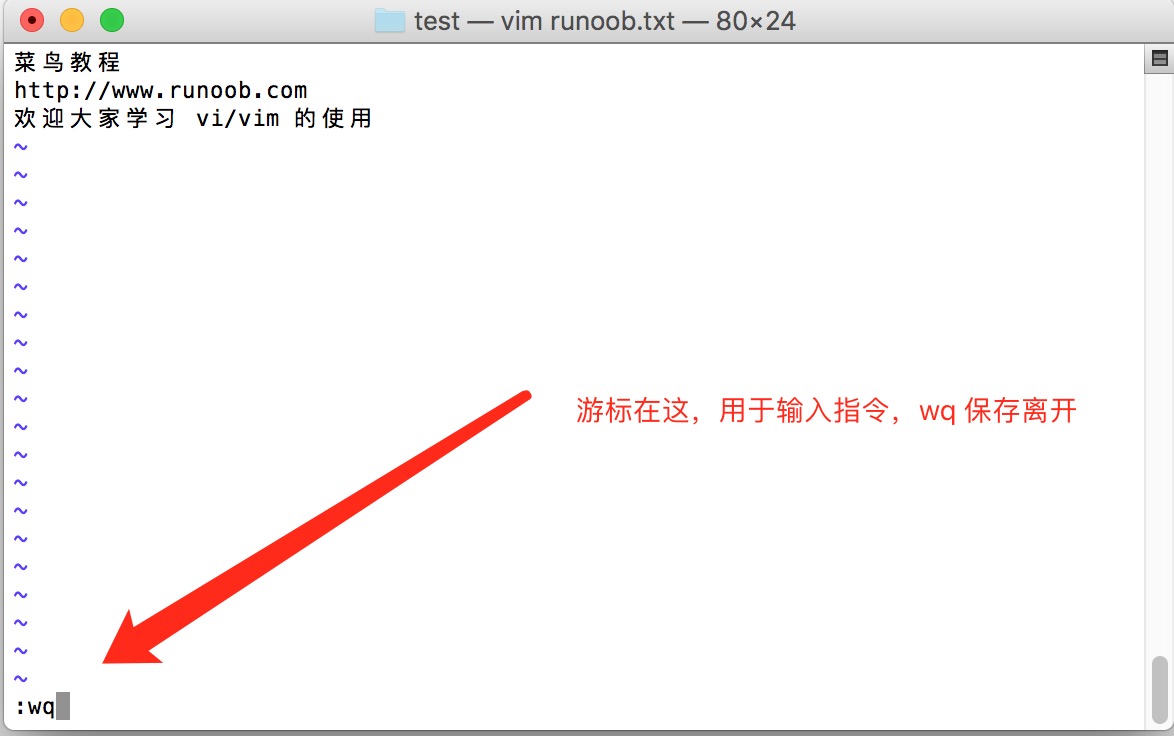
OK! 这样我们就成功创建了一个 runoob.txt 的文件。
vi/vim 按键说明
除了上面简易范例的 i, Esc, :wq 之外,其实 vim 还有非常多的按键可以使用。
第一部分:一般模式可用的光标移动、复制粘贴、搜索替换等
| 移动光标的方法 | |
|---|---|
| h 或 向左箭头键(←) | 光标向左移动一个字符 |
| j 或 向下箭头键(↓) | 光标向下移动一个字符 |
| k 或 向上箭头键(↑) | 光标向上移动一个字符 |
| l 或 向右箭头键(→) | 光标向右移动一个字符 |
| 如果你将右手放在键盘上的话,你会发现 hjkl 是排列在一起的,因此可以使用这四个按钮来移动光标。 如果想要进行多次移动的话,例如向下移动 30 行,可以使用 "30j" 或 "30↓" 的组合按键, 亦即加上想要进行的次数(数字)后,按下动作即可! | |
| [Ctrl] + [f] | 屏幕『向下』移动一页,相当于 [Page Down]按键 (常用) |
| [Ctrl] + [b] | 屏幕『向上』移动一页,相当于 [Page Up] 按键 (常用) |
| [Ctrl] + [d] | 屏幕『向下』移动半页 |
| [Ctrl] + [u] | 屏幕『向上』移动半页 |
| + | 光标移动到非空格符的下一行 |
| - | 光标移动到非空格符的上一行 |
| n<space> | 那个 n 表示『数字』,例如 20 。按下数字后再按空格键,光标会向右移动这一行的 n 个字符。例如 20<space> 则光标会向后面移动 20 个字符距离。 |
| 0 或功能键[Home] | 这是数字『 0 』:移动到这一行的最前面字符处 (常用) |
| $ 或功能键[End] | 移动到这一行的最后面字符处(常用) |
| H | 光标移动到这个屏幕的最上方那一行的第一个字符 |
| M | 光标移动到这个屏幕的中央那一行的第一个字符 |
| L | 光标移动到这个屏幕的最下方那一行的第一个字符 |
| G | 移动到这个档案的最后一行(常用) |
| nG | n 为数字。移动到这个档案的第 n 行。例如 20G 则会移动到这个档案的第 20 行(可配合 :set nu) |
| gg | 移动到这个档案的第一行,相当于 1G 啊! (常用) |
| n<Enter> | n 为数字。光标向下移动 n 行(常用) |
| 搜索替换 | |
| /word | 向光标之下寻找一个名称为 word 的字符串。例如要在档案内搜寻 vbird 这个字符串,就输入 /vbird 即可! (常用) |
| ?word | 向光标之上寻找一个字符串名称为 word 的字符串。 |
| n | 这个 n 是英文按键。代表重复前一个搜寻的动作。举例来说, 如果刚刚我们执行 /vbird 去向下搜寻 vbird 这个字符串,则按下 n 后,会向下继续搜寻下一个名称为 vbird 的字符串。如果是执行 ?vbird 的话,那么按下 n 则会向上继续搜寻名称为 vbird 的字符串! |
| N | 这个 N 是英文按键。与 n 刚好相反,为『反向』进行前一个搜寻动作。 例如 /vbird 后,按下 N 则表示『向上』搜寻 vbird 。 |
| 使用 /word 配合 n 及 N 是非常有帮助的!可以让你重复的找到一些你搜寻的关键词! | |
| :n1,n2s/word1/word2/g | n1 与 n2 为数字。在第 n1 与 n2 行之间寻找 word1 这个字符串,并将该字符串取代为 word2 !举例来说,在 100 到 200 行之间搜寻 vbird 并取代为 VBIRD 则: 『:100,200s/vbird/VBIRD/g』。(常用) |
| :1,$s/word1/word2/g或 :%s/word1/word2/g | 从第一行到最后一行寻找 word1 字符串,并将该字符串取代为 word2 !(常用) |
| :1,$s/word1/word2/gc或 :%s/word1/word2/gc | 从第一行到最后一行寻找 word1 字符串,并将该字符串取代为 word2 !且在取代前显示提示字符给用户确认 (confirm) 是否需要取代!(常用) |
| 删除、复制与贴上 | |
| x, X | 在一行字当中,x 为向后删除一个字符 (相当于 [del] 按键), X 为向前删除一个字符(相当于 [backspace] 亦即是退格键) (常用) |
| nx | n 为数字,连续向后删除 n 个字符。举例来说,我要连续删除 10 个字符, 『10x』。 |
| dd | 删除游标所在的那一整行(常用) |
| ndd | n 为数字。删除光标所在的向下 n 行,例如 20dd 则是删除 20 行 (常用) |
| d1G | 删除光标所在到第一行的所有数据 |
| dG | 删除光标所在到最后一行的所有数据 |
| d$ | 删除游标所在处,到该行的最后一个字符 |
| d0 | 那个是数字的 0 ,删除游标所在处,到该行的最前面一个字符 |
| yy | 复制游标所在的那一行(常用) |
| nyy | n 为数字。复制光标所在的向下 n 行,例如 20yy 则是复制 20 行(常用) |
| y1G | 复制游标所在行到第一行的所有数据 |
| yG | 复制游标所在行到最后一行的所有数据 |
| y0 | 复制光标所在的那个字符到该行行首的所有数据 |
| y$ | 复制光标所在的那个字符到该行行尾的所有数据 |
| p, P | p 为将已复制的数据在光标下一行贴上,P 则为贴在游标上一行! 举例来说,我目前光标在第 20 行,且已经复制了 10 行数据。则按下 p 后, 那 10 行数据会贴在原本的 20 行之后,亦即由 21 行开始贴。但如果是按下 P 呢? 那么原本的第 20 行会被推到变成 30 行。 (常用) |
| J | 将光标所在行与下一行的数据结合成同一行 |
| c | 重复删除多个数据,例如向下删除 10 行,[ 10cj ] |
| u | 复原前一个动作。(常用) |
| [Ctrl]+r | 重做上一个动作。(常用) |
| 这个 u 与 [Ctrl]+r 是很常用的指令!一个是复原,另一个则是重做一次~ 利用这两个功能按键,你的编辑,嘿嘿!很快乐的啦! | |
| . | 不要怀疑!这就是小数点!意思是重复前一个动作的意思。 如果你想要重复删除、重复贴上等等动作,按下小数点『.』就好了! (常用) |
第二部分:一般模式切换到编辑模式的可用的按钮说明
| 进入输入或取代的编辑模式 | |
|---|---|
| i, I | 进入输入模式(Insert mode): i 为『从目前光标所在处输入』, I 为『在目前所在行的第一个非空格符处开始输入』。 (常用) |
| a, A | 进入输入模式(Insert mode): a 为『从目前光标所在的下一个字符处开始输入』, A 为『从光标所在行的最后一个字符处开始输入』。(常用) |
| o, O | 进入输入模式(Insert mode): 这是英文字母 o 的大小写。o 为『在目前光标所在的下一行处输入新的一行』; O 为在目前光标所在处的上一行输入新的一行!(常用) |
| r, R | 进入取代模式(Replace mode): r 只会取代光标所在的那一个字符一次;R会一直取代光标所在的文字,直到按下 ESC 为止;(常用) |
| 上面这些按键中,在 vi 画面的左下角处会出现『--INSERT--』或『--REPLACE--』的字样。 由名称就知道该动作了吧!!特别注意的是,我们上面也提过了,你想要在档案里面输入字符时, 一定要在左下角处看到 INSERT 或 REPLACE 才能输入喔! | |
| [Esc] | 退出编辑模式,回到一般模式中(常用) |
第三部分:一般模式切换到指令行模式的可用的按钮说明
| 指令行的储存、离开等指令 | |
|---|---|
| :w | 将编辑的数据写入硬盘档案中(常用) |
| :w! | 若文件属性为『只读』时,强制写入该档案。不过,到底能不能写入, 还是跟你对该档案的档案权限有关啊! |
| :q | 离开 vi (常用) |
| :q! | 若曾修改过档案,又不想储存,使用 ! 为强制离开不储存档案。 |
| 注意一下啊,那个惊叹号 (!) 在 vi 当中,常常具有『强制』的意思~ | |
| :wq | 储存后离开,若为 :wq! 则为强制储存后离开 (常用) |
| ZZ | 这是大写的 Z 喔!若档案没有更动,则不储存离开,若档案已经被更动过,则储存后离开! |
| :w [filename] | 将编辑的数据储存成另一个档案(类似另存新档) |
| :r [filename] | 在编辑的数据中,读入另一个档案的数据。亦即将 『filename』 这个档案内容加到游标所在行后面 |
| :n1,n2 w [filename] | 将 n1 到 n2 的内容储存成 filename 这个档案。 |
| :! command | 暂时离开 vi 到指令行模式下执行 command 的显示结果!例如 『:! ls /home』即可在 vi 当中察看 /home 底下以 ls 输出的档案信息! |
| vim 环境的变更 | |
| :set nu | 显示行号,设定之后,会在每一行的前缀显示该行的行号 |
| :set nonu | 与 set nu 相反,为取消行号! |
特别注意,在 vi/vim 中,数字是很有意义的!数字通常代表重复做几次的意思! 也有可能是代表去到第几个什么什么的意思。
举例来说,要删除 50 行,则是用 『50dd』 对吧! 数字加在动作之前,如我要向下移动 20 行呢?那就是『20j』或者是『20↓』即可。
-
荣书
zrs***07@163.com
53vim 中批量添加注释
方法一 :块选择模式
批量注释:
Ctrl + v 进入块选择模式,然后移动光标选中你要注释的行,再按大写的 I 进入行首插入模式输入注释符号如 // 或 #,输入完毕之后,按两下 ESC,Vim 会自动将你选中的所有行首都加上注释,保存退出完成注释。
取消注释:
Ctrl + v 进入块选择模式,选中你要删除的行首的注释符号,注意 // 要选中两个,选好之后按 d 即可删除注释,ESC 保存退出。
方法二: 替换命令
批量注释。
使用下面命令在指定的行首添加注释。
使用名命令格式: :起始行号,结束行号s/^/注释符/g(注意冒号)。
取消注释:
使用名命令格式: :起始行号,结束行号s/^注释符//g(注意冒号)。
例子:
1、在 10 - 20 行添加 // 注释
<span style="color:#333333"><span style="color:#333333"><span style="color:#666600">:</span><span style="color:#006666">10</span><span style="color:#666600">,</span><span style="color:#006666">20s</span><span style="color:#880000">#^#//#g</span></span></span>2、在 10 - 20 行删除 // 注释
<span style="color:#333333"><span style="color:#333333"><span style="color:#666600">:</span><span style="color:#006666">10</span><span style="color:#666600">,</span><span style="color:#006666">20s</span><span style="color:#880000">#^//##g</span></span></span>3、在 10 - 20 行添加 # 注释
<span style="color:#333333"><span style="color:#333333"><span style="color:#666600">:</span><span style="color:#006666">10</span><span style="color:#666600">,</span><span style="color:#006666">20s</span><span style="color:#666600">/^</span><span style="color:#008800">/#/</span><span style="color:#000000">g</span></span></span>4、在 10 - 20 行删除 # 注释
<span style="color:#333333"><span style="color:#333333"><span style="color:#666600">:</span><span style="color:#006666">10</span><span style="color:#666600">,</span><span style="color:#006666">20s</span><span style="color:#666600">/</span><span style="color:#880000">#//g</span></span></span>
14).find
Linux find命令用来在指定目录下查找文件。任何位于参数之前的字符串都将被视为欲查找的目录名。如果使用该命令时,不设置任何参数,则find命令将在当前目录下查找子目录与文件。并且将查找到的子目录和文件全部进行显示。
语法
find path -option [ -print ] [ -exec -ok command ] {} \;
参数说明 :
find 根据下列规则判断 path 和 expression,在命令列上第一个 - ( ) , ! 之前的部份为 path,之后的是 expression。如果 path 是空字串则使用目前路径,如果 expression 是空字串则使用 -print 为预设 expression。
expression 中可使用的选项有二三十个之多,在此只介绍最常用的部份。
-mount, -xdev : 只检查和指定目录在同一个文件系统下的文件,避免列出其它文件系统中的文件
-amin n : 在过去 n 分钟内被读取过
-anewer file : 比文件 file 更晚被读取过的文件
-atime n : 在过去n天内被读取过的文件
-cmin n : 在过去 n 分钟内被修改过
-cnewer file :比文件 file 更新的文件
-ctime n : 在过去n天内被修改过的文件
-empty : 空的文件-gid n or -group name : gid 是 n 或是 group 名称是 name
-ipath p, -path p : 路径名称符合 p 的文件,ipath 会忽略大小写
-name name, -iname name : 文件名称符合 name 的文件。iname 会忽略大小写
-size n : 文件大小 是 n 单位,b 代表 512 位元组的区块,c 表示字元数,k 表示 kilo bytes,w 是二个位元组。-type c : 文件类型是 c 的文件。
d: 目录
c: 字型装置文件
b: 区块装置文件
p: 具名贮列
f: 一般文件
l: 符号连结
s: socket
-pid n : process id 是 n 的文件
你可以使用 ( ) 将运算式分隔,并使用下列运算。
exp1 -and exp2
! expr
-not expr
exp1 -or exp2
exp1, exp2
实例
将目前目录及其子目录下所有延伸档名是 c 的文件列出来。
# find . -name "*.c"
将目前目录其其下子目录中所有一般文件列出
# find . -type f
将目前目录及其子目录下所有最近 20 天内更新过的文件列出
# find . -ctime -20
查找/var/log目录中更改时间在7日以前的普通文件,并在删除之前询问它们:
# find /var/log -type f -mtime +7 -ok rm {} \;
查找前目录中文件属主具有读、写权限,并且文件所属组的用户和其他用户具有读权限的文件:
# find . -type f -perm 644 -exec ls -l {} \;
为了查找系统中所有文件长度为0的普通文件,并列出它们的完整路径:
# find / -type f -size 0 -exec ls -l {} \;
常用操作命令
- Enter 向下n行,需要定义。默认为1行
- Ctrl+F 向下滚动一屏
- 空格键 向下滚动一屏
- Ctrl+B 返回上一屏
- = 输出当前行的行号
- :f 输出文件名和当前行的行号
- V 调用vi编辑器
- !命令 调用Shell,并执行命令
- q 退出more
























 11万+
11万+










