原文链接:http://www.33lc.com/article/2823.html
不少使用Win7的朋友都有过安装双系统的体验,这里的双系统是指两个Win7系统,有人会觉得纳闷,那还不如Win7系统里面装个虚拟的Win7测试系统来的实在。然而,当你的Win7系统崩溃无法进入时,虚拟系统还会存在吗?因此,当主力的Win7系统健在时,我们还是要未雨绸缪,安装一个备用系统,这样才不会在关键时刻措手不及呢。当然,安装第二个Win7,大家都会如数家珍地谈起操作步骤。不过,通过虚拟光驱或者硬盘都不是最快速的,而且,你不能在32位的系统中安装64位系统。今天,我们为大家带来最为简洁的Win7备用系统安装法。
一、将Win7安装文件解压到分区
我们首先要准备一款名叫GimageX(点击下载)的强大映像安装工具,Win7已经采用了最新的映像安装技术,所有的系统文件都打包成映像了,如果再使用Ghost会被人笑掉大牙的,而且兼容性也打了折扣。根据Win7的系统版本选择运行的gimagex.exe的版本,64位选择x64目录下的,32位选择x86目录下的(如图1)。
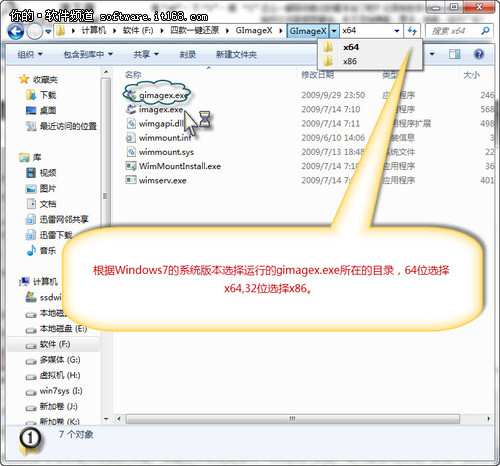
这时,我们要将Win7的安装ISO光盘映像加载到虚拟光驱盘符。右键单击Daemontools(点击下载)的图标选择“虚拟设备→SCSI媒体→载入映像”命令(如图2)载入Win7安装映像。

接着,我们在打开的GimageX窗口单击“应用映像”选项按钮,开始下面的操作。在“应用映像”下的“选择映像”旁边单击“浏览”按钮选择Win7虚拟盘符中的”instll.wim”映像文件,然后,单击“应用到”旁边的“浏览”按钮选择一个安装系统的盘符,接下来单击“选择要应用的映像卷”旁边的“选择”按钮选择Win7的版本(如图3)。
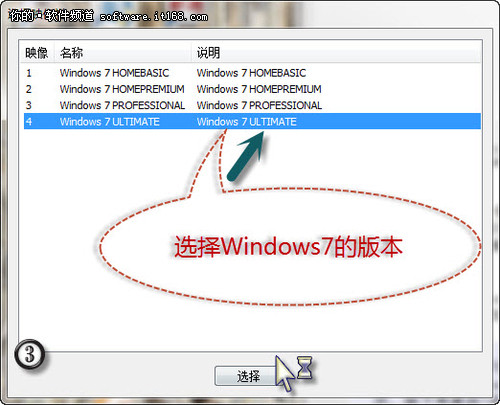
回到刚才的GimageX界面继续操作。这时,我们只需单击“应用”按钮即可将Win7的安装映像展开到盘符了(如图4)。这时,所有的Win7的系统文件将复制到安装盘符(如图5)。

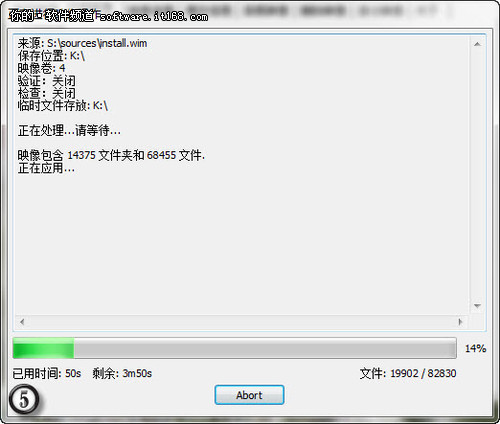
二、将安装分区设置成引导
现在,Win7的系统文件已经解压到安装分区了,我们只需将其添加到引导菜单即可。这里推荐大家使用EasyBCD(点击下载)工具来轻松完成操作。
在EasyBCD窗口单击“Add New Entry”(添加新的启动项目)按钮,然后,在右侧的“Windows”下选择“Type”(类型)为“Windows Vista/7”,输入“Name”(名字)为“Win7 backup”,设置“Drive”为刚才的安装盘符,单击“Add Entry”按钮即可添加成功(如图6)。

下面,重启系统选择刚添加的启动菜单完成后续的Win7的安装吧,由于减少了安装过程的解压文件的时间,我们将节省不少的功夫。





















 19万+
19万+

 被折叠的 条评论
为什么被折叠?
被折叠的 条评论
为什么被折叠?








