vmware在win10中安装好了以后,就可以在它里面装载各种操作系统,本文将讲述如何在vmware当中安装centos6.4。
1、环境约束
win10 64位
vmware 14.1
centos6.4 64位
2、前提约束
在win10当中已经安装vmware14.1
centos镜像已经下载到win10,本文当中的centos镜像是放在D盘
3、启动vmware
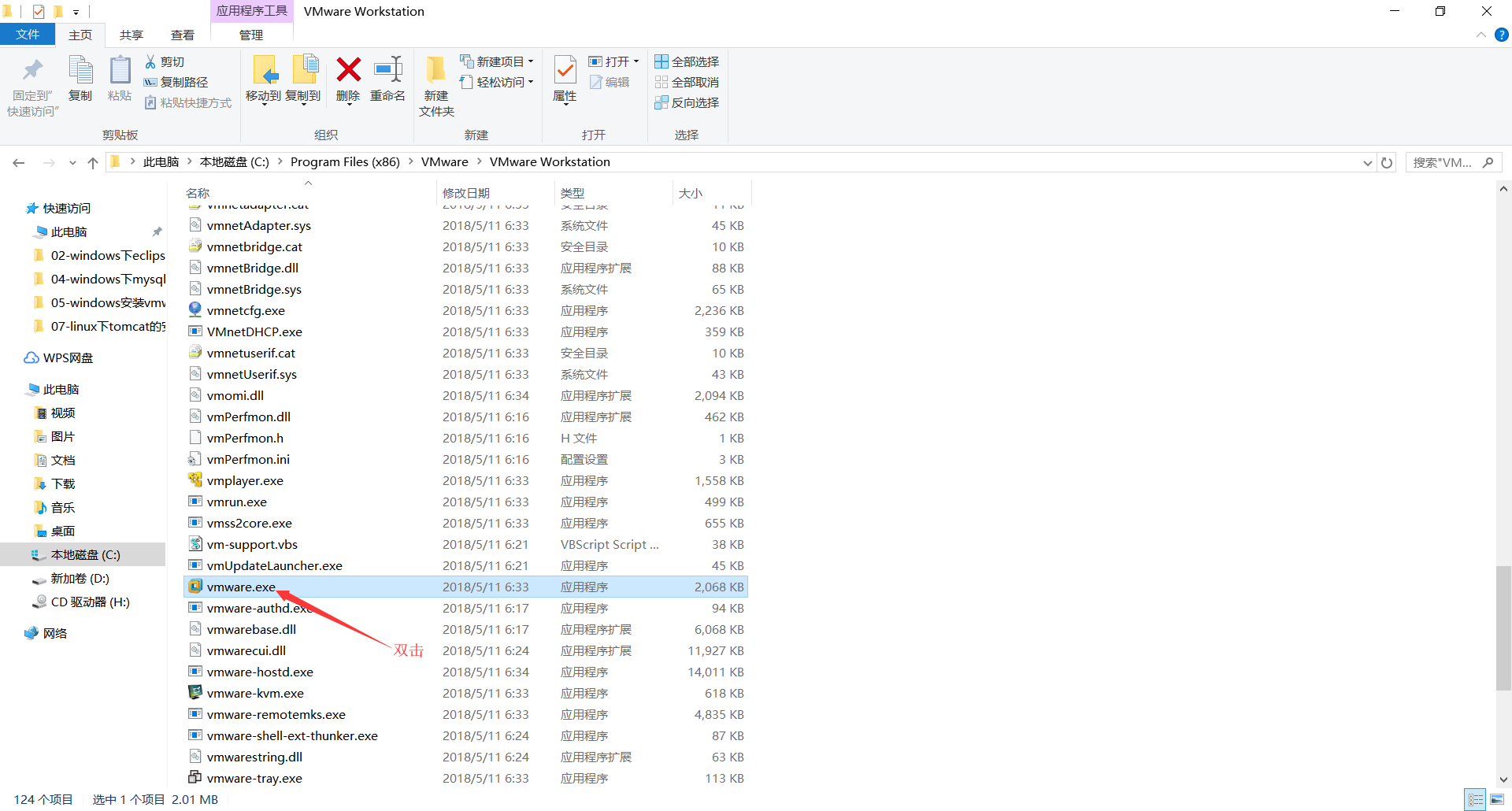
4、新建虚拟机
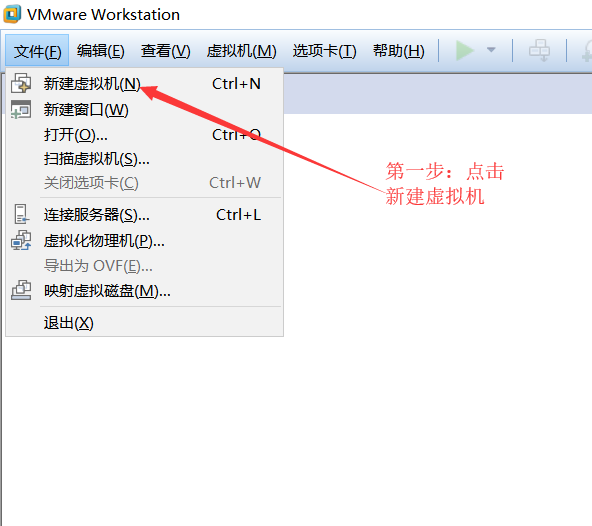
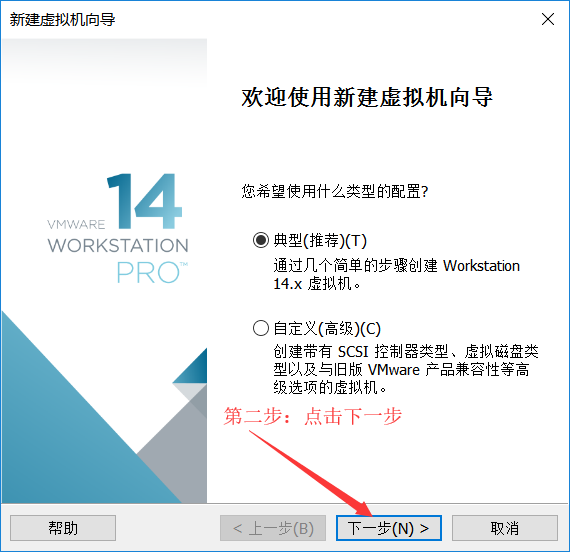
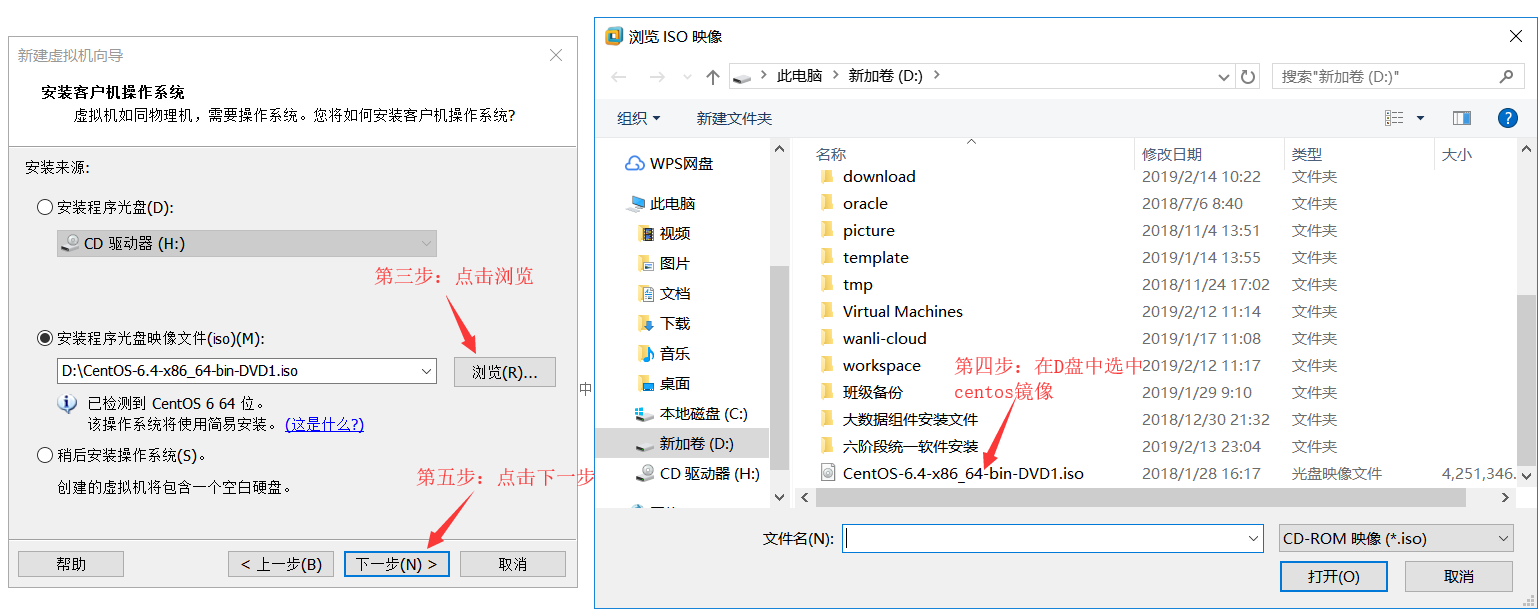
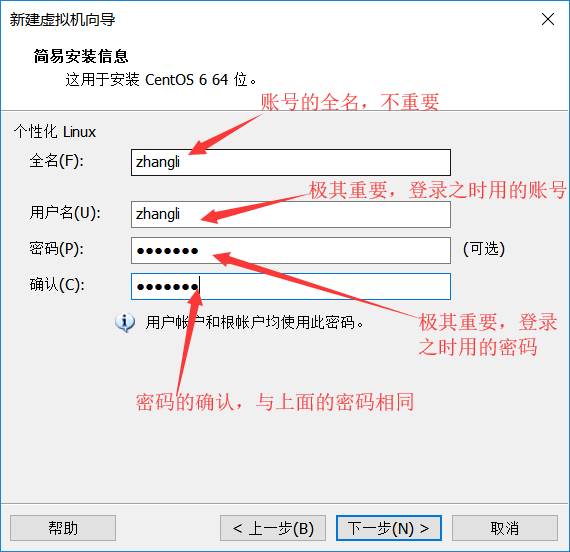
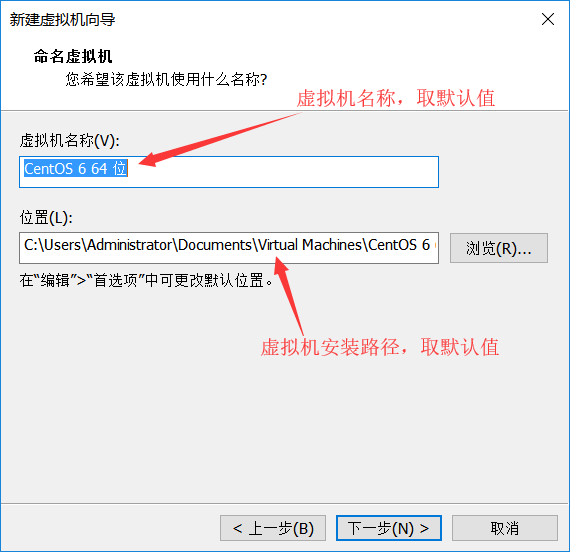
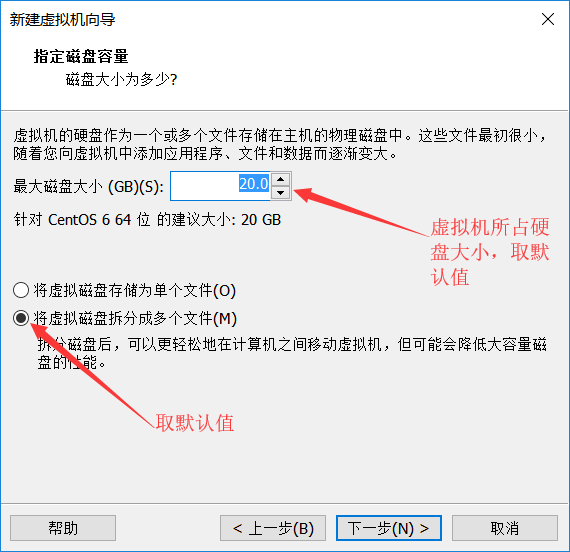
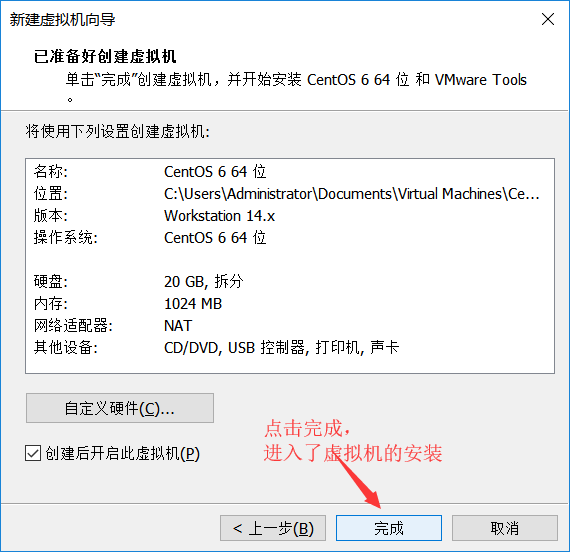
点击“完成”,则进入了虚拟机的安装过程,下面两张图就是整个的安装过程,根据本机性能,所用时间长短不定,一般20分钟就能安装成功。
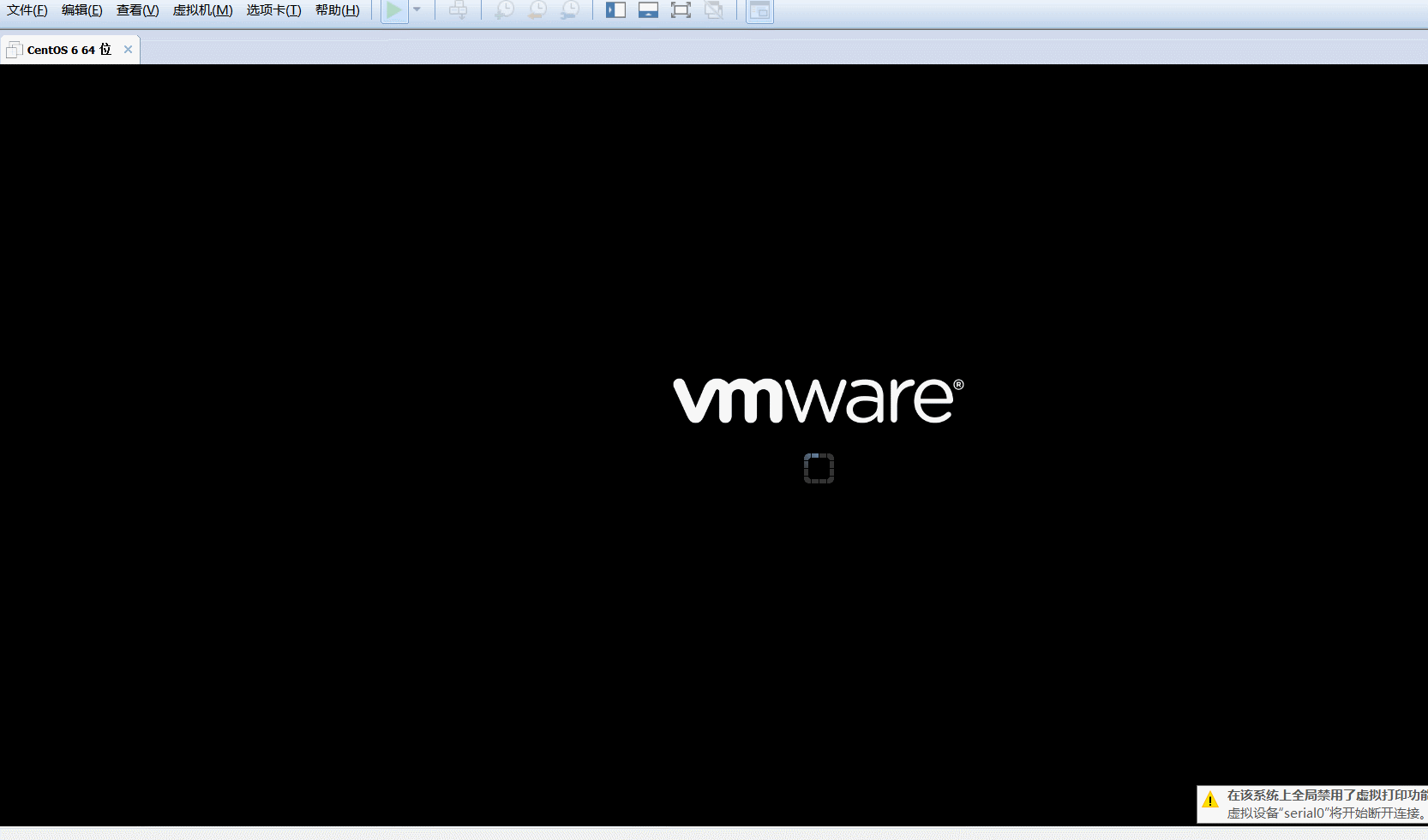
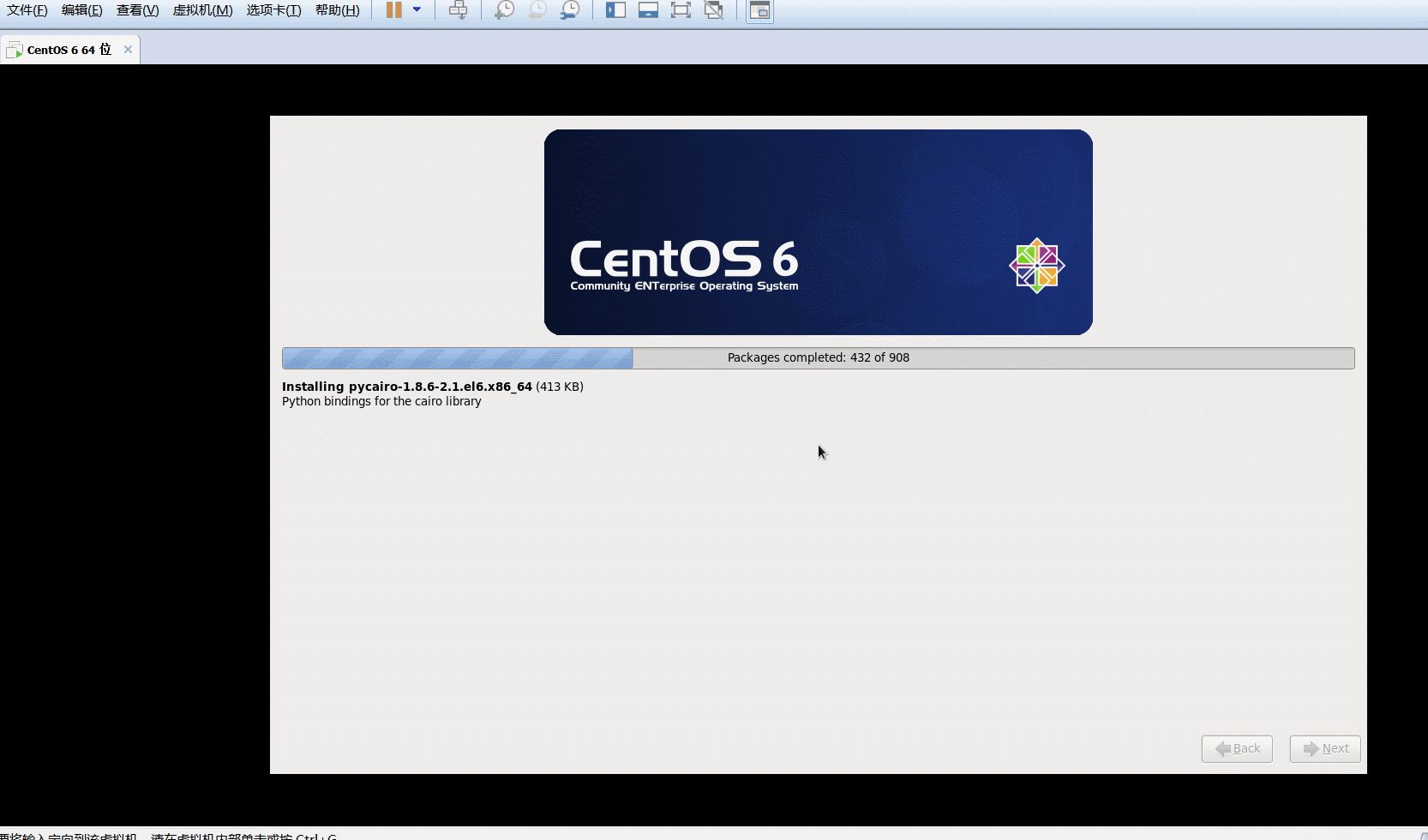
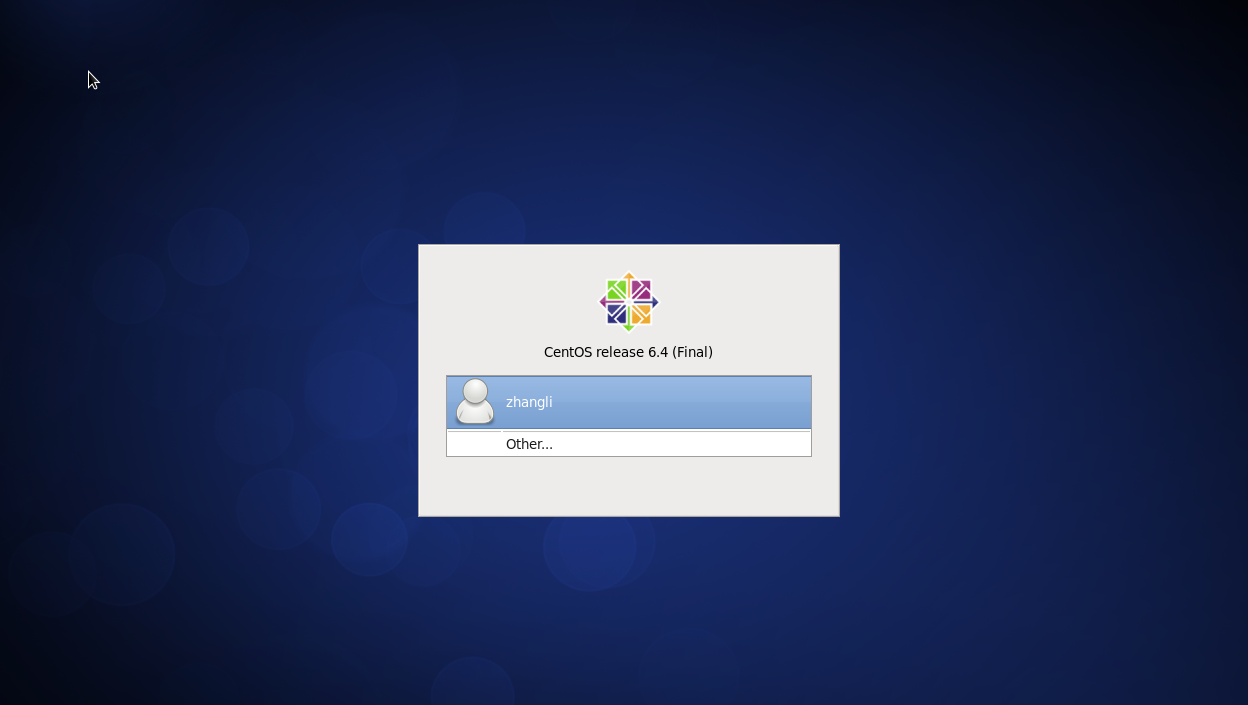
当出现上图所示效果时,代表在vmware中安装centos成功。
5、几个关键点
本机鼠标焦点与虚拟机centos鼠标焦点的切换
本机鼠标焦点切换为centos鼠标焦点:鼠标在centos界面点击即可
centos鼠标焦点切换为本机鼠标焦点:CTRL+Alt
通过拖动,将本机的文件上传到centos,代替了filezilla的使用,初步接触centos,可以采用这种方式,如下图所示。
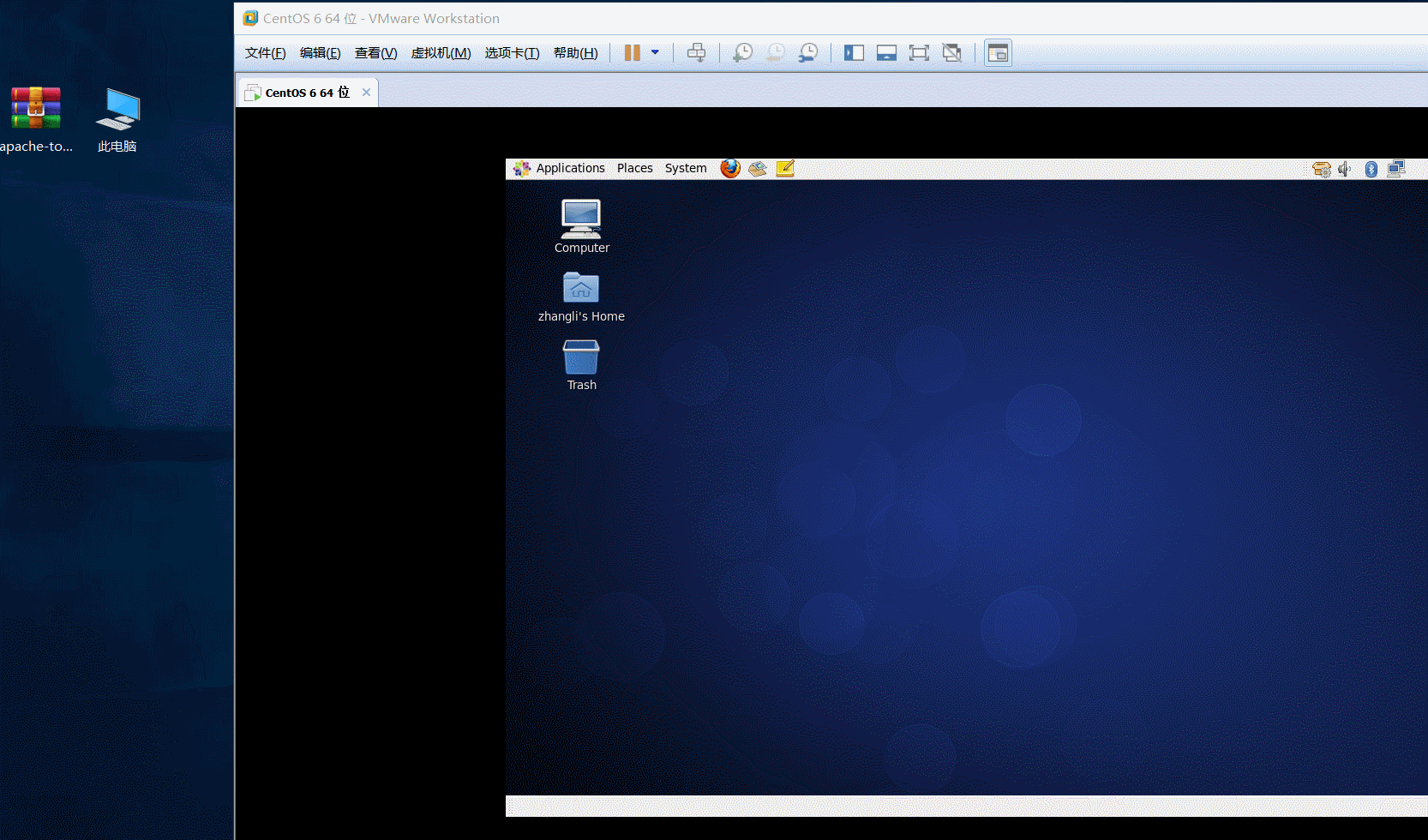
在centos当中采用其自带的终端程序,代替了putty的使用,初步接触centos,可以采用这种方式,如下图所示。
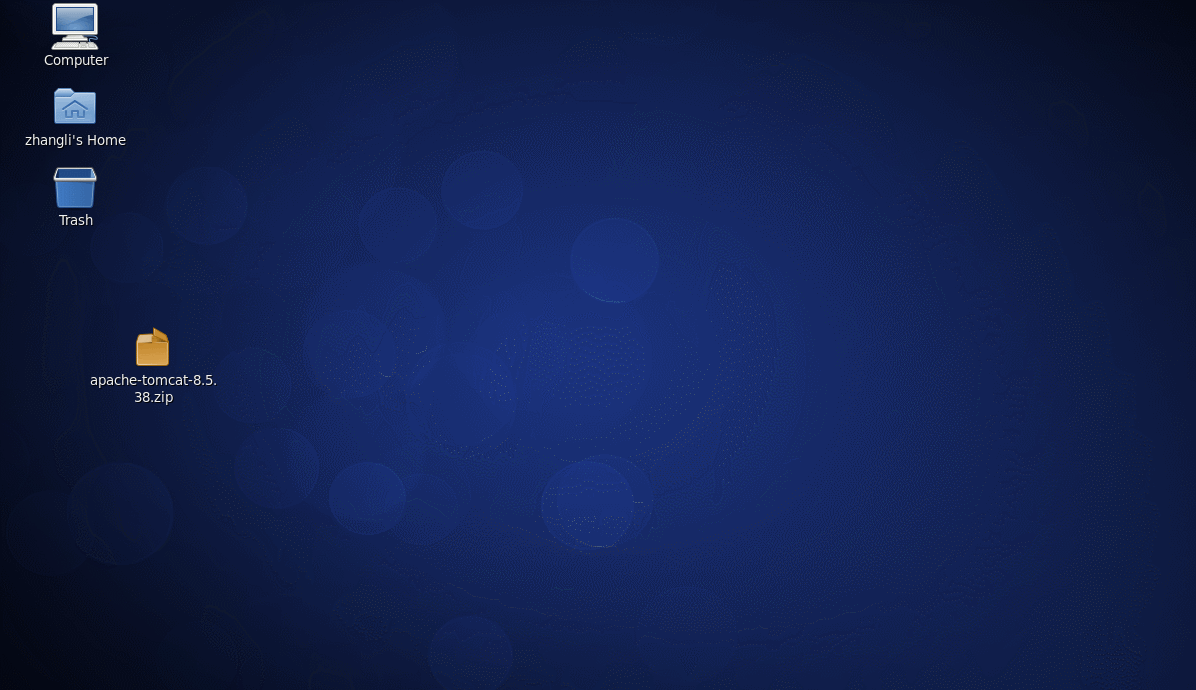
至此,我们完成了在vmware中安装centos6.4。
以下为本文档操作完整视频:
http://v.wh1993.net/kecheng/detail_1720883?f=org_coursecenter






















 5479
5479

 被折叠的 条评论
为什么被折叠?
被折叠的 条评论
为什么被折叠?








