作为开发人员,必须熟练掌握开发环境的搭建,这是是最最基础的一步,以后安装软件并进行相关配置的情况还有很多呢。
Java 8为目前应用最广泛的版本,以下为JDK8的下载与安装图解:
一、下载JDK
1.进入Oracle公司官网https://www.oracle.com
2.点击右上角查看账户,创建注册Oracle账号后登录,作为下载JDK前的准备
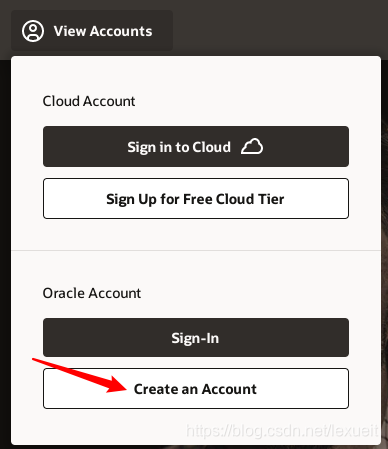
3.点击产品,找到Java项点击进入
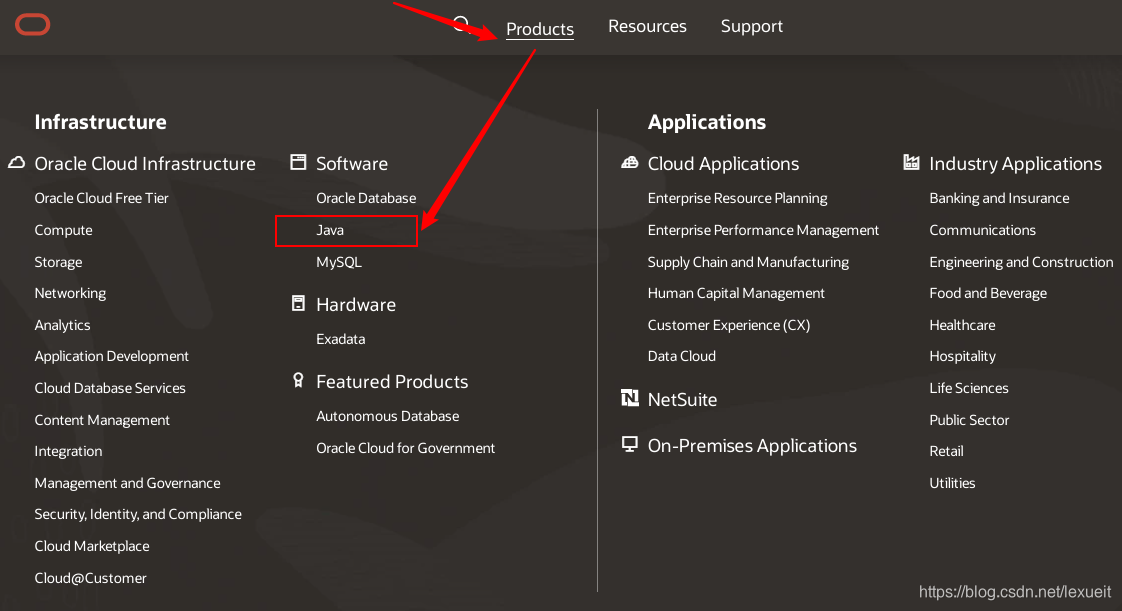
4.点击下载,跳转到版本选择页面
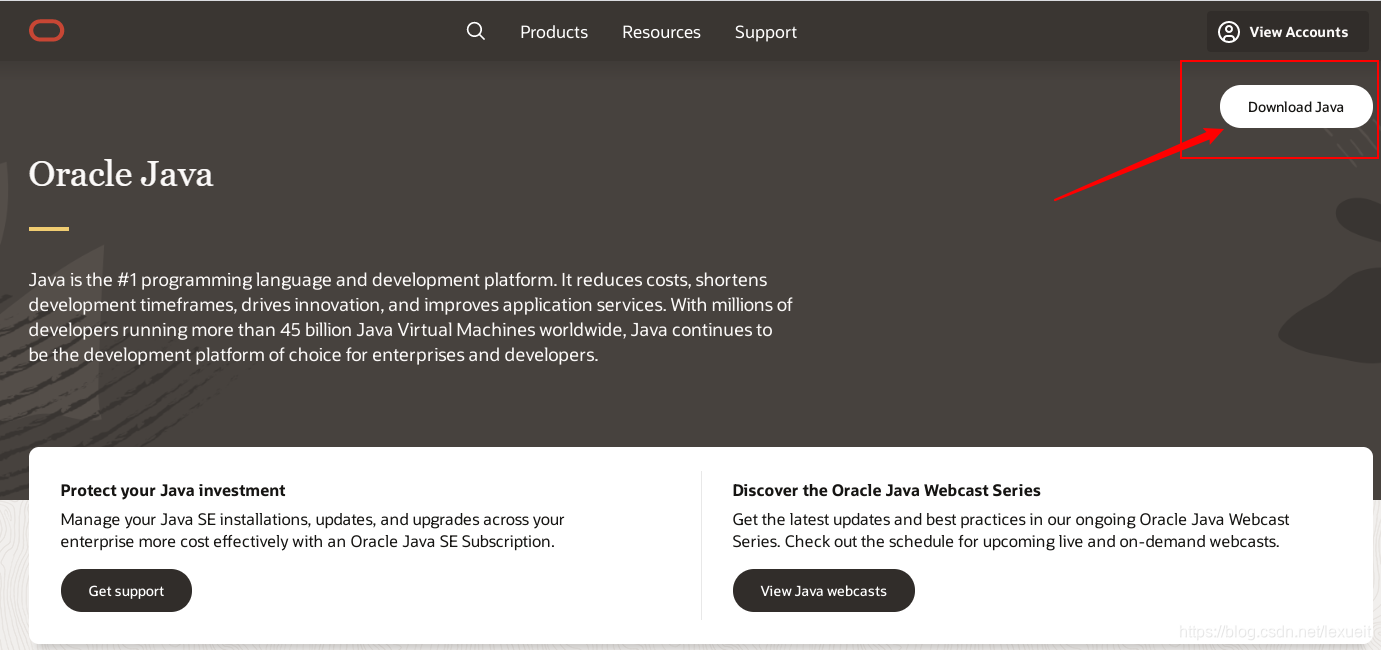
5.下滑页面找到Java8版本,点击下载JDK

6.下滑页面,找到对应系统的版本(以Windows64位为例)
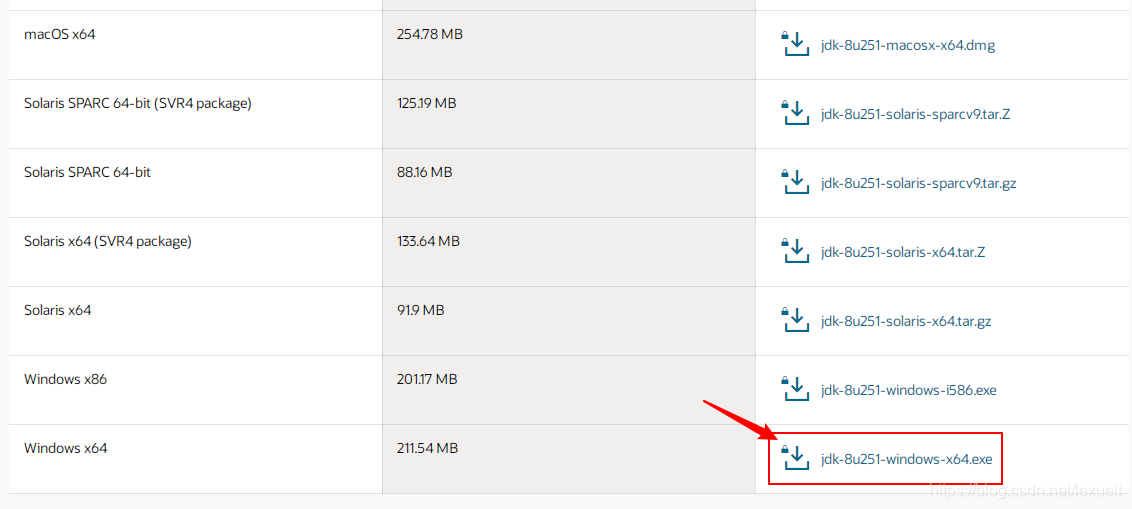
7.弹出页面勾选同意,然后下载

提示:以上只是介绍JDK官网来源下载方法,若有下载速度较慢或其他不便之处,可以考虑其他途径获取安装包资源
二、安装JDK
1.双击下载好的安装包,点击下一步
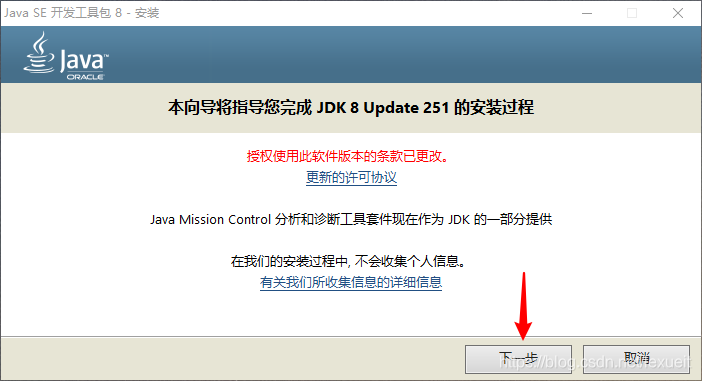
2.选择JDK安装位置,默认在C盘,可点击更改
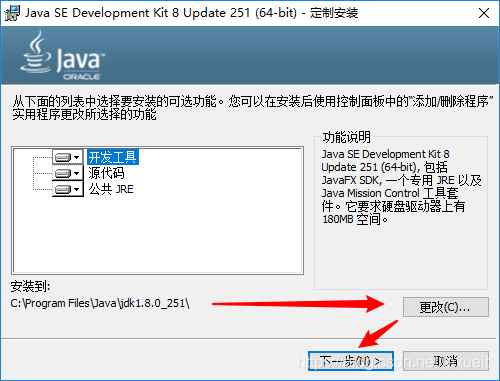
3.选择好JDK安装位置后,点击下一步
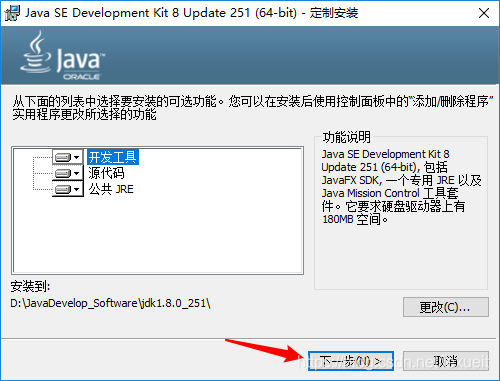
4.读条后,弹出新页面,选择JRE的安装位置,同样可自定义位置,点击下一步
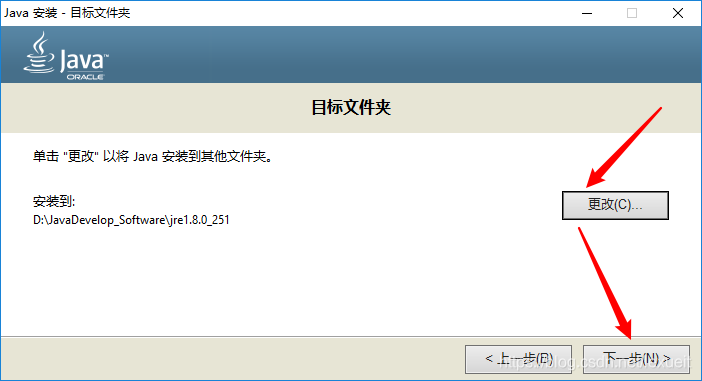
5.安装完成后,点击关闭即可
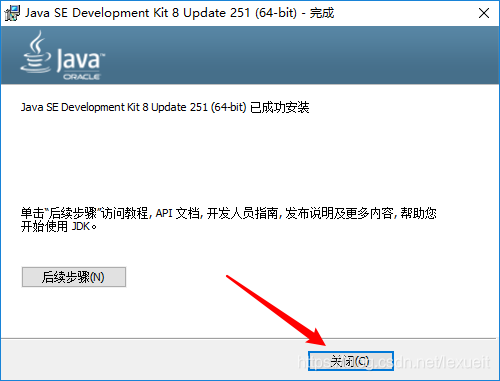
至此JDK安装成功;但是为了方便使用,我们需要配置环境变量,以下介绍环境变量的配置
三、配置环境变量
1.桌面右键此电脑,选择属性
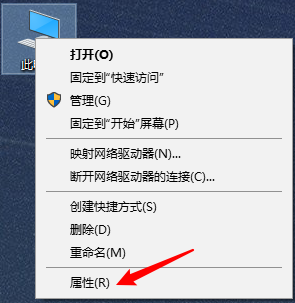
2.找到高级系统设置,点击进入
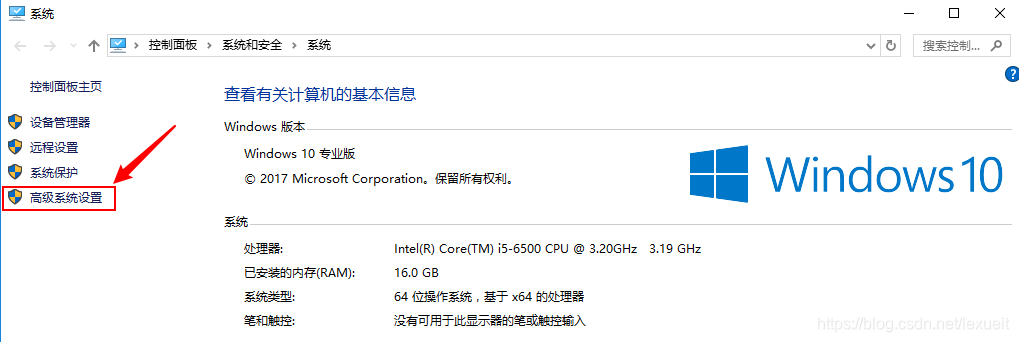
3.点击环境变量
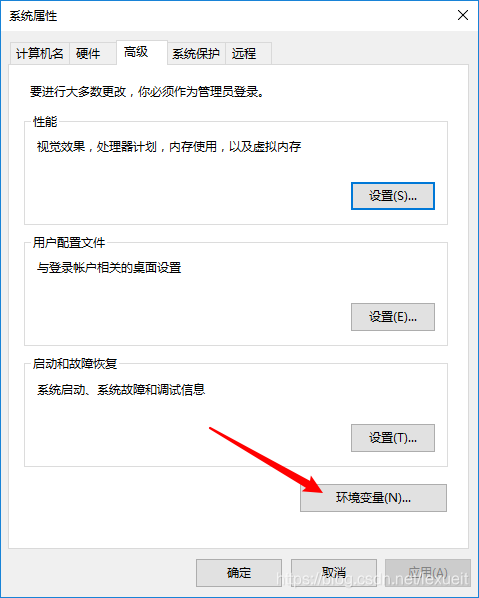
4.点击新建
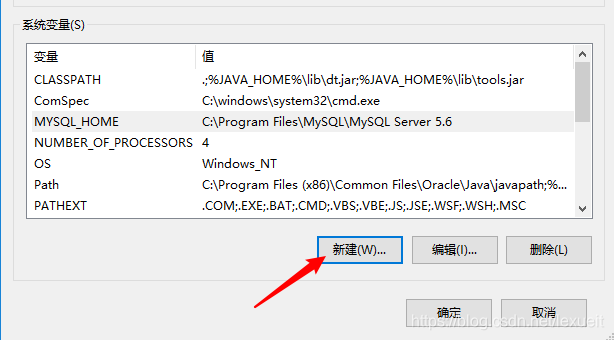
5.变量名输入JAVA_HOME(固定格式),点击浏览目录
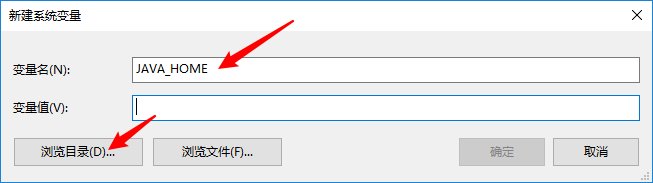
6.找到前述安装JDK的根目录,点击确定
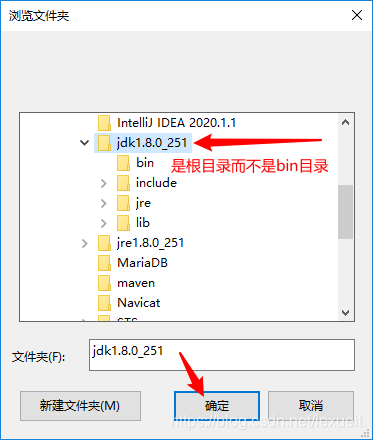
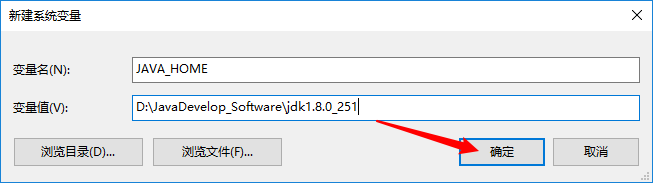
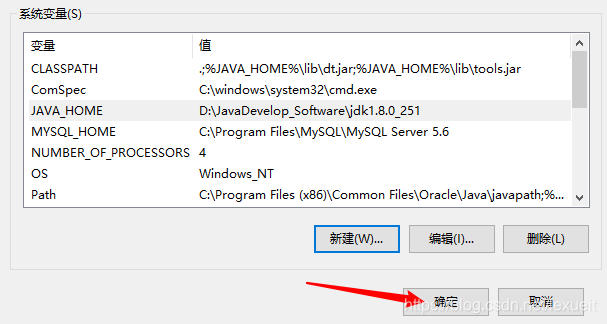
7.在系统变量框内找到Path变量,点击编辑
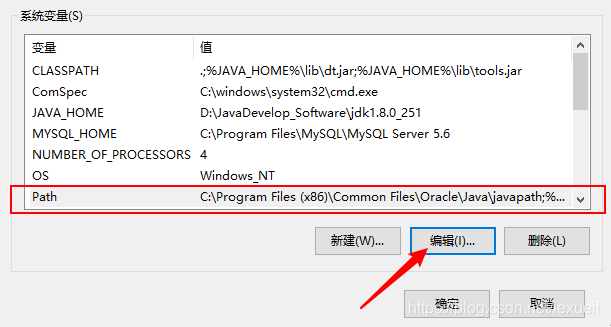
8.点击新建,输入%JAVA_HOME%\bin 后点击确定
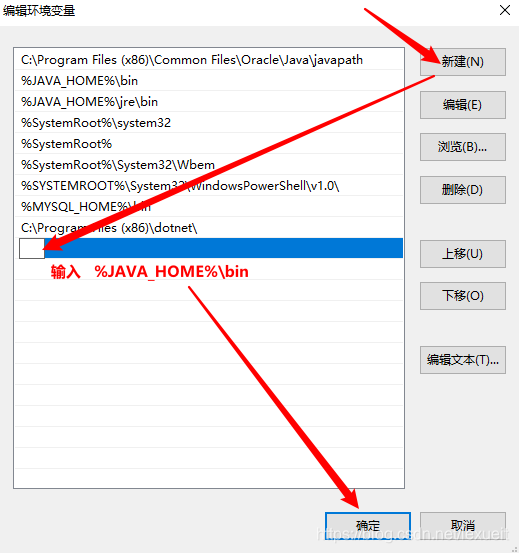
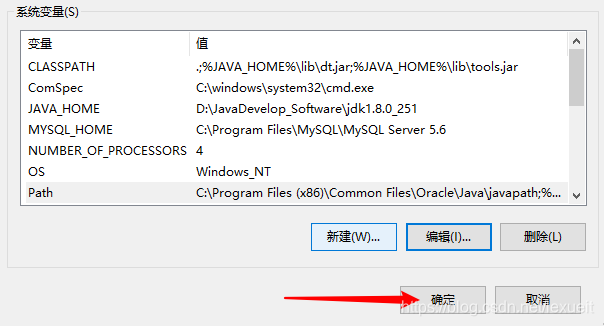
以上即为配置JDK环境变量的的步骤,检验是否安装成功,可按如下操作:
9.打开一个运行窗口(快捷键win+R),输入cmd,进入DOS命令窗口
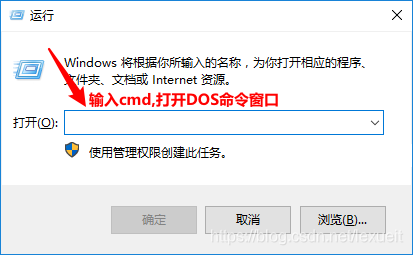
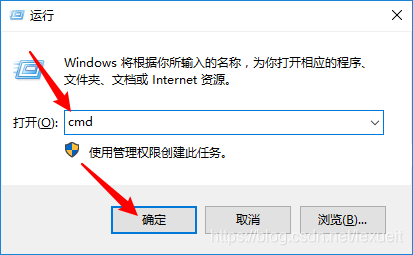
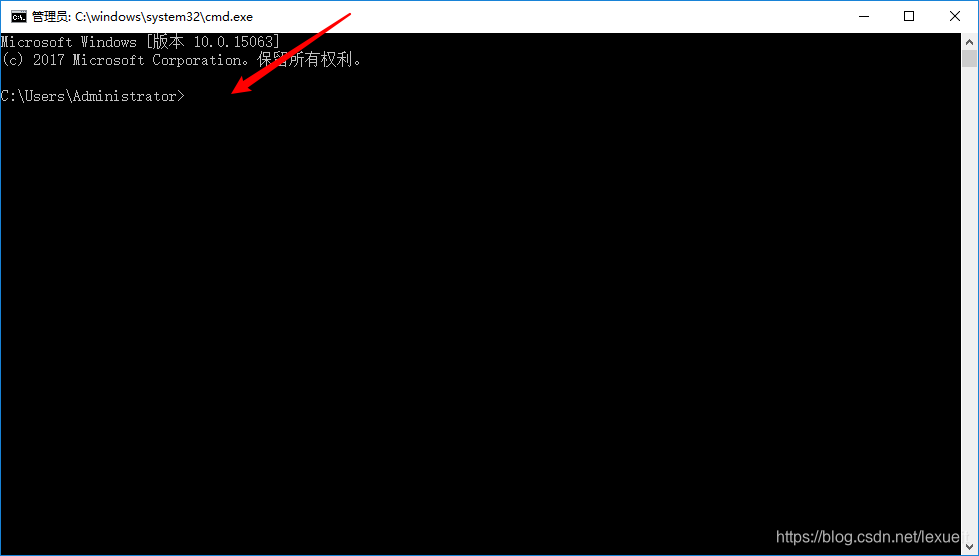
10.输入java -version并回车(注意中间有个空格)
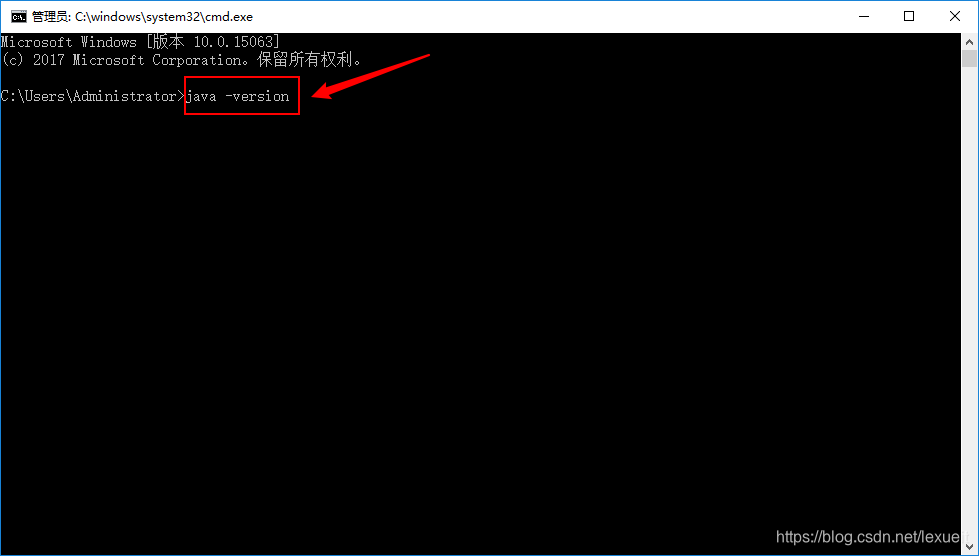
11.显示如下JDK版本等信息,说明JDK已安装且环境变量已配置好
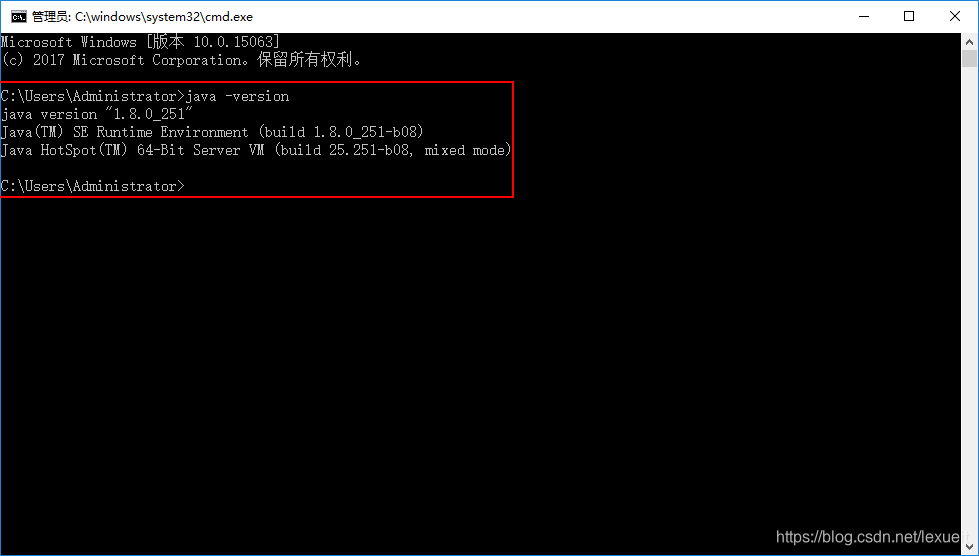






















 1万+
1万+

 被折叠的 条评论
为什么被折叠?
被折叠的 条评论
为什么被折叠?








