1. U盘分区
说明:这一步主要就是为了保护数据,方便以后的使用,当然也可以选择不分区
window下面的分区就用DiskGenius 分区,
linux 下面就用fdisk分区
fdisk分区前最好把u盘取消挂载
使用 df -h 查看哪一个是你的u盘
使用 进入u盘进行 分区fdisk /dev/adb (选择你的u盘代表的驱动器编号)
先删除以前的分区
新建俩个主分区,一个用来存放平时使用数据,一个用来存放安装系统的iso文件2. 设置从u盘启动
window 然后设置u盘启动盘,如果不会弄的话, 用老毛桃大白菜选择第一步分出来的第二个分区做成u盘启动盘就好了
linux 继续使用fdisk 输入 : a 然后输入第二个分区的id就可以了
注意:使用fdisk最后要使用 w 把所有的操作都保存
3. 安装grub2 到第二分区
mount /mnt/dev/ /dev/sdb2 //这里选择你刚才分区的第二个分区
sudo grub-install --root-directory=/mnt/dev/ --no-floppy /dev/sdb::
/mnt/dev 是挂载点 /dev/sdb2 设备名
注意:假如你复制语句进去之后报错,就自己手动输入命令,因为复制的时候"--"可能发生了变化 终端可能不能识别4. 修改grub的配置文件
通过直接修改/boot/grub/grub.cfg 这个配置文件
来达到你目标,具体就是下面的
vi /your mount/boot/grub/grub.cfg
set timeout=15 #默认十五秒钟就执行下面的命令,如果你不选择
## 默认启动 sysrescueCD
set default=0 #设置选项的第一个 ,选项从0开始计数,所以0代表第一项menuentry 1代表第二个你自己定义的menuentry5. winpe iso引导
在自己机器上找到/usr/lib/syslinux/memdisk,复制一份,同ISO文件放在一起。(这里注意:不要到网上下载,而是要用本机的文件。网上下载的,往往不能用。)
在 根目录下面新建 iso文件夹,用来存放所有的iso镜像
menuentry 'Boot Windows PE ISO'{
set root='(hd0,msdos1)' #把u盘的第一个分区设置成根目录
echo 'Loading Memdisk...'
#insmod memdisk
linux16 /iso/memdisk iso raw //u盘根目录下面的iso 文件夹
echo 'Loading ISO...'
initrd16 /iso/winpe2012.iso
}
msdos1 指的是第几个分区,分区是从1开始计数,hd0是设备名字从0开始计数,u盘自启动之后就u盘就是hd0
winpe.iso文件获取方法:你可以直接网上下载如果找不到,就去老毛桃下载一个.exe的装机版,安装运行之后选择iso模式.点击生成iso镜像即可.亲测可用6. ubuntu desktop 引导
#ubuntu
menuentry "Install Ubuntu desktop 14.04 "{
loopback loop (hd0,msdos1)/iso/ubuntu-14.04.3-desktop-amd64.iso
echo "Loopback iso file: $ubunttu_client_14.04--------------------------------------------------------"
linux (loop)/casper/vmlinuz.efi boot=casper iso-scan/filename=/iso/ubuntu-14.04.3-desktop-amd64.iso splash
echo 'Loading Linux core repo kernel ...++++++++++++++++++++++++++++++++++++++++++++++++++++++++++'
initrd (loop)/casper/initrd.lz
echo 'Loading initial ramdisk ...======================================================================'
}注意:
window的镜像不能直接安装:具体原因自己百度,但是可以通过winpe进行安装算是一个可以接受的解决办法吧,已经测试可以
其他的linux 分支都可以通过这种方式安装,去wiki或者百度相应版本的menuentry的写法即可,主要是加载方法








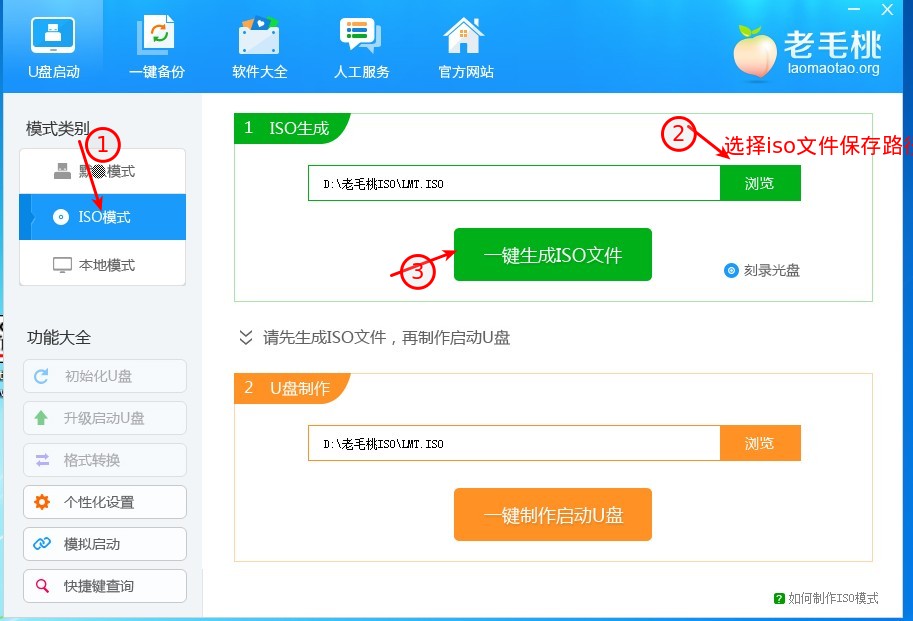














 711
711

 被折叠的 条评论
为什么被折叠?
被折叠的 条评论
为什么被折叠?








