#1.打开AndroidStudio安装目录
进入Finder,点击“应用程序”,找到Android Studio,右击选择显示包内容
#2. Fetching android sdk component information一直加载问题
根据步骤一,进入安装目录,打开/bin文件夹下的idea.properties
在文件末尾添加disable.android.first.run=true,保存,重启Android Studio
#3.Mac OS 下常用命令
1. clear all 清屏
2. ps -A 查看系统进程
3. kill [pid] 杀死指定线程
#4.Android Studio Gradle配置
1.离线下载gradle-xx.xx.zip(这是我使用的方式)
2. 打开Android Studio
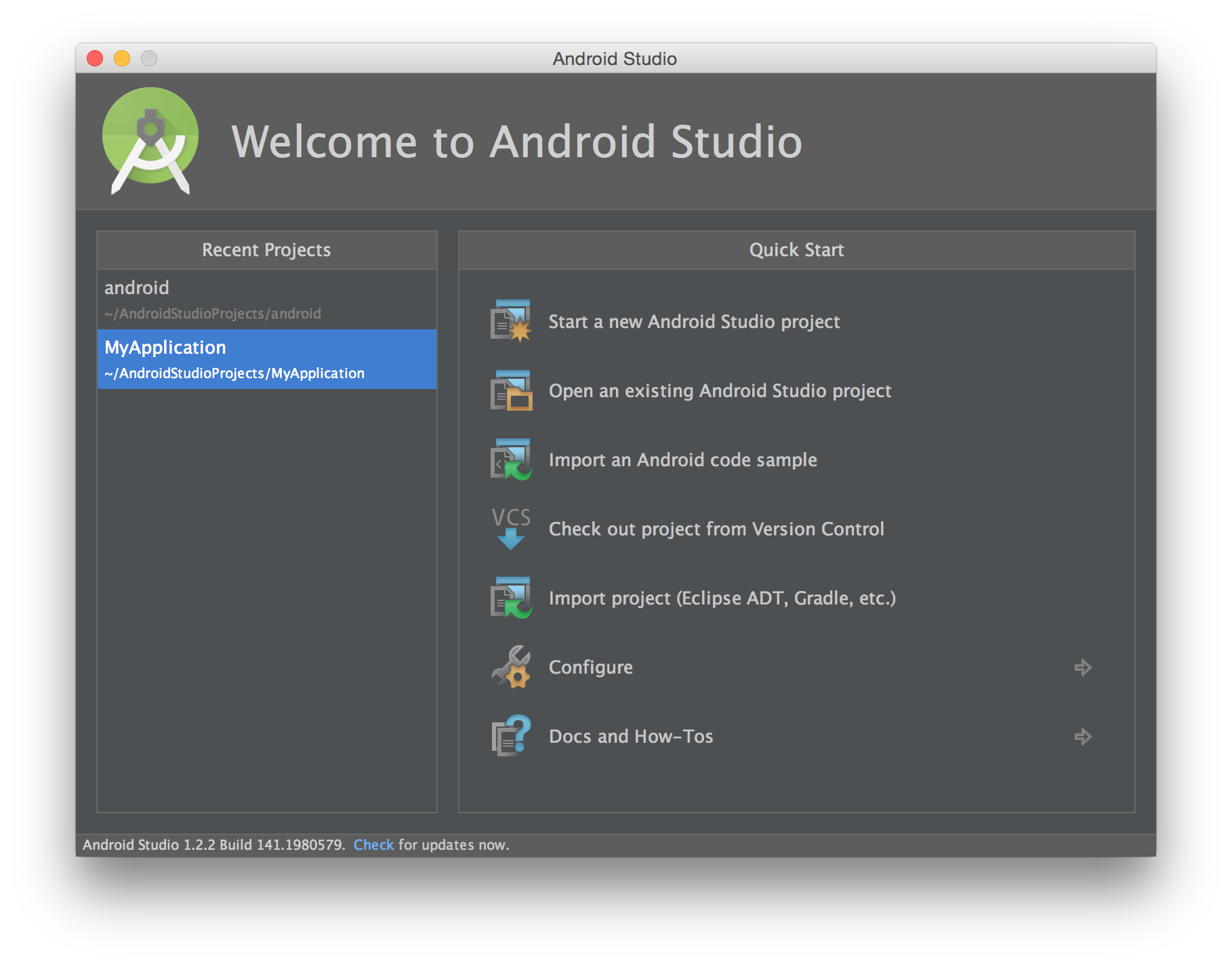
3.进入Configure->Project Defaults->Settings
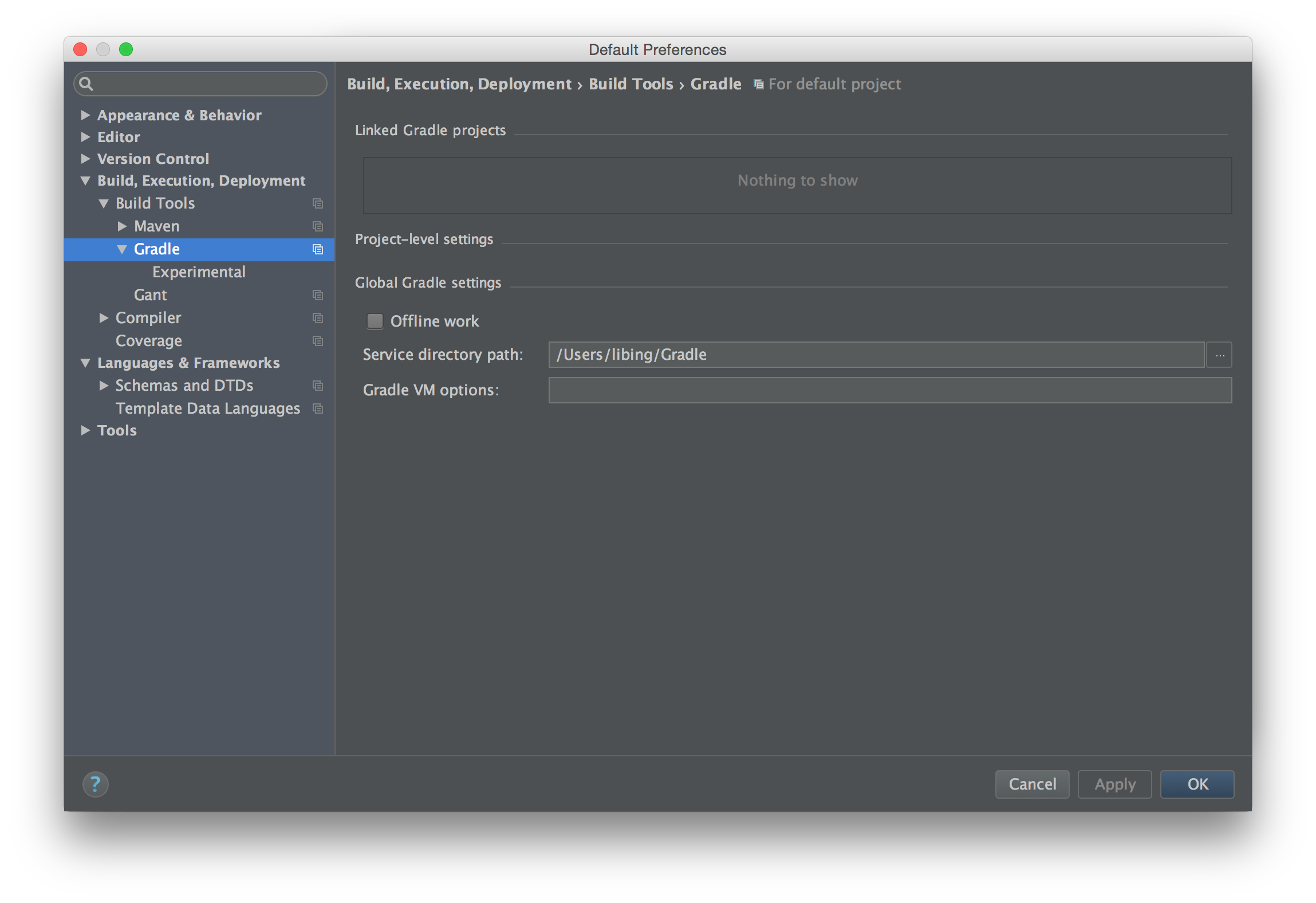
4.选择Build,Execution,Deployment->Build Tools->Gradle,设置Service directory path=离线下载压缩包解压后的路径
5.重启AS
#5.Android Studio 设置
1. 显示空格
Settings –> Editor –> Appearance ,勾选 Show whitespaces 。
2. 去除拼接检查
Settings –> Inspections –> Spelling
3. Git 版本控制
Settings –> Version Control –> Git ,在右侧中选中Git 的安装目录。
4. 插件管理
Settings –> Plugins
可禁用不需要的插件
5. 检查更新
Android Studio支持自动检查更新。之前尚未发布正式版时,一周有时会有几次更新。你可以设置检查的类型,用以控制更新类型。
Settings –> Updates 。勾选 Check for updates in channel ,即开通了自动检查更新。你可以禁用自动检查更新。右侧的列表,是更新通道。
Stable Channel : 正式版本通道,只会获取最新的正式版本。
Beta Channel : 测试版本通道,只会获取最新的测试版本。
Dev Channel : 开发发布通道,只会获取最新的开发版本。
Canary Channel : 预览发布通道,只会获取最新的预览版本。
以上4个通道中, Stable Channel 最稳定,问题相对较少, Canary Channel 能获得最新版本,问题相对较多。
6. 自动导入
Settings –> Editor –> Auto Import ,勾选 Add unambiguous improts on the fly
7. 取消Android sdk检查更新
见方法#2
8. SDK 无法更新解决方案
打开SDK Manager,停止更新连接;在界面上方找Tools->Options打开了SDK Manager的Settings,
选中“Force https://… sources to be fetched using http://…”,强制使用http协议。
Windows在C:\WINDOWS\system32\drivers\etc打开/etc/hosts文件,添加代理地址:下面地址可能已经过期
203.208.46.146 dl.google.com
203.208.46.146 dl-ssl.google.com
Linux和Mac的话自己找对应的文件
9. Android Studio 升级时提示失败解决方案
升级Android Studio的时候提示:Connection failed. Please check your network connection and try again
解决办法如下:
Linux:找到Android Studio的安装目录,在bin目录下的studio64.vmoptions和studio.vmoptions两个文件里添加
-Djava.net.preferIPv4Stack=true
-Didea.updates.url=http://dl.google.com/android/s … s.xml
-Didea.patches.url=http://dl.google.com/android/studio/patches/
10. Android Studio创建项目
Eclipse 的 Project 等同于Android Studio的 Module 。
Eclipse 的 workspace 等同于Android Studio的 Project 。
参考链接Android Studio 中文社区:http://ask.android-studio.org/?/article/20
Android Studio 中文社区
11. Android Studio 常用功能介绍
参考链接:http://ask.android-studio.org/?/article/23
Android Studio 中文社区
#6. .gradle 文件简单介绍
一个 Android Studio 项目中,会存在多个 .gradle 文件。其中, project 目录下存在一个 build.gradle 文件和一个 settings.gradle 文件;每一个 module 会存在一个 build.gradle 文件。
{@projectName}\build.gradle
buildscript {
repositories {
jcenter()
}
dependencies {
classpath 'com.android.tools.build:gradle:1.0.0'
}
}
allprojects {
repositories {
jcenter()
}
}默认的 project 目录下的 build.gradle 文件内容如上。
buildscript :用于设置驱动构建过程的代码。
jcenter():声明使用 maven 仓库。在老版本中,此处为 mavenCentral()。
1. mavenCentral() :表示依赖从 Central Maven 2 仓库中获取。
2. jcenter() :表示依赖从 Bintary’s JCenter Maven 仓库中获取。
3. * mavenLocal() * :表示依赖从本地的Maven仓库中获取。
dependencies :声明了使用 Android Studio gradle 插件版本。一般升级AS或者导入从Eclipse中生成的项目时需要修改下面gradle版本。具体的版本对应关系,请点击。
allprojects:设置每一个 module 的构建过程。在此例中,设置了每一个 module 使用 maven 仓库依赖。
{@projectName}\settings.gradle
include ':app'默认的 project 目录下的 settings.gradle 文件内容如上。可有可能默认情况下, project 目录下的 settings.gradle 文件不存在,你可以自己创建。
include ‘:app’:表示当前 project 下有一个名称为 app 的 module 。
如果 module 并不是 project 根目录下,可以这么设置。
include ':app2'
project(':app2').projectDir = new File('path/to/app2'){@moduleName}\build.gradle
apply plugin: 'com.android.application'
android {
compileSdkVersion 21
buildToolsVersion "21.1.2"
defaultConfig {
applicationId "cc.bb.aa.myapplication"
minSdkVersion 10
targetSdkVersion 21
versionCode 1
versionName "1.0"
}
buildTypes {
release {
minifyEnabled false
proguardFiles getDefaultProguardFile('proguard-android.txt'), 'proguard-rules.pro'
}
}
}
dependencies {
compile fileTree(dir: 'libs', include: ['*.jar'])
compile 'com.android.support:appcompat-v7:21.0.3'
}默认的 module 目录下的 build.gradle 文件内容如上。
apply plugin: ‘com.android.application’:
表示使用 com.android.application 插件。也就是表示,这是一个 android application module 。 com.android.library 表示,这是一个 android library module 。
android:配置所有android构建过程需要的参数。
compileSdkVersion:
用于编译的 SDK 版本。
buildToolsVersion:
用于 Gradle 编译项目的工具版本。
defaultConfig:
Android 项目默认设置。
1. applicationId:应用程序包名。
2. minSdkVersion:最低支持 Android 版本。
3. targetSdkVersion:目标版本。实际上应为测试环境下测试机的 Android 版本。
4. versionCode:版本号。
5. versionName:版本名称。
buildTypes:
编译类型。默认有两个: release 和 debug 。我们可以在此处添加自己的 buildTypes ,可在 Build Variants 面板看到(见 讲解1 )。
1. minifyEnabled:
是否使用混淆。在老版本中为 runProguard ,新版本之所换名称,是因为新版本支持去掉没使用到的资源文件,而 runProguard 这个名称已不合适了。
2. proguardFiles:
使用的混淆文件,可以使用多个混淆文件。此例中,使用了 SDK 中的 proguard-android.txt 文件以及当前 module 目录下的 proguard-rules.pro 文件。
dependencies:
用于配制引用的依赖。
compile fileTree(dir: ‘libs’, include: [‘*.jar’]):
引用当前 module 目录下的 libs 文件夹中的所有 .jar 文件。
2. compile ‘com.android.support:appcompat-v7:21.0.3’:
引用 21.0.3版本的 appcompat-v7 (也就是常用的 v7 library 项目)。
























 1395
1395

 被折叠的 条评论
为什么被折叠?
被折叠的 条评论
为什么被折叠?








