2.1 Python版本及开发环境介绍
Python的版本演化大概可以分为两个阶段,在Python3.0以前和在Python3.0以后。这两个阶段的语法差异比较大,兼容性较差。Python3.0以后的版本从语法即设计实现上规避了很多前面版本中出现的问题与缺陷。逐渐的成为当今的主流。在Python3.0以前以前相对比较经典的是2.7版本。在Python3.0以后相对比较经典的是3.5版本。本书以Python3.5版本为主来进行Python的讲解。
2.1.1 Python运行方式
1. 传统方式
传统方式也是最基础方式,是使用命令行的方式进行Python的运行。由于Python是解释性语言,也可以在命令行里一句一句的输入,边编程边执行。
2. 交互式
基于传统方式基础之上,带有人机交互界面的方式。也是相对高级的运行方式。在调试和编写代码时,对用户的感觉更加友好。
一般来讲,编写代码时可以使用相对高级的方式。待代码成熟后,应用运行时可以使用传统命令行的方式。从而是程序运行时,节省不必要的计算开销。
2.1.2 常见的集成开发环境(IDE)
关于Python的集成开发环境有很多。本书重点介绍Anaconda的开发环境。使用Anaconda的好处是,集成性高。里面带有很多常用的开发软件包。不需要再对Python的各种安装包进行下载和配置,省去了大量的时间。
2.2 下载及安装Anaconda
下面介绍Anaconda的下载及安装:
(1)通过百度来找到anaconda站,单击第一项,如图2-1所示。
图2-1 找到anaconda官网
(2)进入Anaconda官网,单击右上角的download,如图2-2所示。
图2-2 anaconda首页
(3)将屏幕拉到下面,单击图中最右测的连接“packages included in Anaconda”,如图2-3所示。
图2-3 download选项
(4)进入packages included in Anaconda页,单击图中最后一行的“packagerepository”,如图2-4所示。
图2-4 conda安装包
(5)进入package repository页面,如图2-5所示。最后一行是下载裁剪后的版本。如果你硬盘足够大,建议点倒数第二行。
图2-5 下载连接
(6)进入完全版本的安装,如图2-6所示。这里有linux、Windows、Macosx的各种版本。可以任意选择。
图2-6下载列表
注意:
TensorFlow中最高的支持Python版本为3.5与3.6是不兼容的。千万要下载对应的版本。
本书中使用的是Python3.5版本,全文以3.5版本为例。
下面以Windows为例,来介绍下安装步骤
以Anaconda3(默认使用Python3.5)的4.1.1为例。
https://repo.continuum.io/archive/Anaconda3-4.1.1-Windows-x86_64.exe
注意:
虽然Python3以上的版本算作一个阶段。但是每个小版本也会略有区别(例如:Python3.5与Python3.6)。并且没有做到向下兼容。在与其他的Python软件包整合使用时,一定要按照所要整合的软件包发布说明来找到完全匹配的Python版本。否者会带来不可预料的麻烦。
假设安装位置为 C:\local\Anaconda3-4.1.1-Windows-x86_64
安装好之后自动带有pip软件,可以通过pip安装其他软件。
注意:
Anaconda的不同版本默认支持的Python版本是不一样的。对于支持Python2的版本,统一以Anaconda2为开头来命名;对于支持Python3的版本,统一以Anaconda3为开头来命名。当前最新的版本为5.0.0。可以支持Python 3.6版本。
2.3 熟悉开发Anaconda3开发工具
在本书中使用到的开发环境是Anaconda3,在Anaconda3里一般常用的有两个工具:spyder、Jupyter Notebook,它们的位置在开始菜单下Anaconda3(64-bit)目录下,如图2-7所示。
图2-7 spyder
2.3.1 快速了解spyder
本书推荐使用Spyder作为编译器的原因是它比较方便,从安装到使用都做了相关的集成,只下载一个安装包即可,省去了大把的搭建环境时间。另外Spyder的IDE功能也很强大,基本上可以满足日常需要。下面通过几个常用的功能来介绍下其使用细节。
1面板介绍
如图2-8所示,Spyder启动后可以分为7个区域。
图2-8 spyder面板
l 菜单栏:放置所有的功能
l 快捷菜单栏:是菜单栏的快捷方式,上面需要放置哪些快捷方式可以通过菜单栏中的view里面的toolbar来勾选,如图2-9所示。
图2-9 快捷设置
l 工作区:就是代码要写的地方;
l 属性页的标题栏:可以显示当前代码的名字及位置;
l 查看栏:可以查看文件、调试时的对象及变量;
l 输出栏:可以看到程序的输出信息,也可以当作shell终端来输入Python语句;
l 状态栏:用来显示当前文件权限、编码;鼠标指向位置;系统内存;
2注释功能
注释功能为编写代码中很常用的功能,下面介绍下spyder的批量注释功能,在图2-14中,勾选“Edit toolbar”会看到如图2-10所示。
图2-10 注释按钮
当选中几行代码之后,单击该按钮即可注释代码,再次单击为取消注释。右边两个是代码缩进与不缩进,不是太长用。可以通过快捷键“Tab”与“Shift+Tab”来实现。
3运行功能
如图2-11中,1按钮为运行当前工作区内的Python文件。单击2按钮会弹出一个窗口,可以输入启动程序的参数,如图中红框内的部分。
图2-11 运行
4调试功能
图2-11中右侧的蓝色按钮为调试功能的按钮,Python在运行中同样可以通过设置断点,来进行调试。
5source操作
当同时打开多个代码时,常常想回到刚刚看的代码的位置,spyder中有这么个功能可以帮你实现,在图2-9中,勾选“Source toolbar”会看到如图2-12所示,左边第一个为建立书签,第二个为回退上次的代码位置,第三个为前进到下次代码位置。
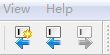
图2-12 source
以上都是关于spyder的常用操作。当然spyder还有很多功能这里就不一一介绍了。
2.3.2 快速了解Jupyter
在深度学习中,有好多代码都是喜欢做成扩展名为ipynb的文件,这是一个关于Jupyter Notebook的文件,可以即当说明文档,又能运行Python代码的文件。Anaconda中也集成了这个软件。如图2-7中找到Jupyter Notebook,单击即可看到如图2-13界面:
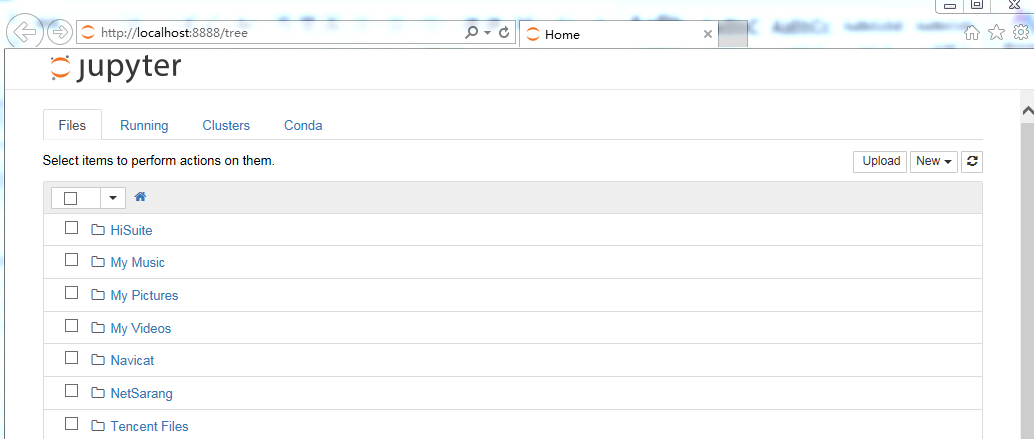
图2-13 jupyter 界面
该程序是bs结构,会先启动一个web服务器,然后再启动一个浏览器,通过浏览器来访问本机的服务。在这里面可以上传下载,并编写自己的ipynb文件代码。
关于jupyternotebook工具具体使用,这里不做过多介绍。有兴趣的读者可以在网上收到好多使用教程。
内容来源于《python带我起飞——入门、进阶、商业实战》一书。
购买链接:http://t.cn/RBNS8fD
配套免费视频:http://v.qq.com/vplus/1ea7e3c40fd64cd5a25e9827b38c171e/foldervideos/xvp0024019vk2to
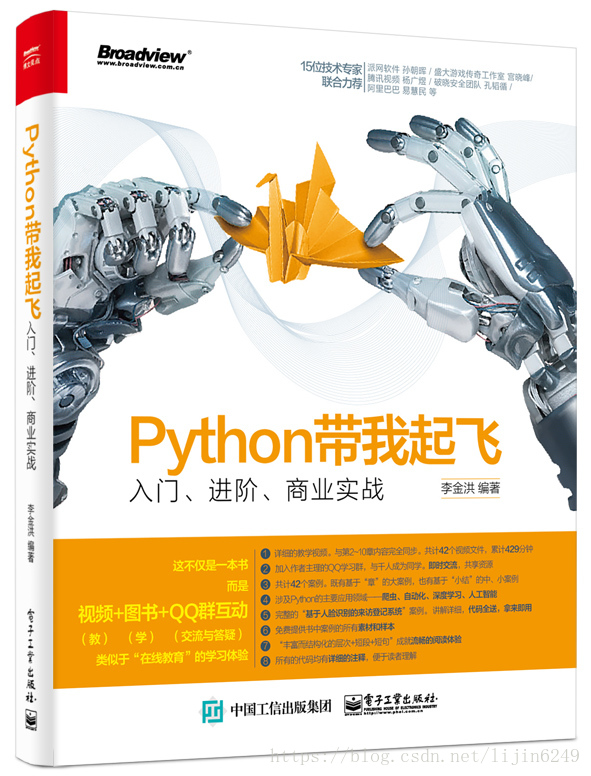








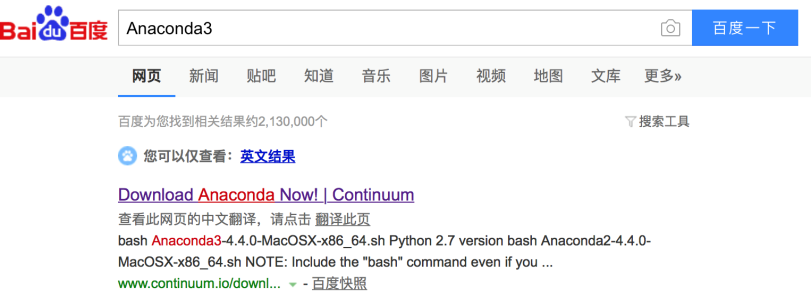
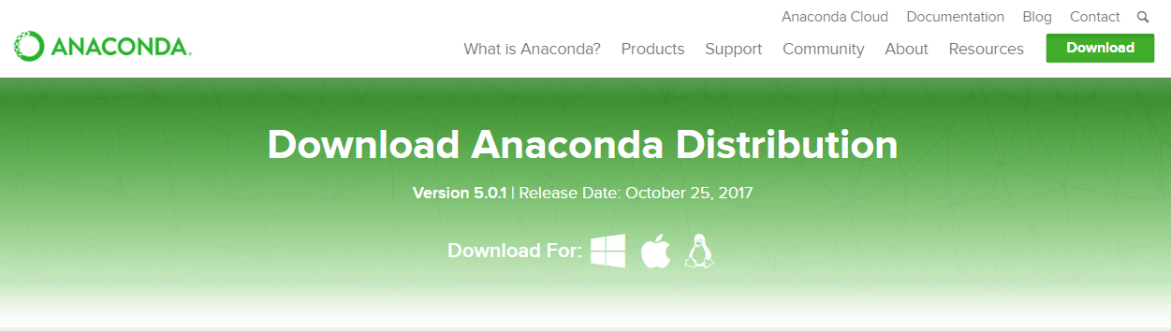
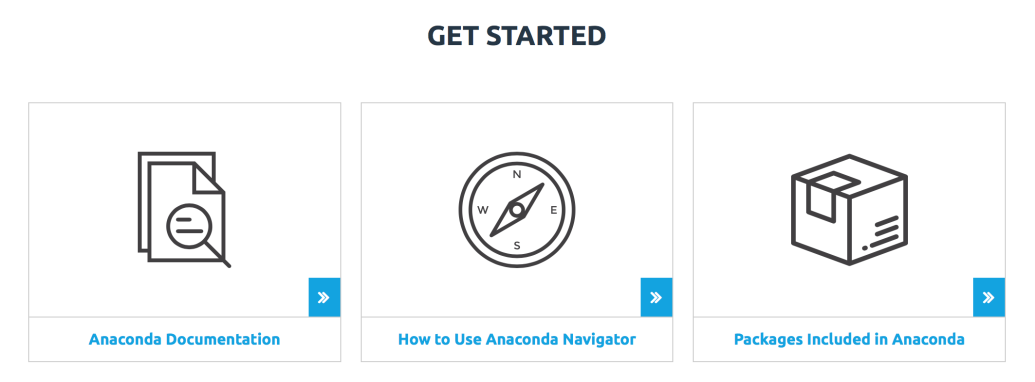
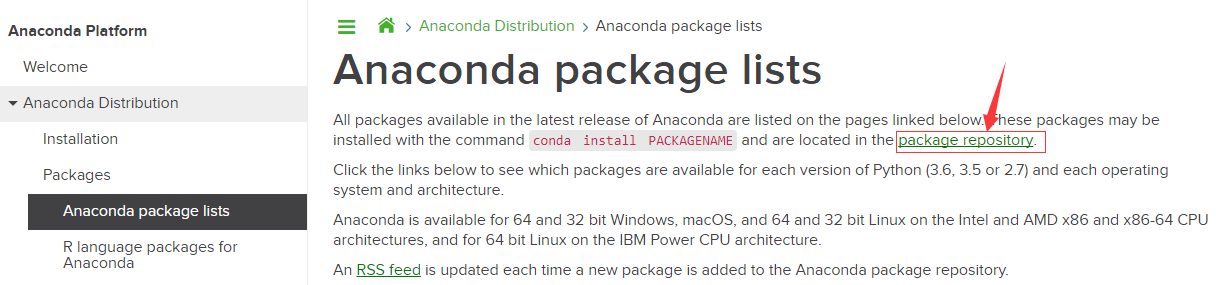
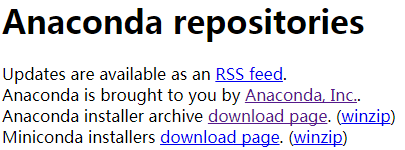
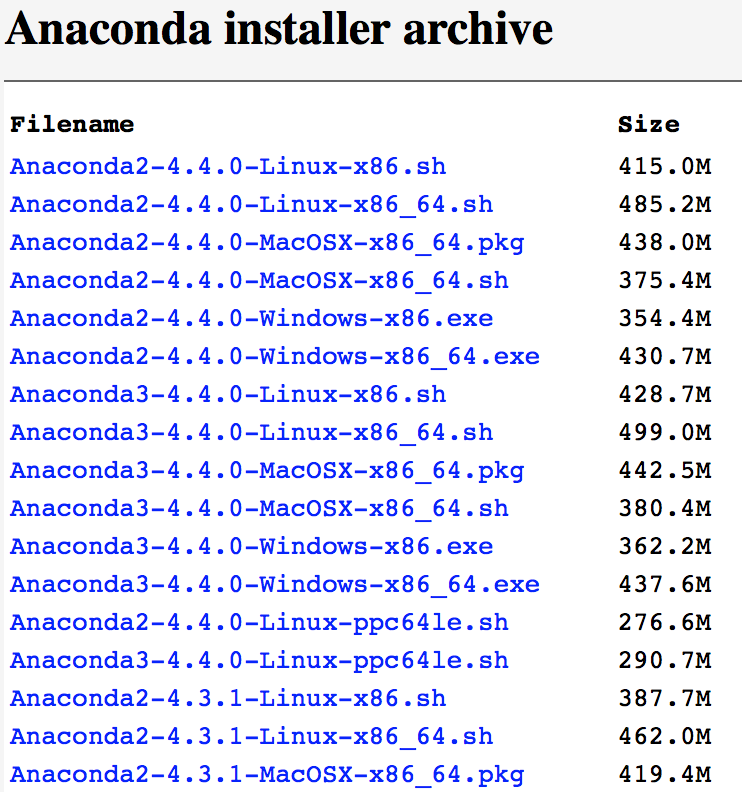
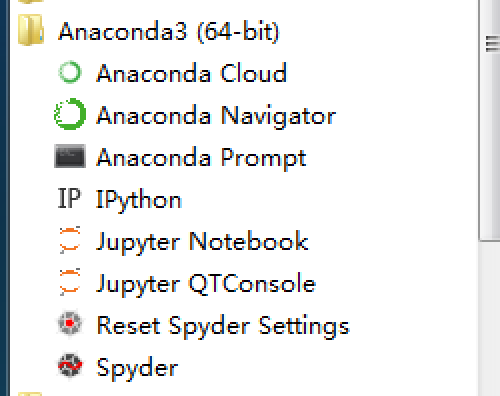
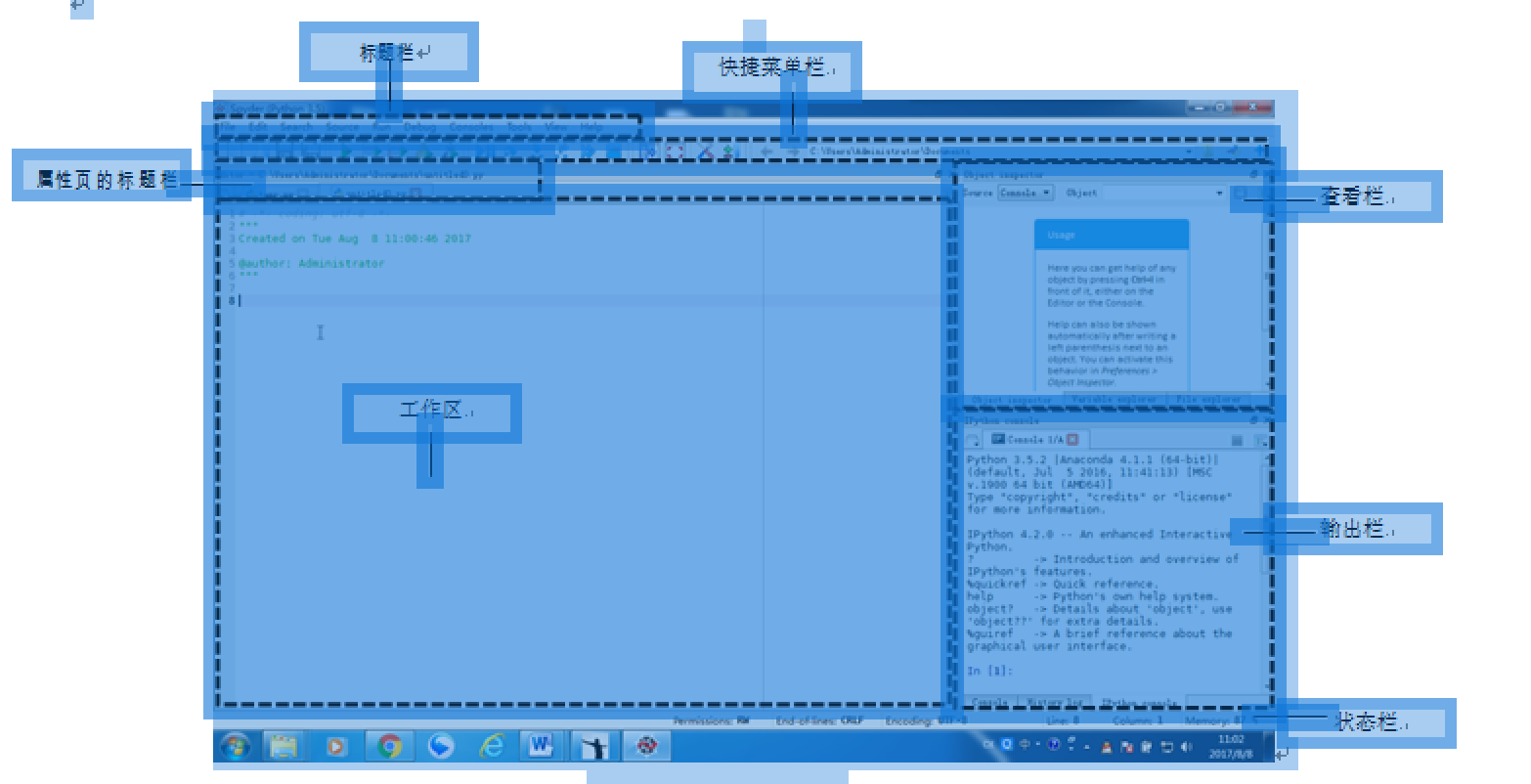
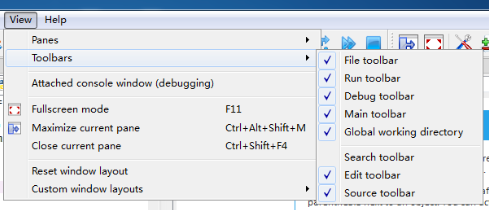
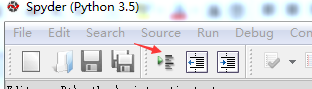
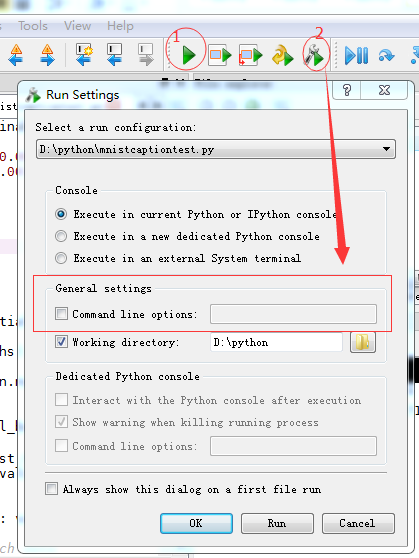
















 29万+
29万+

 被折叠的 条评论
为什么被折叠?
被折叠的 条评论
为什么被折叠?








