一、远程连接到你的云服务器上
二、添加 IIS 以及 FTP 服务角色
步骤一: 添加 IIS 以及 FTP 服务角色
在创建 FTP 站点前,首先需要安装 IIS 及 FTP 服务。
-
远程连接并登录到 Windows 实例。
-
选择 开始 > 所有程序 > 管理工具 > 服务管理器。
-
单击 角色,然后单击 添加角色。
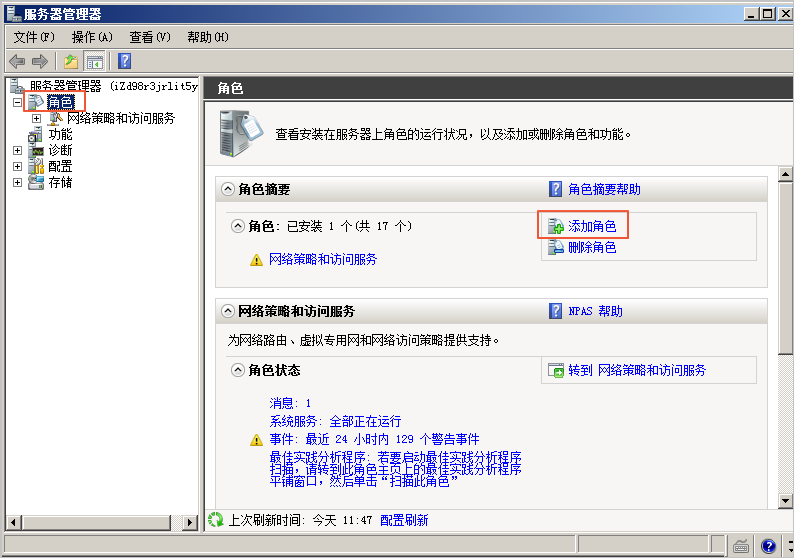
-
在弹出的对话框中,选择 下一步。
-
选择 Web 服务器(IIS),然后单击 下一步。

-
选择 IIS管理控制台 以及 FTP 服务器,选择 下一步,单击 安装。

步骤二: 创建 FTP 用户名及密码
创建 Windows 用户名和密码,用于 FTP 使用。如果您希望匿名用户可以访问,此步可省略。
-
选择 开始 > 管理工具 > 服务器管理器。
-
单击 配置 > 本地用户和组 > 用户,并在右侧空白处单击右键,再选择 添加用户,本文例子中 用户名 使用 ftptest。
注意:密码必须包括大写字母、小写字母和数字。否则会显示无法通过密码策略。
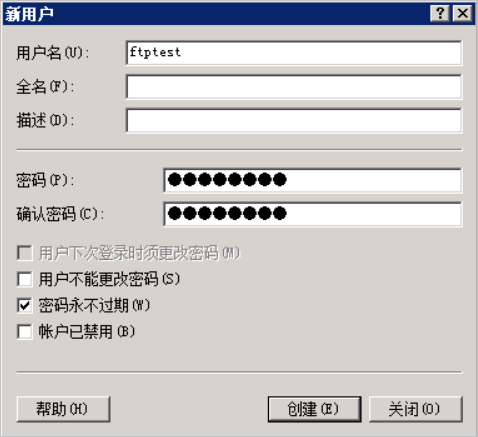
步骤三: 设置共享文件的权限
您需要为在 FTP 站点共享给用户的文件夹设置访问以及修改等权限。
-
在服务器磁盘上创建一个供 FTP 使用的文件夹,右键单击文件夹,选择 属性。
-
单击 安全,选择 Everyone,然后选择 编辑。
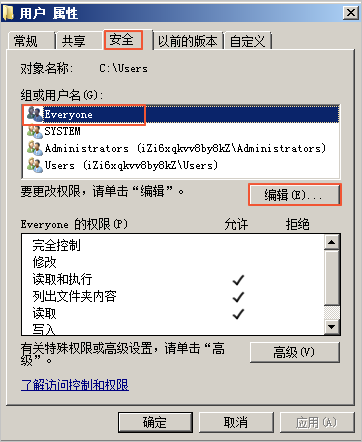
-
选择 Everyone,然后根据需要,选择 Everyone 的权限,本文例子中允许所有权限。

步骤四: 添加及设置 FTP 站点
安装 FTP,设置好共享文件夹权限后,您需要创建 FTP 站点。
-
选择 开始 > 所有程序 > 管理工具 > Internet 信息服务(IIS)管理器。
-
右键单击 网站,选择 添加 FTP 站点。
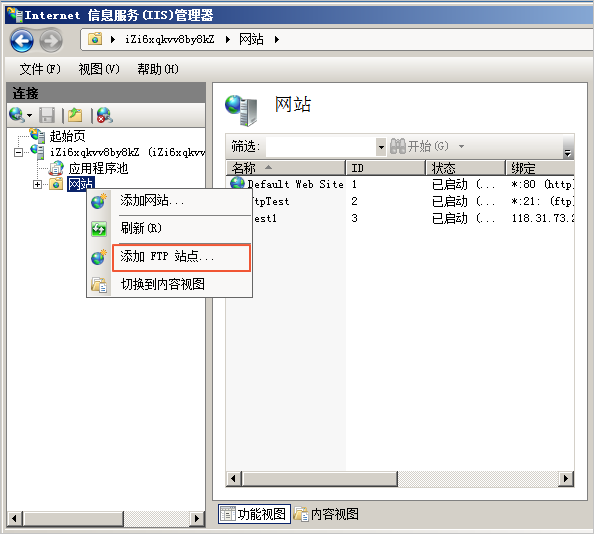
-
在弹出的窗口,填写 FTP 站点名称与共享文件夹的物理路径,然后单击 下一步。
-
IP 地址默认选择 全部未分配。端口号可自行设置,FTP 默认端口号为 21。
-
选择 SSL 设置。
-
允许:允许 FTP 服务器支持与客户端的非 SSL 和 SSL 连接。
-
需要:需要对 FTP 服务器和客户端之间的通信进行 SSL 加密。
-
无: 不需要 SSL 加密选择 无。

-
-
选择要使用的一种或多种身份验证方法。
-
匿名:允许任何仅提供用户名 anonymous 或 ftp 的用户访问内容。
-
基本:需要用户提供有效用户名和密码才能访问内容。由于基本身份验证通过网络传输未加密的密码,因此请仅在清楚客户端和 FTP 服务器之间的连接是安全的情况下(例如,使用安全套接字层 (SSL) 时)使用此身份验证方法。
-
-
从允许访问列表中,选择以下选项之一:
-
所有用户:所有用户(不论是匿名用户还是已标识的用户)均可访问相应内容。
-
匿名用户:匿名用户可访问相应内容。
-
指定角色或用户组:仅特定角色或用户组的成员才能访问相应内容。请在对应的框中键入角色或用户组。
-
指定用户:仅指定用户才能访问相应内容。请在对应的框中键入用户名。
-
-
选择经过授权的用户的 读取 和 写入 权限。然后单击 完成。
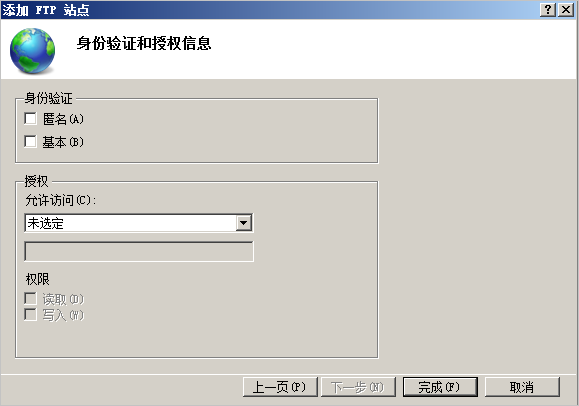
完成后可以看到搭建的 FTP 站点。
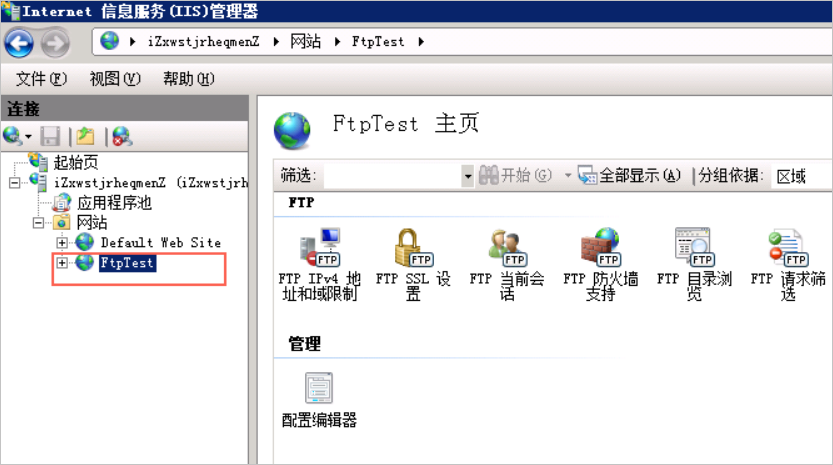
步骤五: 设置安全组及防火墙
搭建好 FTP 站点后,您需要在实例安全组的入方向添加一条放行 FTP 端口的规则,具体步骤参见 添加安全组规则,具体配置可以参见 安全组规则的典型应用_FTP。
服务器防火墙默认放行 TCP 21 端口用于 FTP 服务。如果选用其他端口,您需要在防火墙中添加一条放行此端口的入站规则。具体方法参见 设置 ECS 实例远程连接防火墙 中的添加端口规则章节。其他防火墙设置参见 微软官方文档。
步骤六: 客户端测试
打开客户端的 计算机,在路径栏输入ftp://服务器 IP 地址:FTP 端口(如果不填端口则默认访问21端口),例如:ftp://0.0.0.0:20。弹出输入用户名和密码的对话框表示配置成功,正确的输入用户名和密码后,即可对 FTP 文件进行相应权限的操作。
说明:客户端使用此方法访问 FTP 站点时,需要对 IE 浏览器进行设置,才能打开 FTP 的文件夹。 打开 IE 浏览器,选择 设置 > Internet 选项 > 高级。勾选 启用 FTP 文件夹视图,取消勾选 使用被动 FTP。
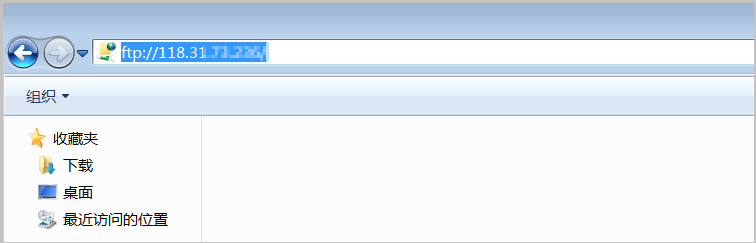
三、创建站点
假设我在vs上建立了一个网站。网站的路径是:H:\asp.net\Solution1\WebApplication1
在控制面板里开打>管理工具>Internet 信息服务(IIS)管理器,在网站下添加一个网站
点击确定后,然后再右下角点击浏览网站
页面成功展示!
参考文档:https://help.aliyun.com/document_detail/51998.html?spm=a2c4g.11186623.6.836.xIEyqR








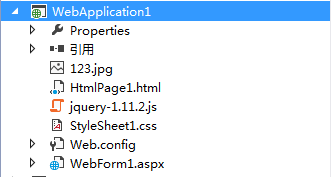

















 1万+
1万+











 被折叠的 条评论
为什么被折叠?
被折叠的 条评论
为什么被折叠?








