安装Server 2008 R2
安装版本: Enterprise(完全安装)
配置服务器
修改主机名(这里用工作组,没有加域)
关闭防火墙
安装 .NET Framework
服务器管理器——功能——添加功能——添加 .NET Framework 3.5.1
安装sql server 2008
配置sql server账户
身份验证模式(选混合模式)
这一步默认
sql server安装完,创建vcenterdb(数据库名字自定义)
设置vcenterdb,恢复模式为简单模式
右击vcenterdb——属性——选项
配置sql server数据源
开始——管理工具——数据源
系统DSN——添加
选择SQL server Native Client
自定义名称,设置server地址,可以是主机名
验证sql server 账户
修改默认数据库
测试数据源
重启服务,设置自动启动
安装Vcenter
解压vcenter——autorun
选择自定义安装(4步骤按顺序依次安装)
设置站点名字
设置管理员账户
设置连接数据库
由于.Net安装IIS,所以80端口被占,可以改为8090等别的端口
安装ESXI
安装比较简单,加载镜像,设置用户名密码和ip,具体安装步骤略
安装客户端,连接Vcenter
连接用户名为administrator@vsphere.local
添加主机
设置数据中心
添加ESXI主机
输入ESXI主机的ip,root及密码
上传镜像,创建虚拟机
加载上传的镜像
创建虚拟机——打开电源——打开终端—安装操作系统








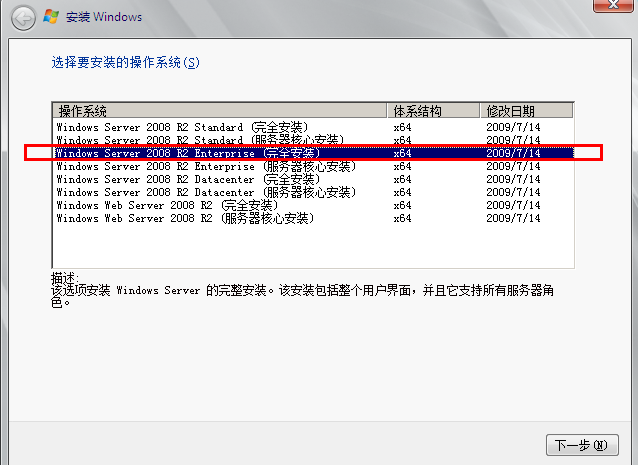
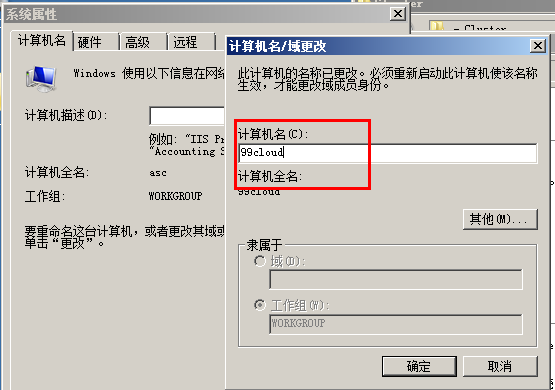
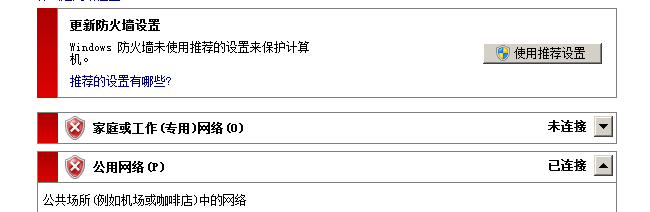
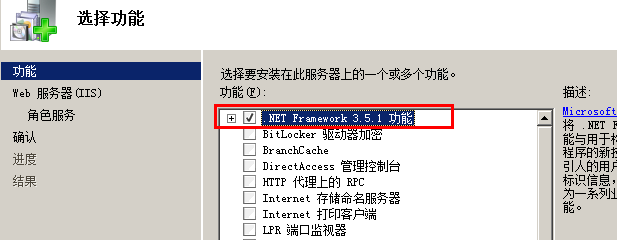
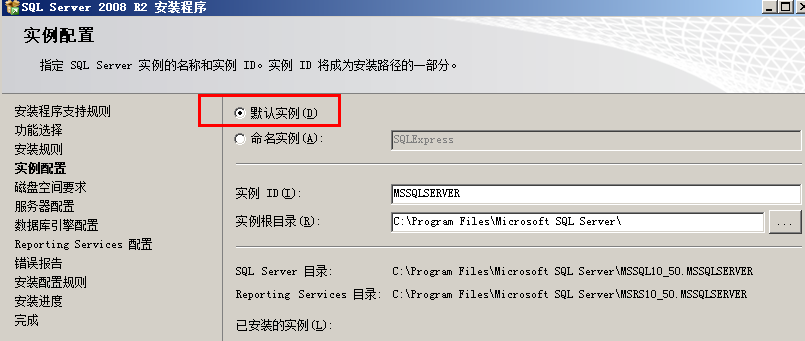
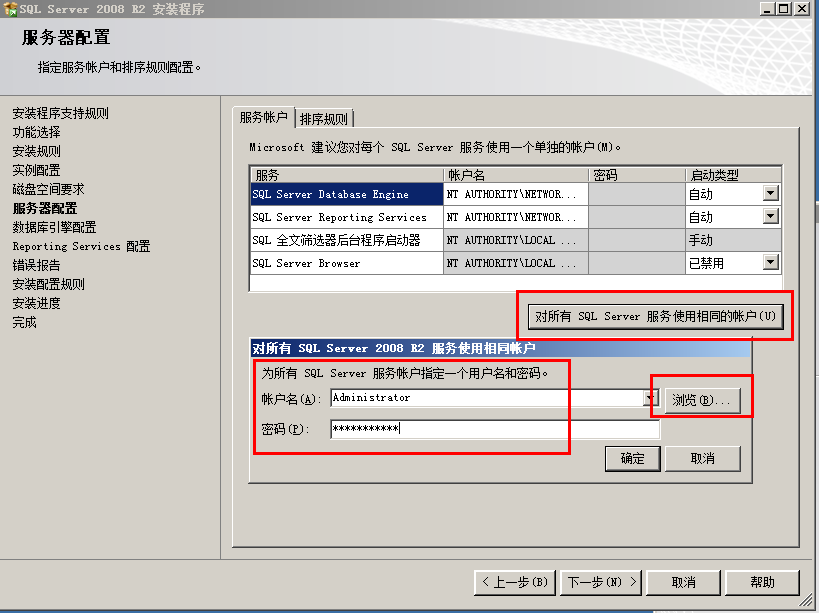
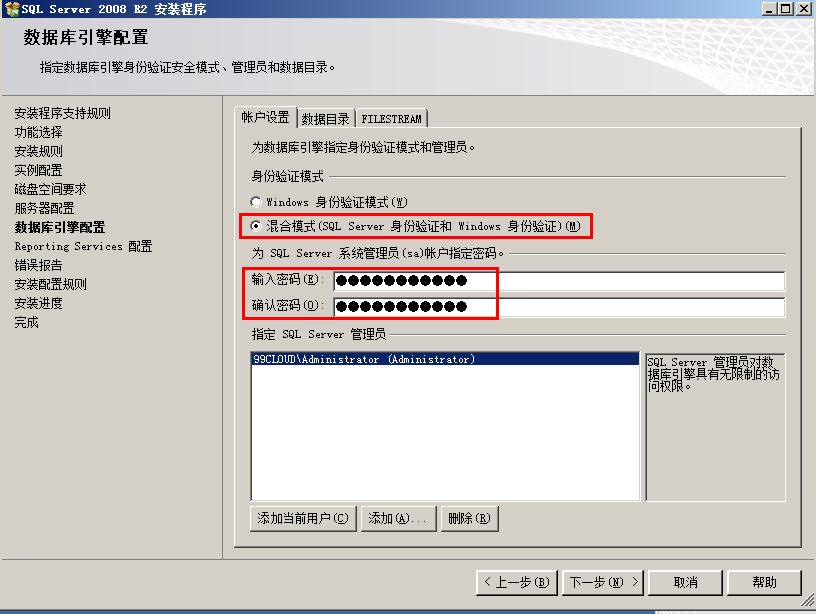
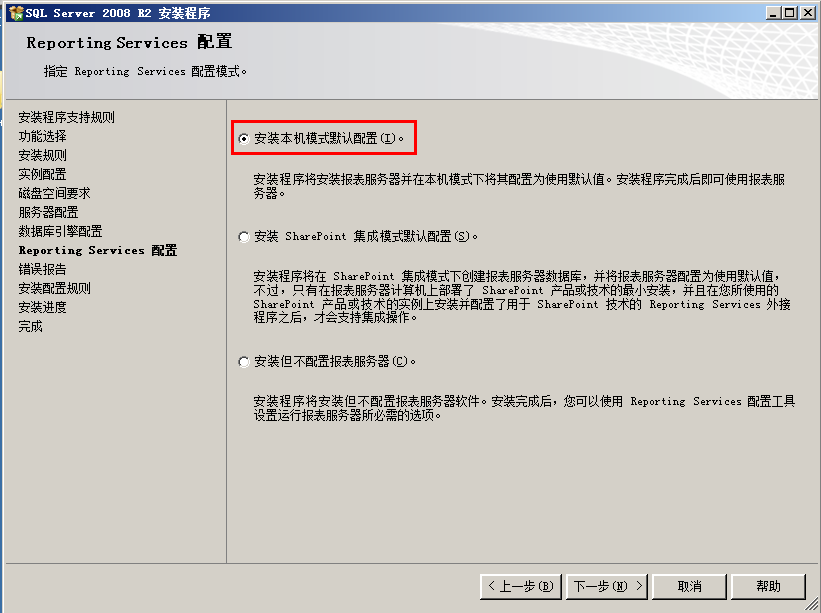
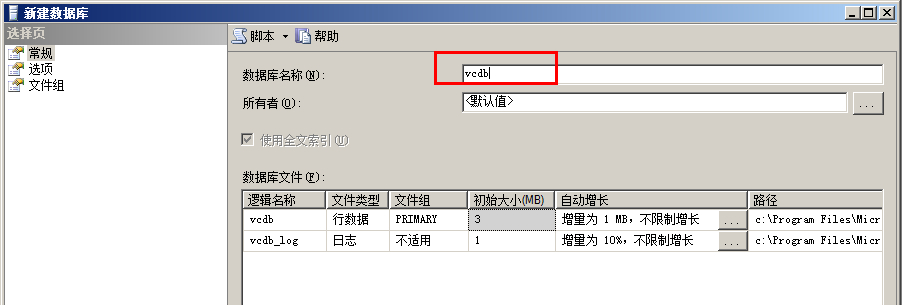
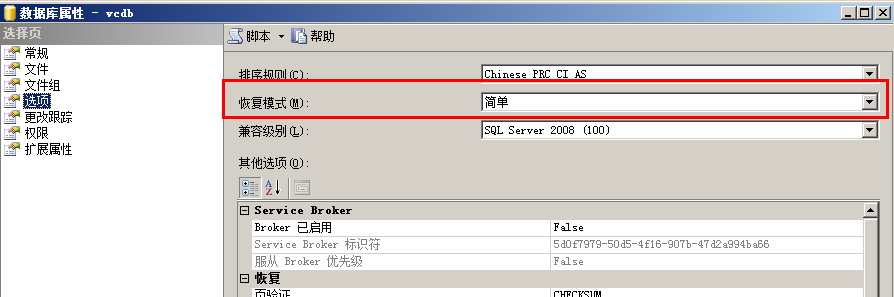
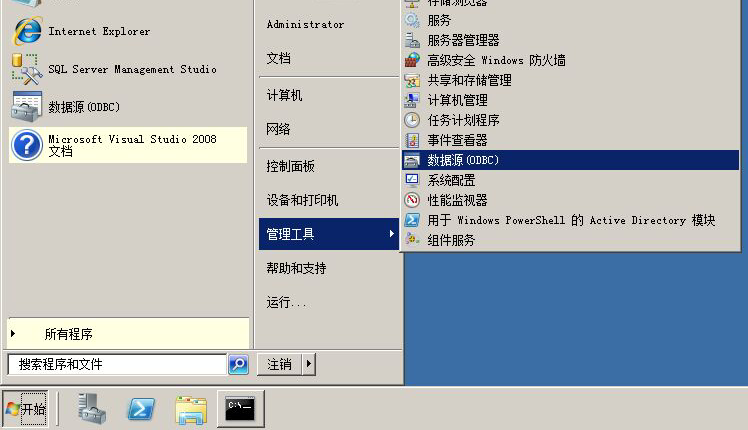
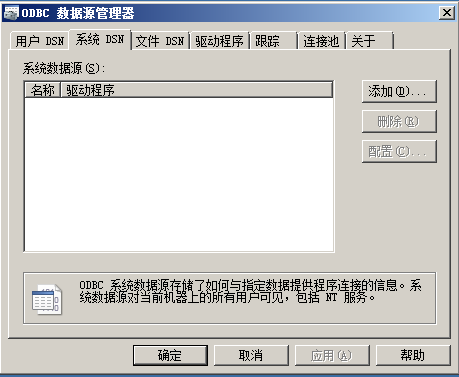
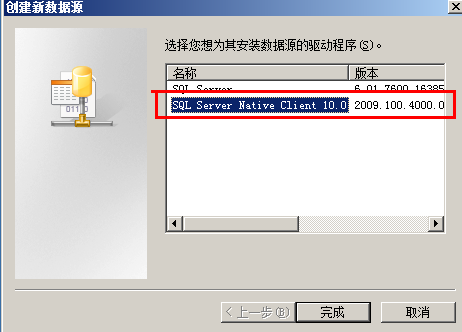
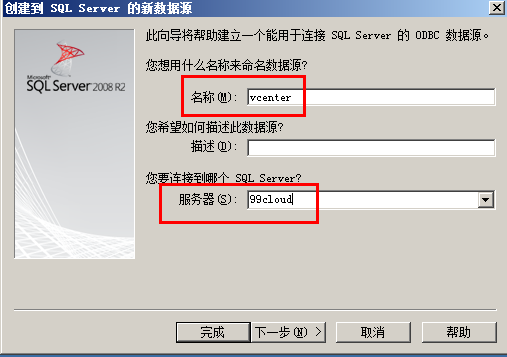
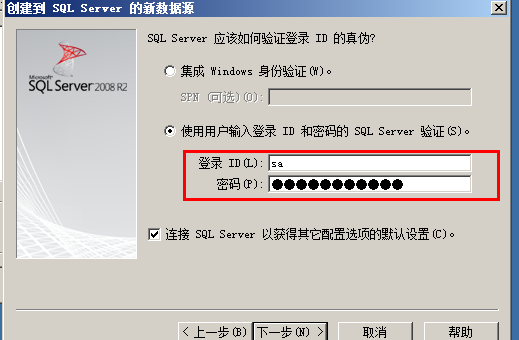
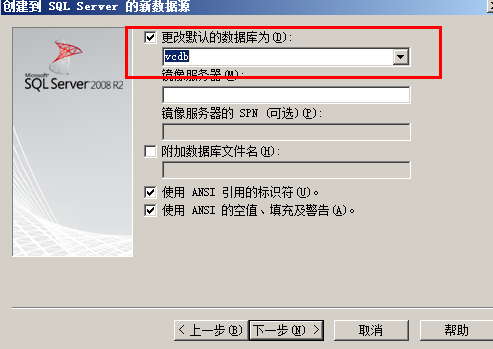
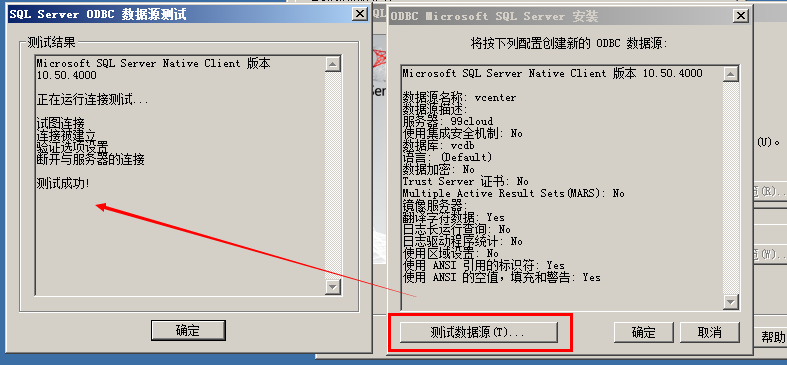
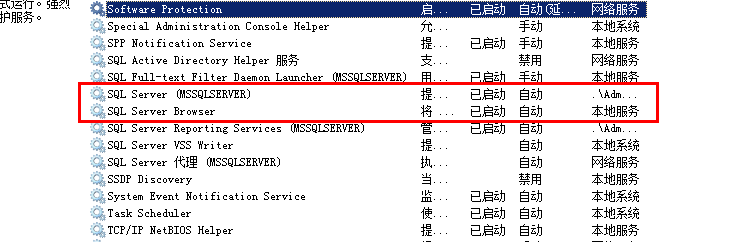
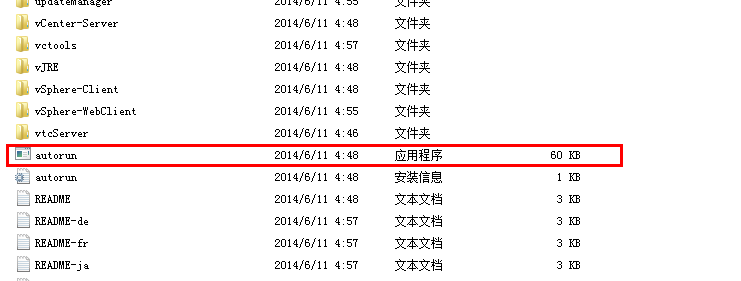
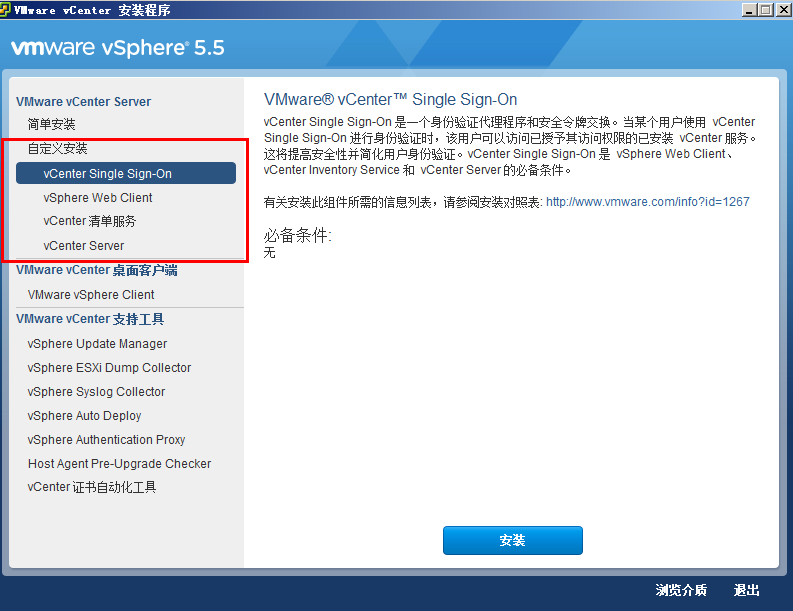
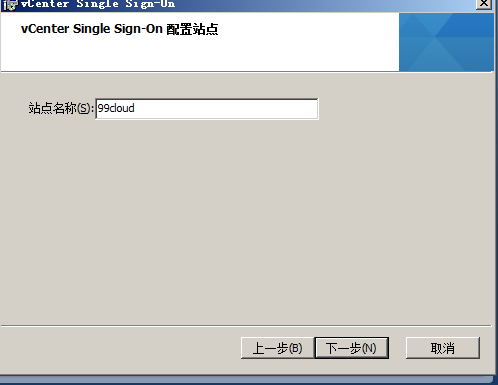
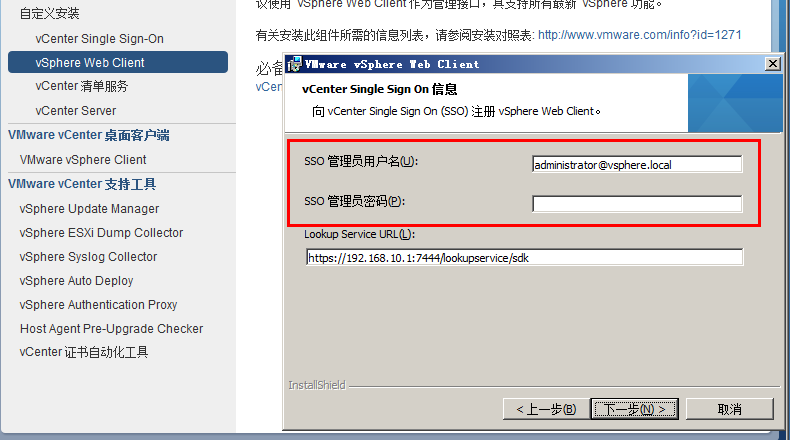
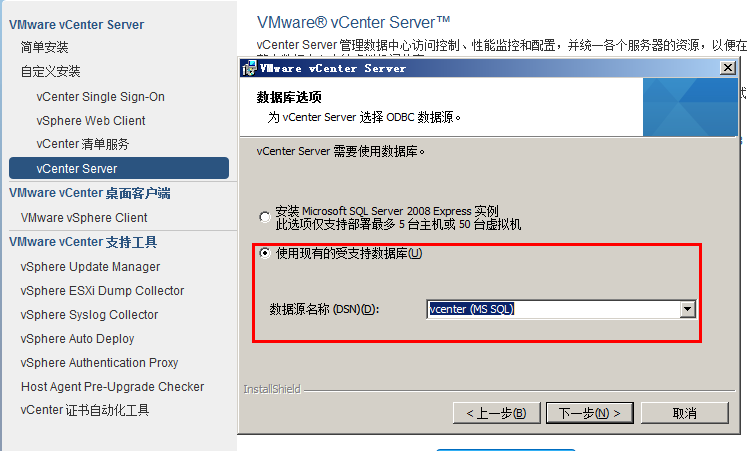
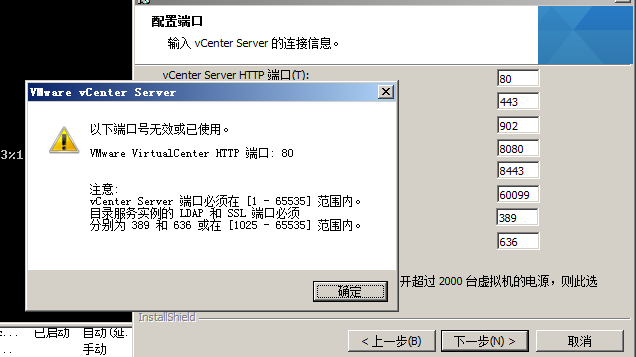
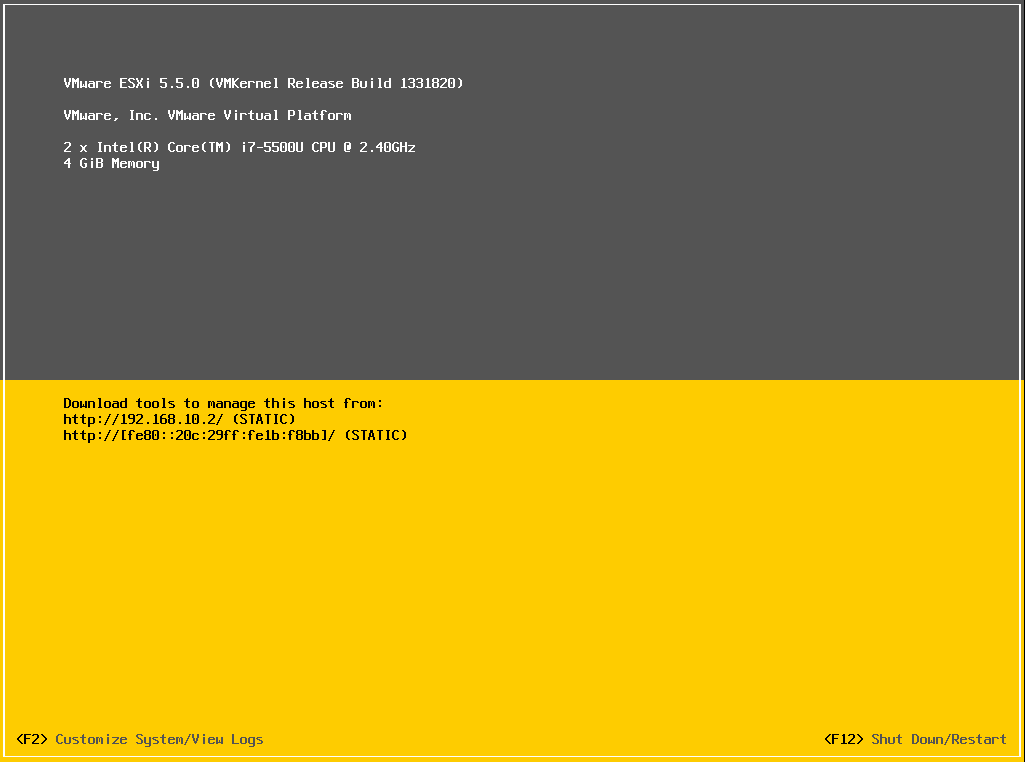
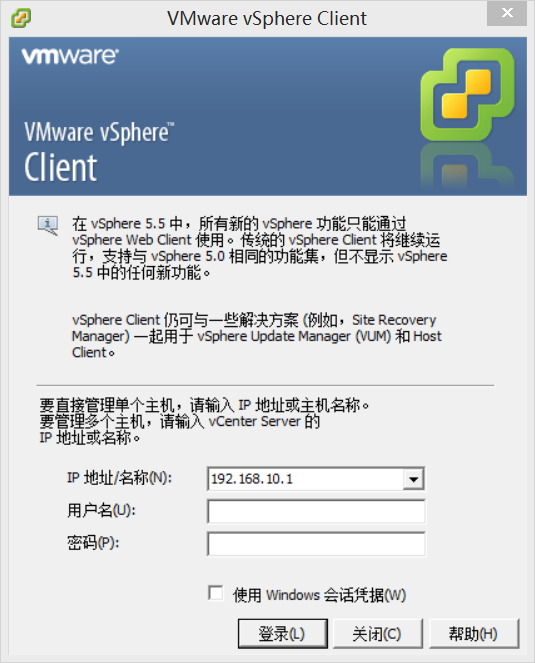
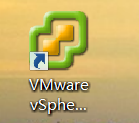
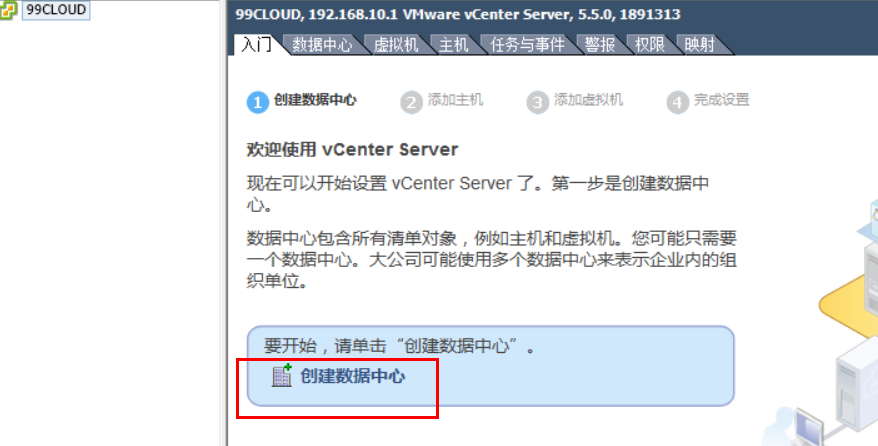
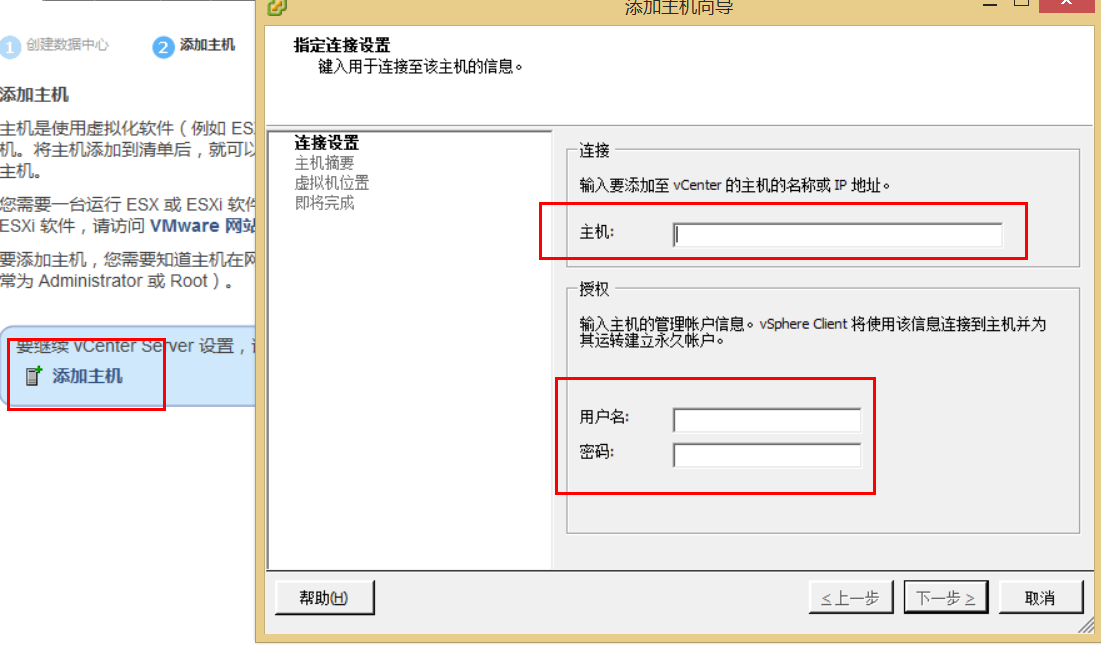
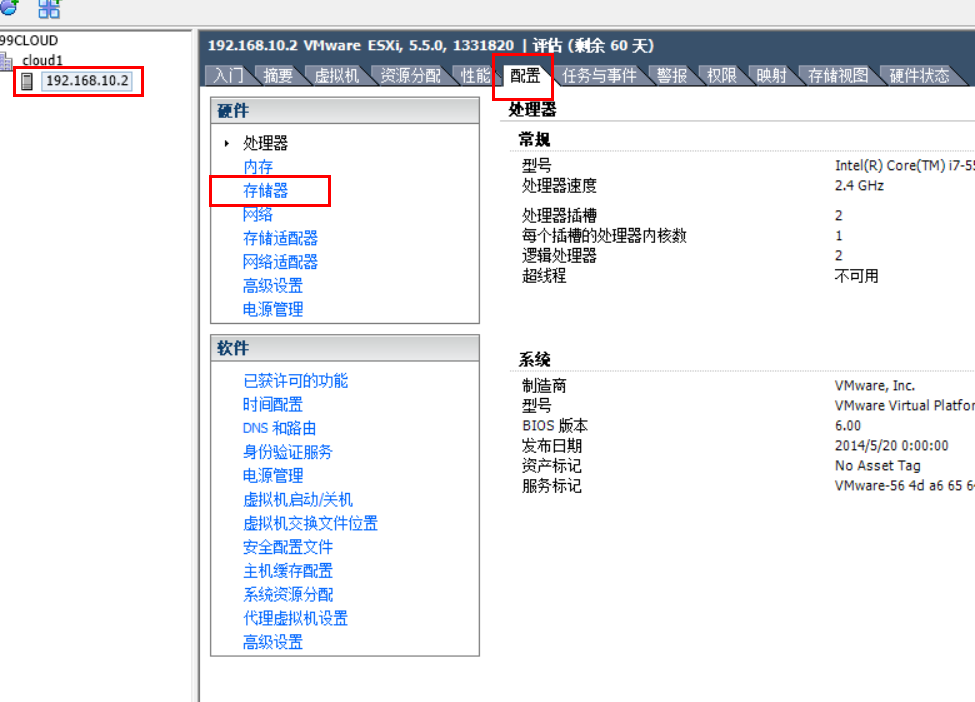
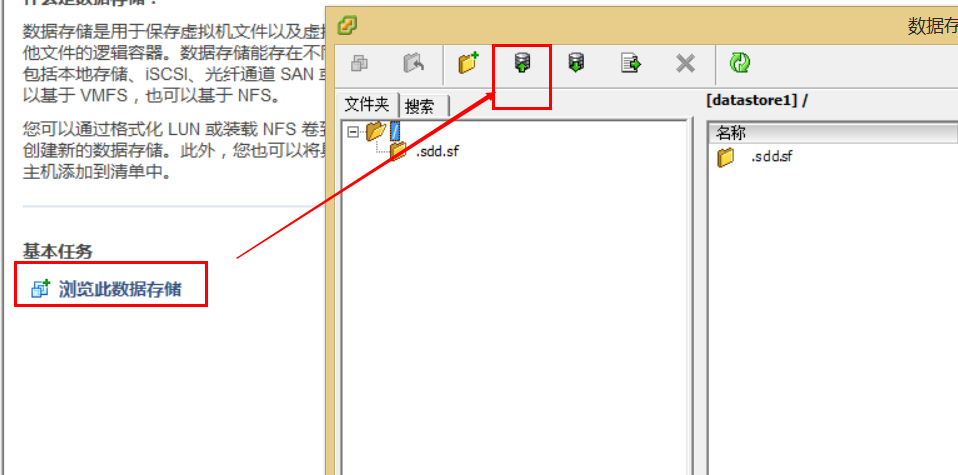
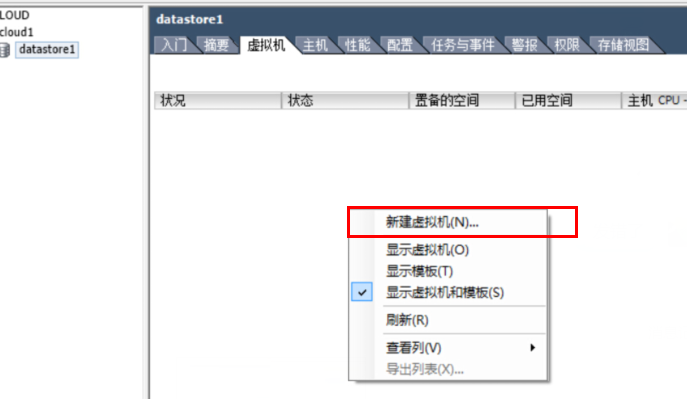
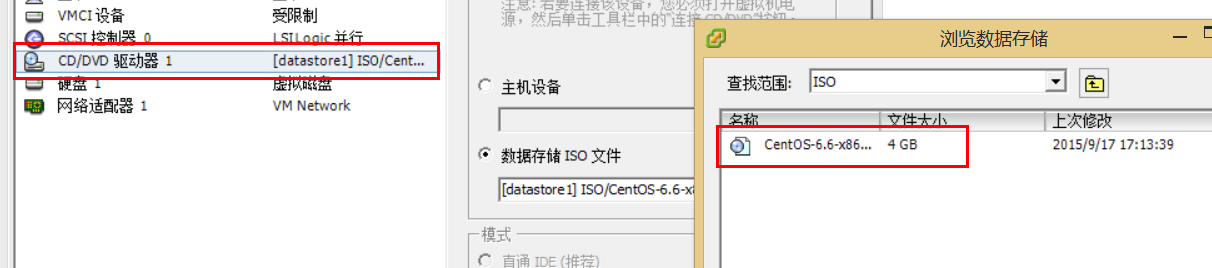
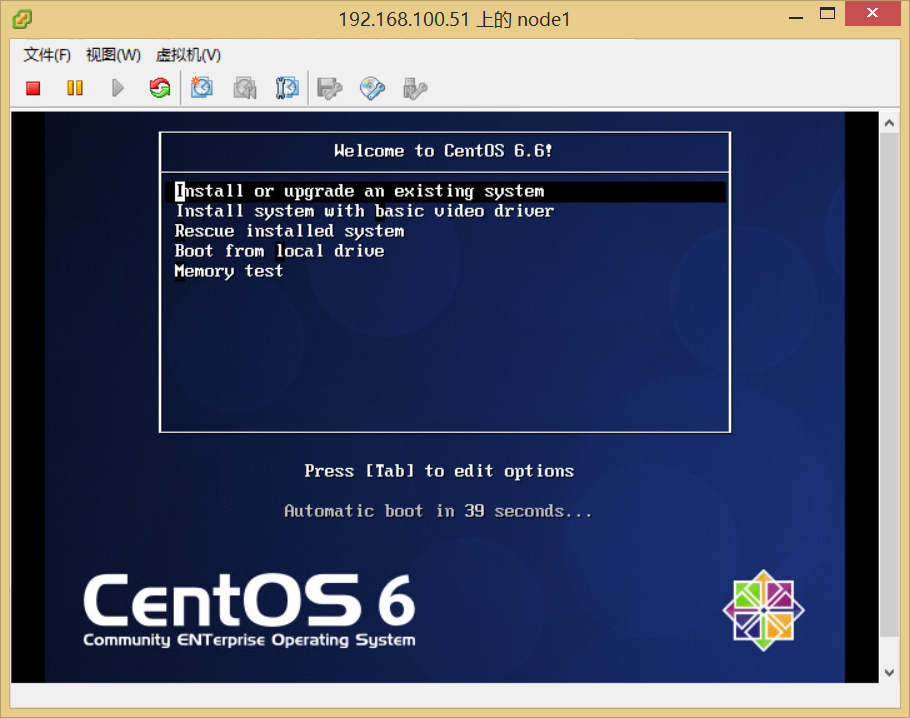














 3777
3777











 被折叠的 条评论
为什么被折叠?
被折叠的 条评论
为什么被折叠?








