apache下载:http://httpd.apache.org/
php下载:https://www.php.net/
mysql下载:https://www.mysql.com/
apache安装与配置:
第一种:
Apache 安装出现 Failed to open the Windows service manager, perhaps you forgot to log in as Adminstrator
解决方法。
如图找到cmd.exe以管理员身份运行。
这样就创建完成了
然后打开apache 安装目录中的ApacheMonitor.exe 点击start就可以了
然后在浏览器中输入127.0.0.1 测试成功如图:
OK就到这里了。
第二种:
1.apache官网下载Apache HTTP Server服务器
我相信有些朋友刚用apache服务器时,都希望从官网上下载,而面对着官网上众多的项目和镜像以及目录,也许有点茫然。下面是具体步骤:
①、打开apache官网http://httpd.apache.org/ (或百度"download apache")。
②、点击Download,出现以下界面 。
③、选择Windows版下载,点击链接。
④、在新的界面中,会发现VC9和VC11字样,通过阅读相关内容得知,VC9是指用VS2008编译的代码,而VC11是用VS2012编译的,而用VS2012编译的无法在Windows XP和Server 2003中使用。算是为了兼容性好点吧,本人选的用VC9编译Apache,选择下载至此,下载过程完成!
2.Apache服务器的安装
Apache服务器下载完成后,进行解压缩。
1.下载安装包
2.解压缩文件到你想放置的目录下,这里我本人选择放在D:\Apache-2.4.20目录下。
注意:Apache24名称可以根据自己情况改,本人改成“Apache”,如下:
3.Apache服务器的配置
打开httpd.conf文件(比如在D:\Apache-2.4.20\Apache\conf下)
① 修改Apache实际绝对安装目录:最后结尾处不能带"/"或"\",因为后面配置的目录开头已经带有"/"或"\",如下图所示(其中“${SRVROOT}”指定义的SRVROOT路径变量):
(可以是“/”,也可以是“\”)。
若你的80端口被占用(可在cmd下用命令netstat -an -o | findstr 80),则将80端口改为别的保存。
检查配置文件是否合法:
httpd -t② 安装Apache的主服务:有了它,Apache才可启动。可以添加httpd.exe环境变量,然后打开cmd窗口,输入:
httpd -k install -n Apache该命令的意思是,安装Windows可托管的Apache服务,其中"-n"后面参数是自定义Windows服务名称,之后可使用Windows管理服务的命令来管理apache服务,如"net start/stop apache"(启动/停止服务)。
服务安装完毕,完毕后,会自动测试,若有问题,窗口会提示错误,此时请根据错误自行排查。
正常安装完毕如下图所示:
其中,Errors reported here must be corrected before the service can be started.意思是“此处报告的错误必须在服务开始前进行纠正。”
4.Apache服务器的启动
配置好Apache服务器之后,我们便能启动服务器,Windows下Apache服务器的启动方式有三种。
1.利用Windows启动
打开计算机管理,找到apache服务项,选择后,右键单击,便可选择相应操作(启动、停止、重新启动)
2.利用命令行启动
httpd -k start: 不会提示详细的错误信息。
httpd -k start -n apache: 会提示详细的错误信息,其中的"apache"修改为你的Apache服务名,可以到计算机服务里找。
httpd -k restart -n apachet: 重启。
net start apache: 利用Windows托管服务命令。3.利用Apache服务器自身的视窗打开
找到bin目录下的ApacheMonitor.exe,打开
双击运行,桌面右下角会出现图标,双击打开窗口界面,会看到如图所示:
点击左侧start,启动apache服务。
补充句,从该界面可看出,其可以手动控制服务的开启与关闭,为了节省资源,关闭Apache服务器的时候,请先点击“Stop”关闭apache服务。当然,该服务也可以windows系统服务中关闭(建议设置成手动)。
下图显示的是该服务成功显示的状态:
打开浏览器,输入访问http://localhost,若出现如下图所示界面,则Apache服务器的基本配置完毕,此时apache服务器已经可以运行。
5.Apache服务的卸载
若Apache服务器软件不想用了,想要卸载,一定要先卸载apache服务,然后删除安装文件(切记,若直接删除安装路径的文件夹,会有残余文件在电脑,可能会造成不必要的麻烦),在cmd命令窗口,输入如下(建议先停止服务再删除):
httpd -k stop
httpd -k uninstall到此为止,Apache服务器的下载、安装、启动和卸载全部结束。
注:关于Apache服务器下的各个文件的用途,如下图所示:
第三种:
1.打开阿帕奇的下载地址,点击下载。
2.现在下载的阿帕奇好像都是zip压缩格式,并非之前的msi格式(微软安装包).直接解压,解压后将Apache24文件夹复制到相应你想安装的路劲,如下图,我安装在D:\Apache24
3.找到Apache24安装目录,依序打开conf->httpd.conf.(用之前下载的Editplus打开,也可用系统自带的笔记本,但是没有行数显示)
4.下拉到第38/39行,如图所示,修改为你安装Apache的文件目录,即你将apache24扔在哪里的地方。根据需求更改246以及379行

5.按WIN键【键盘ctrl隔壁】,然后在搜索框输入cmd,右键管理员身份运行
6.接着进入安装程序所在的盘符(我的在D盘,所以是输入D:\),进入盘符后,通过cd命令【change directory】切入安装程序所在的bin文件夹,接着再输入httpd.exe -k install启动apache服务。【因为是解压缩的阿帕奇文件,如果没有这个步骤,windows就没有这个服务】。
7.配置虚拟目录(可选)。如果你的服务器不配置虚拟目录【设置资源的仓库】,默认资源的存储都应放在htdocs文件夹内。此时在htdocs文件内新建一个php文档,键入以下代码,启动阿帕奇服务器【bin目录下httpd.exe】然后在浏览器输入框输入http://localhost/即可
<?php
phpinfo();
?>
7.(可选)但是如果资源过多,就需要将资源映射到其他地方,所以就需要配置虚拟目录,详情可百度,新手不建议配置虚拟目录。
windows 环境下安装Apache2.4过程中遇到的错误
2.SSLProtocol: Illegal protocol 'TLSv1.3'
httpd.conf文件L46
TLSv1.3不支持,所以在apache/conf/httpd.conf文件里面把它注掉了# Define ENABLE_TLS13 "Yes"
PHP的安装和配置
1.打开PHP的下载地址,进行下载和解压,要注意的是none thread safe属于IIS,apache服务器需要的是thread safe..
2.解压安装自己所选的路径后,进入该目录,对php.ini-development文件进行重命名【F2快捷方式】为php.ini,如果你想保留一个备份,复制并粘贴php.ini-development就可以了。
3.使用EditPlus打开php.ini文件,去掉相应的扩展(数据库相关)前面的注释(;分号)即可。具体为738行扩展。
1.extension=bz2
2.extension=curl
3.extension=gd2
4.extension=mbstring
5.extension=mysqli
6.extension=pdo_mysql
4.接着回到apache安装目录下,找到conf文件夹,并用editplus打开其下的httpd.conf。
5.大概在181-182行附近添加如下的代码,这些代码将阿帕奇与php集成起来进行开发。需要的是红色圈圈的PHP安装路径
LoadModule php7_module "D:/php/php7apache2_4.dll"
PHPIniDir "D:/php/"
AddType application/x-httpd-php .php
AddType application/x-httpd-php .html
AddType application/pdf .pdf
路径
6.重复阿帕奇安装的第七步,如果出现以下界面,代表成功。
mysql安装与配置
下面我们开始安装:
1、从MySQL官网里面下载安装包
下载地址在这里:https://dev.mysql.com/downloads/windows/installer/8.0.html
我们要用的是community版本的,如下:

不要下载错了,我们要用到的是红线线框里面的那个:

这里的安装包都是windows中可以直接双击进行安装的版本,区别在于上面的版本是需要联网才能安装的,下面的版本是提前下载好就可以离线安装的,相信我们从安装包的大小也是可以看出来的。
为什么说不要下载错呢,上面说的是一方面,下面才是我要说的:

之前没有仔细看,我下载的是这里的安装包,这个页面里面的安装包是免安装形式的也就是解压缩就行了,这个我不太喜欢,所以就换成了安装包形式的。
2、开始安装
在完成步骤1中安装包的下载准备工作后就可以开始安装了,下面为了简洁明了介绍安装过程,我对安装过程中的每一个安装选择步骤都进行了截图,便于对照理解。
双击安装包打开界面如下,直接点击Next:

继续点击Next:

继续点击Next:

直接点击Execute即可,需要的包会自动开始安装:

包安装过程如下:

全部安装结束截图如下:

到这里,直接点击Next,继续安装:

点击Next:

继续点击Next,继续下面的配置:

这里是选择加密方式的,直接点击Next继续:

配置自己的账户密码信息,如果需要使用非root账户可以在这里进行添加,完成后点击Next继续:

这里是为windows服务提供别名,可以修改也可以使用默认值,只要修改后自己能记住就行,我这里选择使用了系统的默认值:

点击Next后进入配置界面,直接点击Execute进行安装即可:

配置成功后截图如下:

然后继续点击Next:

这里不需要做修改直接点解Finish即可:

接下来输入自己前面设定的数据库密码,然后点击Next:

系统会进行身份验证,验证通过截图如下:

验证成功后进入到配置界面,直接点击Execute进行安装即可:

接下来直接点击Next:

到这里就安装结束了,直接点击Finish即可:

个人感觉没有什么很复杂的东西,就是中间过程比较繁琐,尤其是设置密码与身份验证部分,最好不要点击取消,否则后面使用数据库的时候可能会出现问题的。
3、环境变量配置
上面步骤2 只是完成了安装包的安装过程,想要直接在CMD窗口中使用mysql命令还是需要进行环境变量配置的,配置方法也很简单,我安装完成后在C盘MySQL目录下的文件结构如下:

进入MySQL Server 8.0,将bin目录的路径加入到系统path路径中就行了。
到这里以后安装工作就结束了,可以先通过命令行进入mysql中查看:

4、Navicat客户端连接MySQL问题解决
报错如下:
这是很常见的一种错误,网上给出来的解决方案无外乎两种:
1)升级一下你使用到的Navicat的驱动,这个是比较麻烦的,因为大家用的Navicat我相信都是破解的吧,然后你懂的
2)就是把mysql用户登录密码加密规则还原成mysql_native_password,这个方案是大多数人都会采用的方法,我这里也是采用的这种方法,只需要三行命令即可,具体操作如下:
ALTER USER 'root'@'localhost' IDENTIFIED BY 'password' PASSWORD EXPIRE NEVER; #修改加密规则 (这行我没有写,不过貌似也可以)
ALTER USER 'root'@'localhost' IDENTIFIED WITH mysql_native_password BY '这里替换成你的密码字符串'; #更新一下用户的密码
FLUSH PRIVILEGES; #刷新权限
操作结果截图如下:

完成后,再次使用Navicat进行连接测试截图如下:

完成.
网址:https://blog.csdn.net/qq_22797039/article/details/52040129
https://www.cnblogs.com/wcwnina/p/8044353.html
https://blog.csdn.net/u012130971/article/details/79284937
https://blog.csdn.net/Together_CZ/article/details/93627866
https://www.seoxiehui.cn/article-144156-1.html
https://jingyan.baidu.com/article/0aa223751ed91188cc0d643f.html










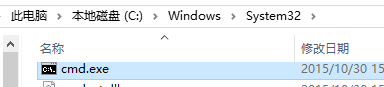
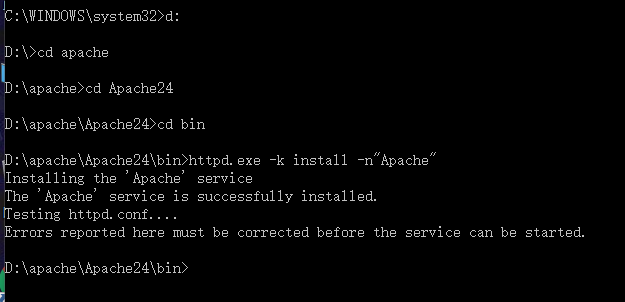
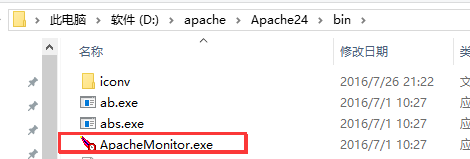
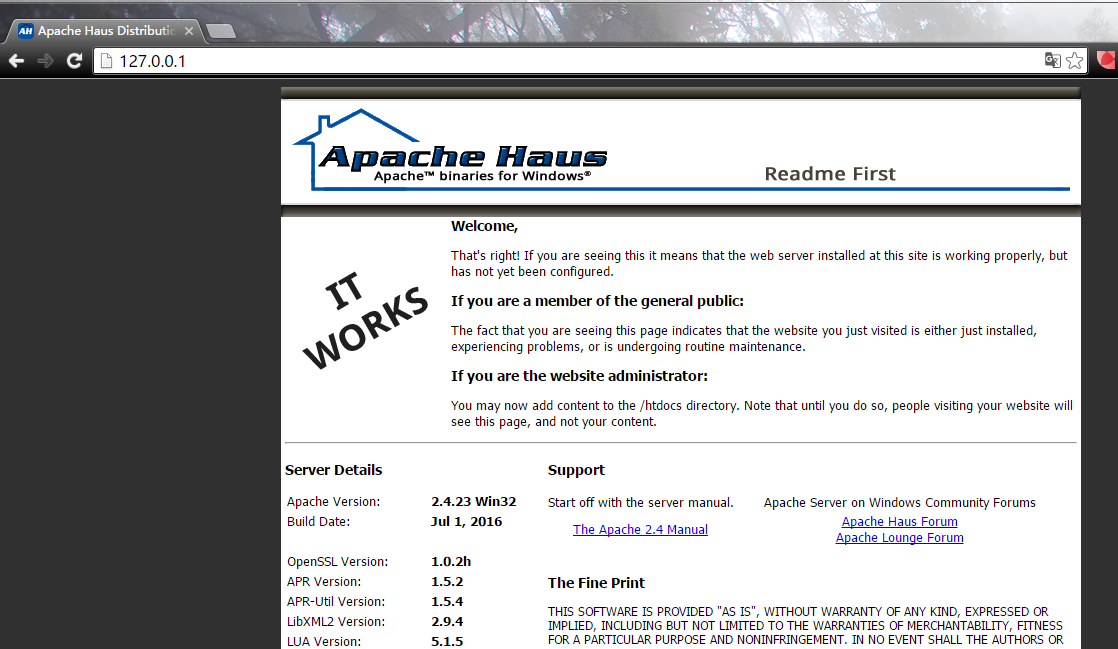
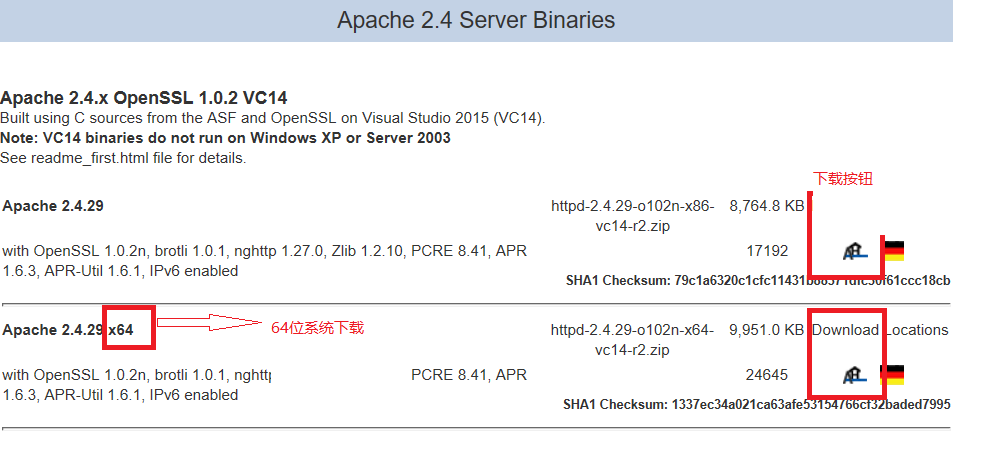
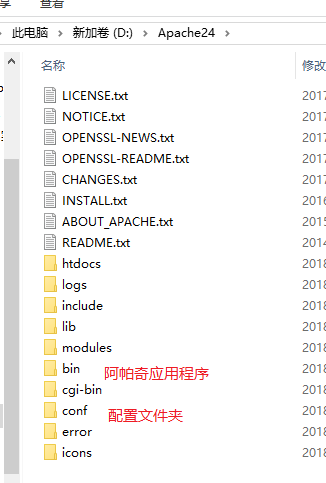
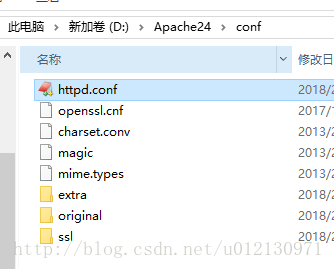
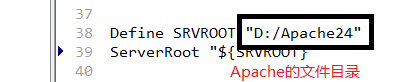
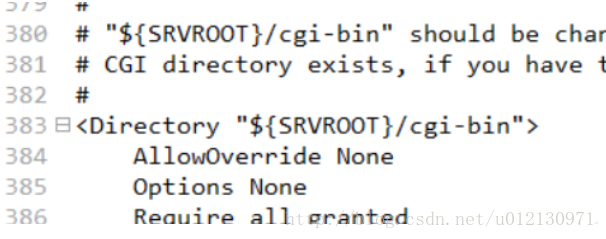
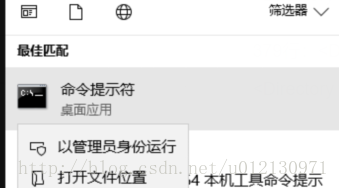
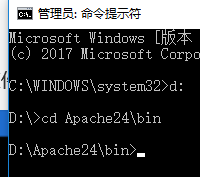
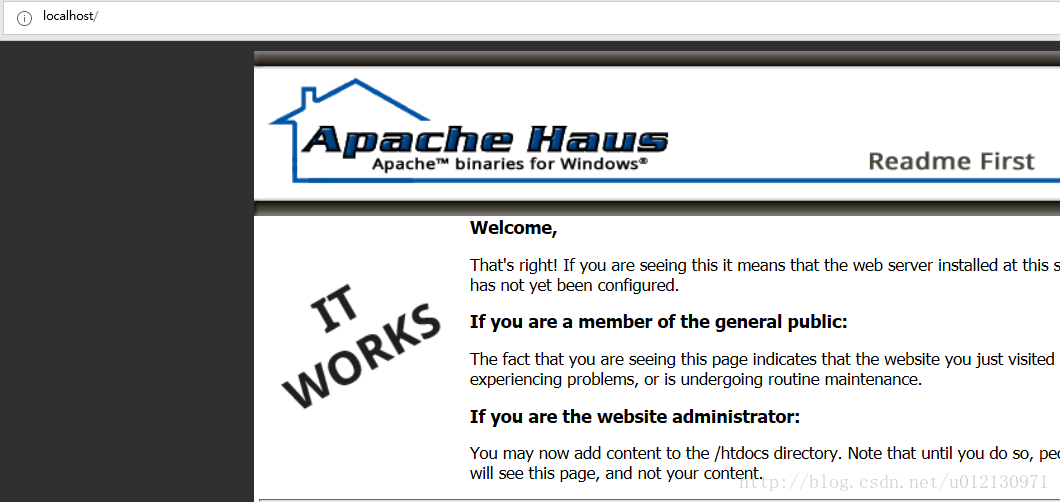
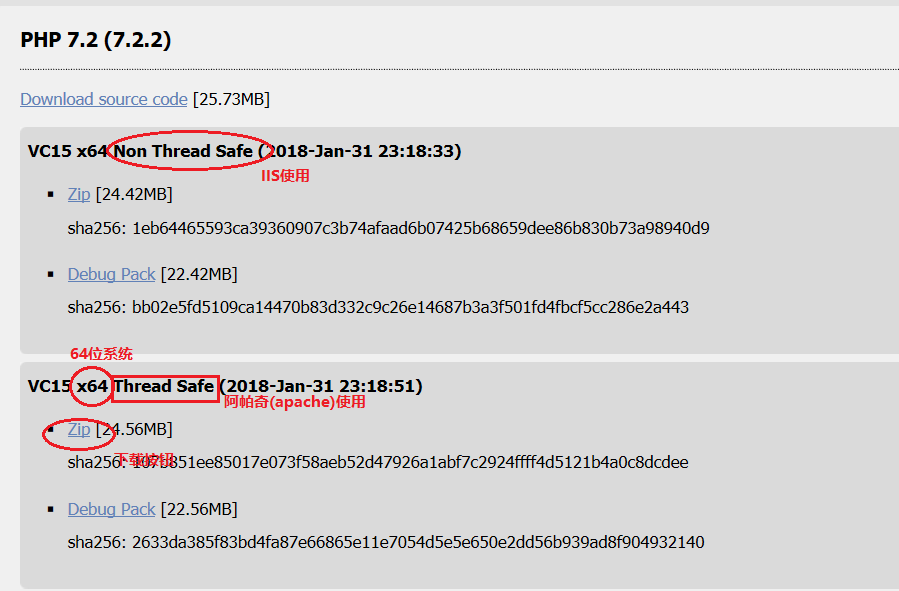
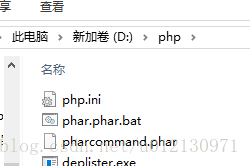

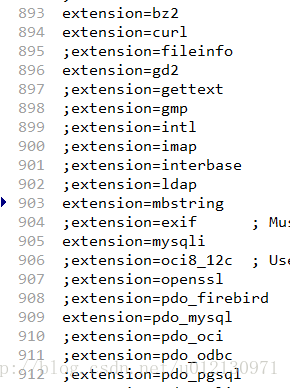
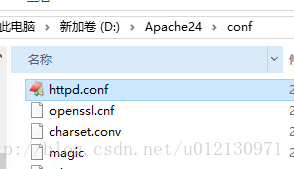
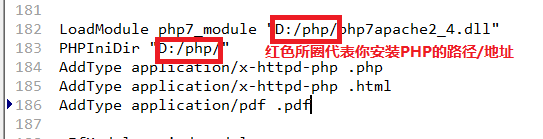














 136
136











 被折叠的 条评论
为什么被折叠?
被折叠的 条评论
为什么被折叠?








