转载自http://blog.csdn.net/poem_qianmo/article/details/19809337
原博主@浅墨_毛星云 (跪,感谢大佬分享经验,解决菜鸟入门难题!)
博主是一名准研究生,研究生阶段准备学习计算机视觉方向,涉及图像识别和处理,选择安装opencv库作为前期学习工具,因为不懂,所以在网上看了许多关于opencv安装配置的资料和博客,最后终于成功了。(哭,opencv一共下载了2.2.9,2.2.11,3.0.0,3.3.0四个版本,VS下载安装了2010,2012,2013,2015四个版本,终于成功了,现在看来也不是那么难)。下面是具体流程,一定要注意一下细节,不然可能出的问题在哪都不知道。
一:准备软件
(1).vs2015
vs2015自然是不用多说,直接在微软官网下载免费社区版即可。注意:vs2015安装时默认是只安装c#环境,一定要在安装时选择自定义安装,勾选c++的环境,不然安装好后新建项目中找不到win32控制台程序。
(2).opencv3.3.0版本
下载地址http://opencv.org/
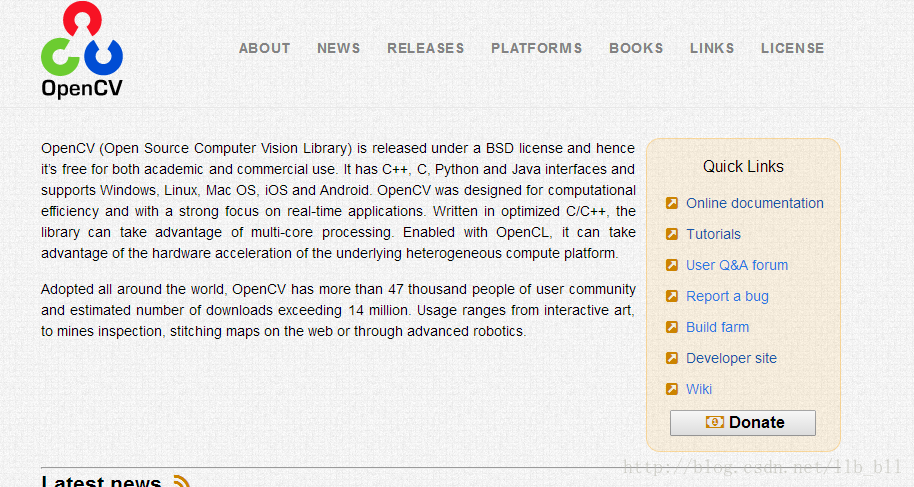
博主选择的是在sourceforge中下载,也可以选择在github中下载。
选择sourceforge
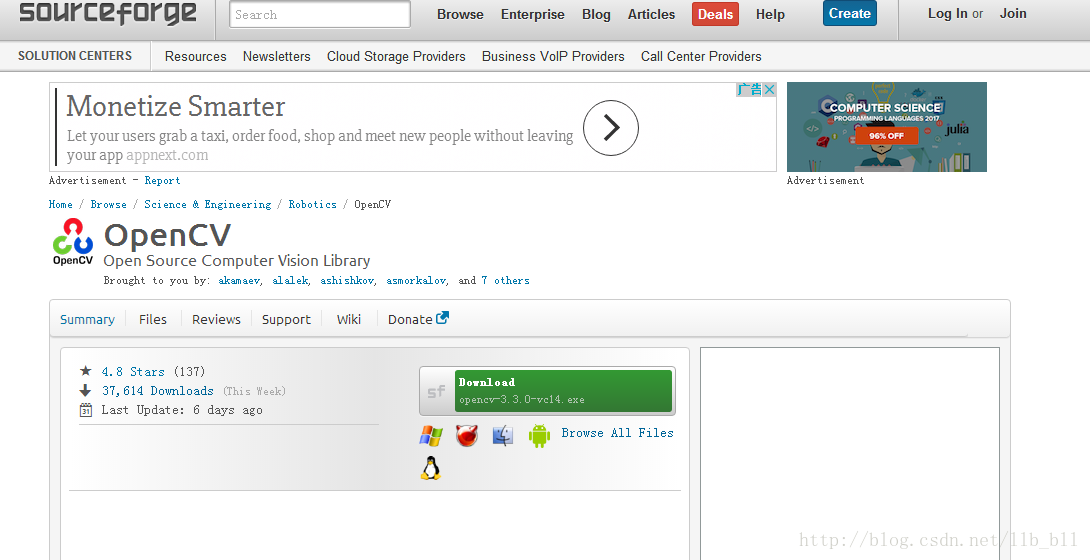
直接下载opencv-3.3.0-vc14.exe文件

点击安装,说是安装,其实是一个自解压过程,为了保险起见,博主保证了路径全英文,路径可以随便选择,只是后面配置中路径要与自己选择的路径保持一致。

博主的路径为D:\OpenCV\3.3.0,自解压过程会自己新建一个名为opencv的文件夹。

至此,需要的文件和软件就准备好了。
二:opencv的配置
(1).环境变量
计算机->系统属性->高级系统设置->高级->环境变量->path->编辑
在后面加上opencv的bin文件路径(注意前面要加分号,一定要和与自己的opencv安装路径相符),博主的路径为D:\OpenCV\3.3.0\opencv\build\bin,然后点击确定,环境变量要注销计算机后才能生效。
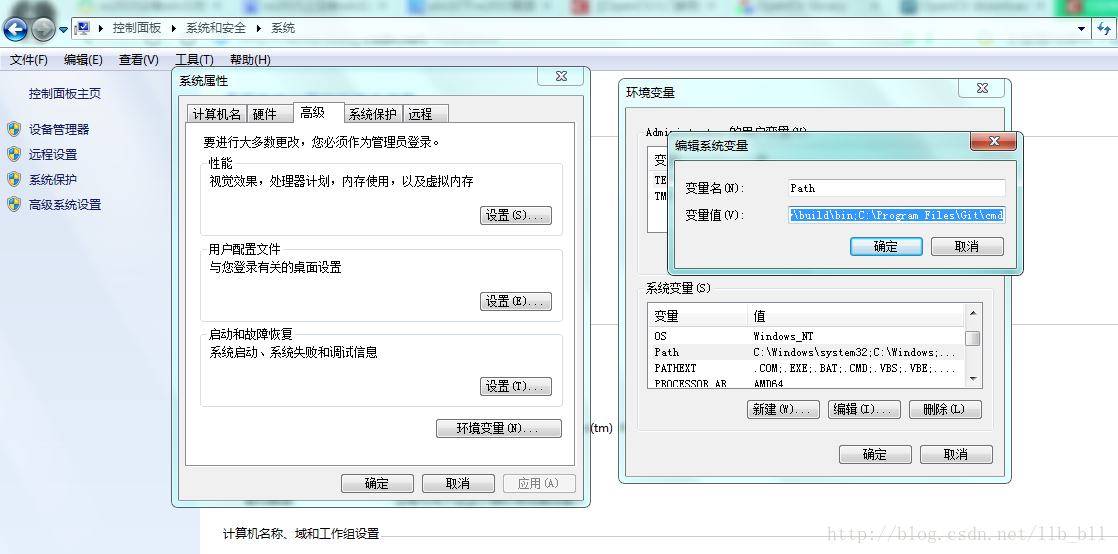
(2).vs2015中的配置
文件->新建->项目->visual c++->win32控制台应用程序->下一步->勾选空项目->完成->源文件->添加->新建项->添加一个c++文件
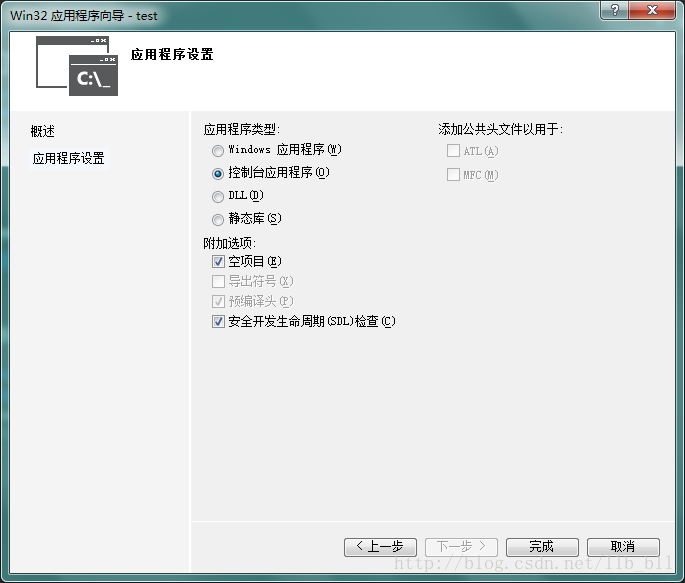
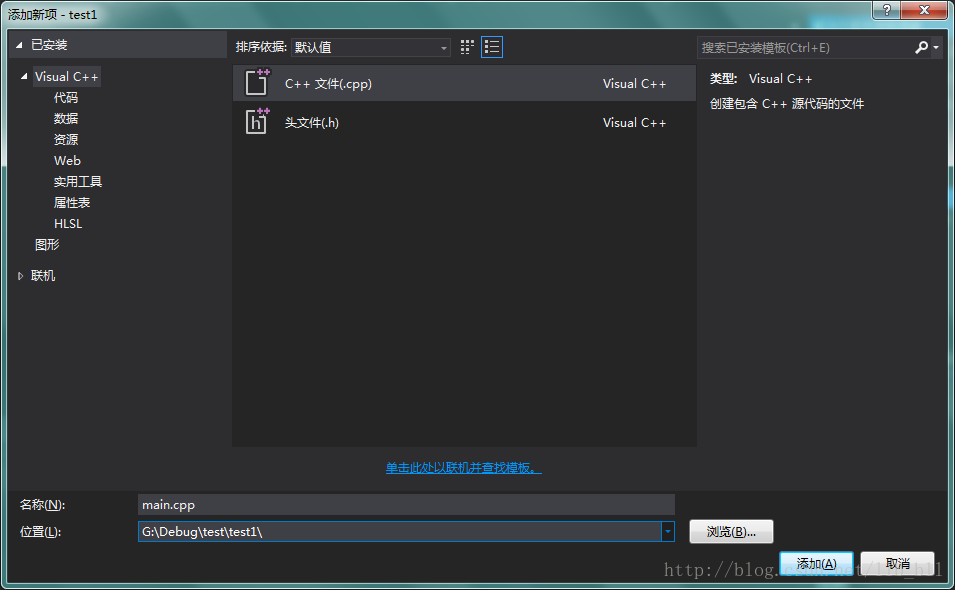
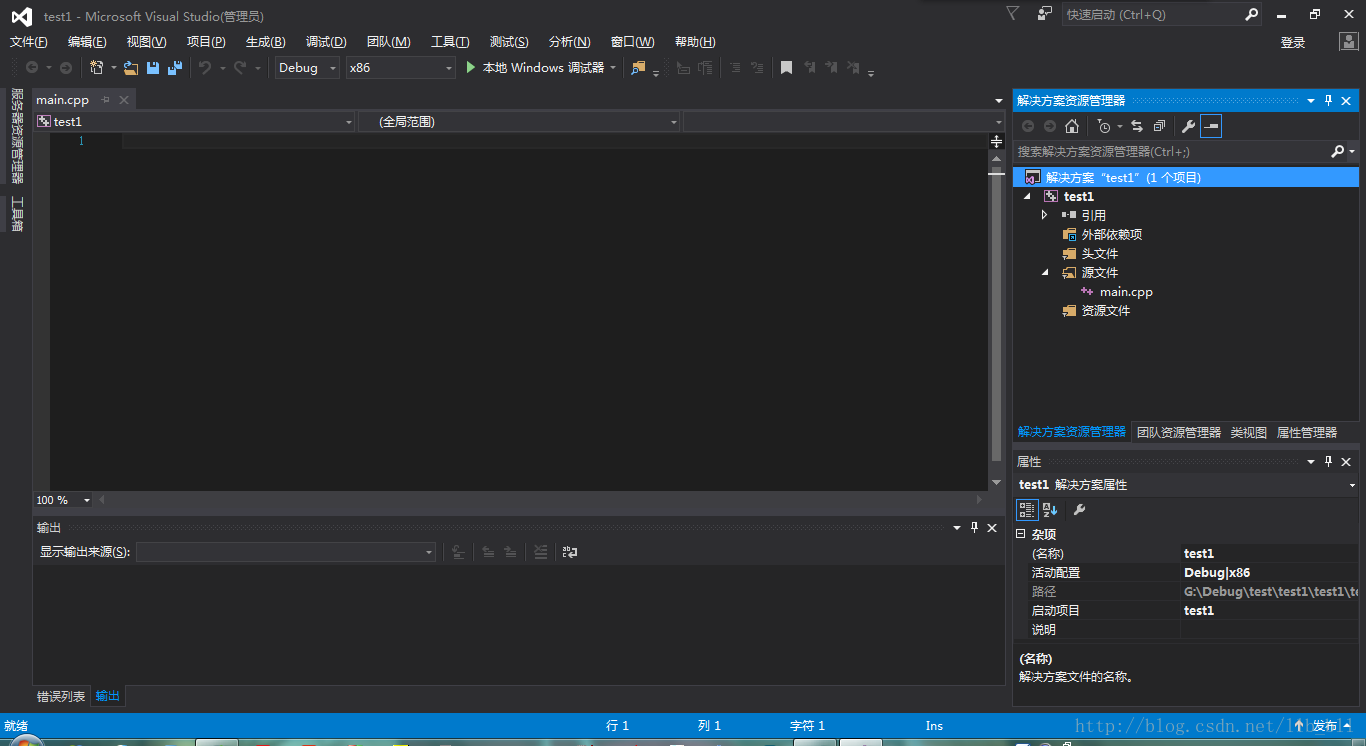
项目名称和路径可以任意选择。
视图->其他窗口->属性管理器->选择Debug | x64下的Microsoft.Cpp.x64.user
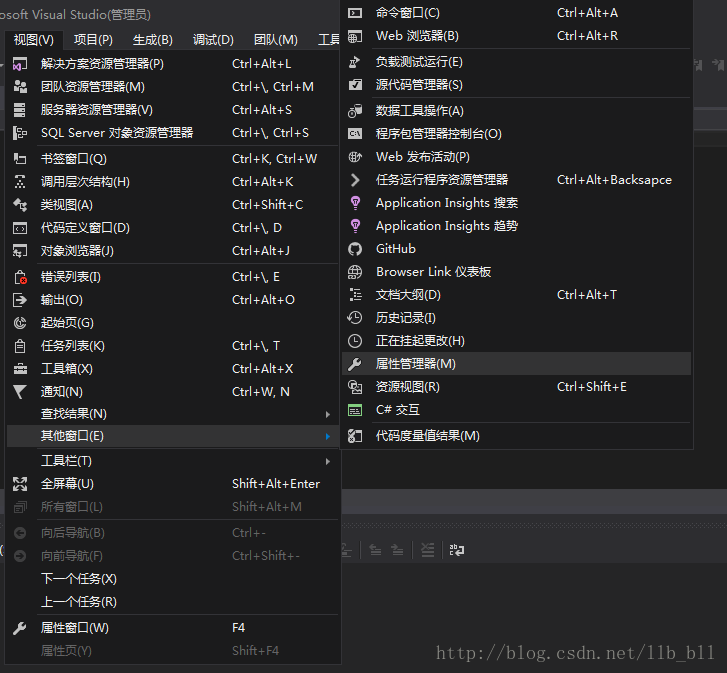

接下来只需要配置几个目录即可(注意,路径要与自己自解压路径相同,前面的部分可能有所不同)
包括:
“ VC++目录“下的”包含目录“
***D:\OpenCV\3.3.0***opencv\build\include\opencv2
***D:\OpenCV\3.3.0***opencv\build\include\opencv
***D:\OpenCV\3.3.0***opencv\build\include
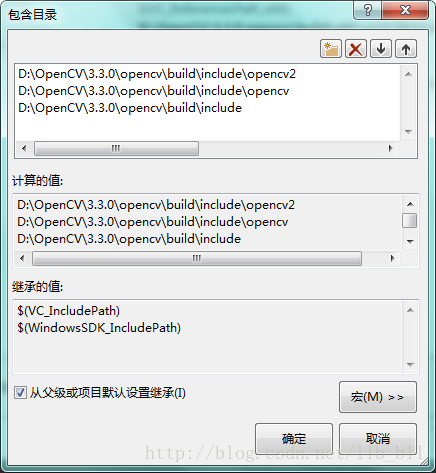
“ VC++目录“下的”库目录“
***D:\OpenCV\3.3.0***opencv\build\x64\vc14\lib
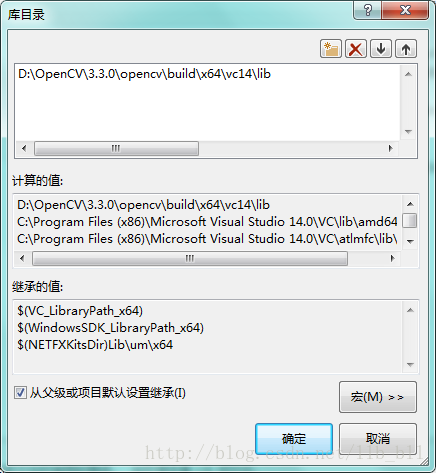
”链接器“->”输入“下的”附加依赖项“
opencv_world330.lib
opencv_world330d.lib
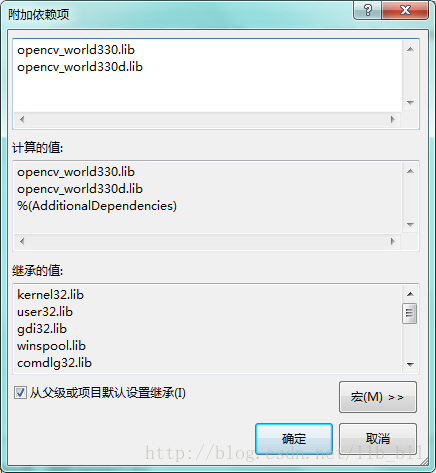
”链接器“->”常规“下的”附加库目录“
***D:\OpenCV\3.3.0***opencv\build\x64\vc14\lib
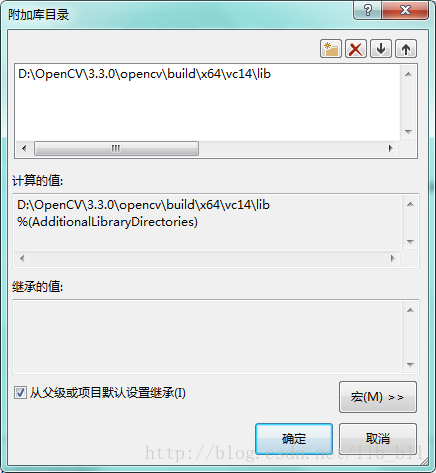
然后应用保存后退出vs2015,重新进入新建同样的项目即可完成。因为博主是初学者,所以用的测试代码是其他博主的代码,代码如下:
#include<iostream>
#include <opencv2/core/core.hpp>
#include <opencv2/highgui/highgui.hpp>
using namespace cv;
int main()
{
// 读入一张图片(游戏原画)
Mat img = imread("pic.jpg");
// 创建一个名为 "游戏原画"窗口
namedWindow("游戏原画");
// 在窗口中显示游戏原画
imshow("游戏原画", img);
// 等待6000 ms后窗口自动关闭
waitKey(6000);
}测试用的图片:(保存在工程目录下,命名为pic,类型为jpg类型,注意一定要是jpg类型,如果是jpeg类型请自行将代码中的”pic.jpg”改为”pic.jpeg”)

选择x64进行调试,

调试效果如图:
后记:忙活了几天,终于搞定了,可以上车了,兴奋,吃份烤肉饭庆祝一下。























 2692
2692

 被折叠的 条评论
为什么被折叠?
被折叠的 条评论
为什么被折叠?








