大家好我们今天的教程是在Android 教程中自定义View 的学习,对于初学着来说,他们习惯了Android 传统的页面布局方式,如下代码:
view plaincopy to clipboardprint?
- <?xml version="1.0" encoding="utf-8"?>
- <LinearLayout xmlns:android="http://schemas.android.com/apk/res/android"
- android:orientation="vertical"
- android:layout_width="fill_parent"
- android:layout_height="fill_parent"
- >
- <TextView
- android:layout_width="fill_parent"
- android:layout_height="wrap_content"
- android:text="@string/hello"
- />
- </LinearLayout>
当然上面的布局方式可以帮助我们完成简单应用的开发了,但是如果你想写一个复杂的应用,这样就有点牵强了,大家不信可以下源码都研究看看,高手写的布局方式,如上面的布局高手通常是这样写的:
view plaincopy to clipboardprint?
- <?xml version="1.0" encoding="utf-8"?>
- <A>
- <B></B>
- </A>
view plaincopy to clipboardprint?
其中A extends LinerLayout, B extends TextView.
其中A extends LinerLayout, B extends TextView.
其中A extends LinerLayout, B extends TextView.
其中A extends LinerLayout, B extends TextView.
为了帮助大家更容易理解,我写了一个简单的Demo ,具体步骤如下:
首先新建一个Android 工程 命名为ViewDemo .
然后自定义一个View 类,命名为MyView(extends View) .代码如下:
- view plaincopy to clipboardprint?
- package com.android.tutor;
- import android.content.Context;
- import android.graphics.Canvas;
- import android.graphics.Color;
- import android.graphics.Paint;
- import android.graphics.Rect;
- import android.graphics.Paint.Style;
- import android.util.AttributeSet;
- import android.view.View;
- public class MyView extends View {
- private Paint mPaint;
- private Context mContext;
- private static final String mString = "Welcome to Mr Wei's blog";
- public MyView(Context context) {
- super(context);
- }
- public MyView(Context context,AttributeSet attr)
- {
- super(context,attr);
- }
- @Override
- protected void onDraw(Canvas canvas) {
- // TODO Auto-generated method stub
- super.onDraw(canvas);
- mPaint = new Paint();
- //设置画笔颜色
- mPaint.setColor(Color.RED);
- //设置填充
- mPaint.setStyle(Style.FILL);
- //画一个矩形,前俩个是矩形左上角坐标,后面俩个是右下角坐标
- canvas.drawRect(new Rect(10, 10, 100, 100), mPaint);
- mPaint.setColor(Color.BLUE);
- //绘制文字
- canvas.drawText(mString, 10, 110, mPaint);
- }
- }
- 然后将我们自定义的View 加入到main.xml 布局文件中,代码如下:
- view plaincopy to clipboardprint?
- <?xml version="1.0" encoding="utf-8"?>
- <LinearLayout xmlns:android="http://schemas.android.com/apk/res/android"
- android:orientation="vertical"
- android:layout_width="fill_parent"
- android:layout_height="fill_parent"
- >
- <TextView
- android:layout_width="fill_parent"
- android:layout_height="wrap_content"
- android:text="@string/hello"
- />
- <com.android.tutor.MyView
- android:layout_width="fill_parent"
- android:layout_height="fill_parent"
- />
- </LinearLayout>
最后执行之,效果如下图:
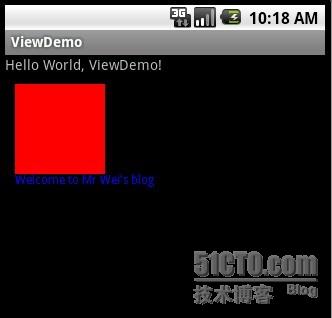
OK,大功告成,今天就写到这里,开始做饭了,老婆孩子等我做饭了,lol~
本文出自 “Android_Tutor” 博客,请务必保留此出处http://weizhulin.blog.51cto.com/1556324/311457






















 1109
1109

 被折叠的 条评论
为什么被折叠?
被折叠的 条评论
为什么被折叠?








