步骤 1:新建一个 Gradle 项目
步骤2:填写 GAV
步骤3:确认 Gradle 使用的版本和 JDK 版本
步骤4:填写项目名称和项目的位置
我习惯于在新窗口打开
下面我们详细介绍打开的窗口。
对于 Gradle 面板,我们这里暂时只介绍一个最常用的按钮:
Gradle 和 Maven 一样,约定大于配置,所以我们首先要在 Gradle 项目里创建文件夹。
可以看到,只要我们建立的文件夹路径和名称正确, IDEA 工具就自动为我们添加上了颜色标识。
这一节就介绍到这里,下一节我们具体介绍 build.gradle 配置文件和一些常用配置。








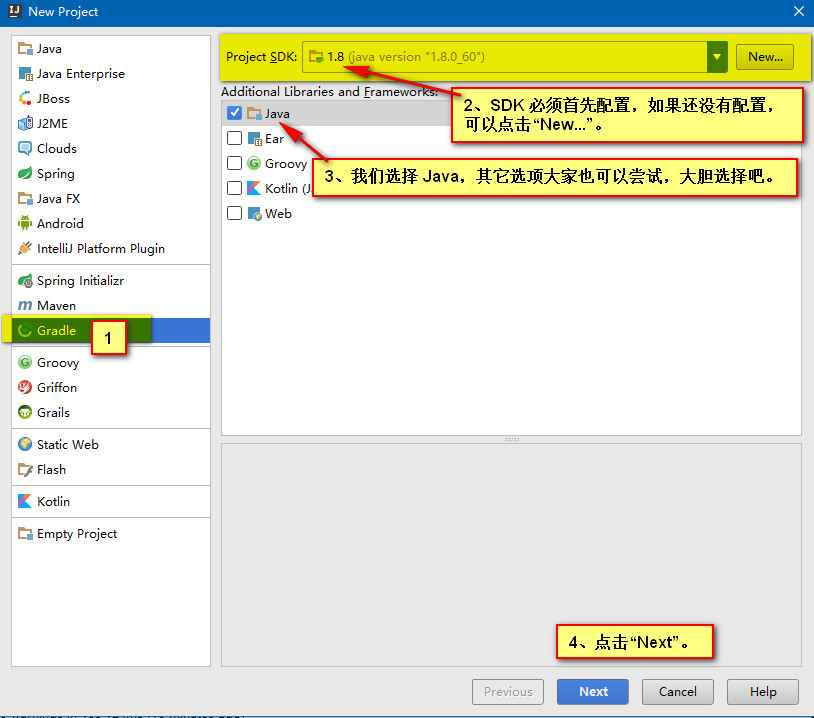
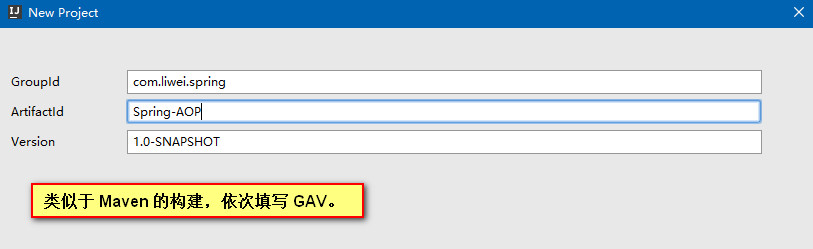
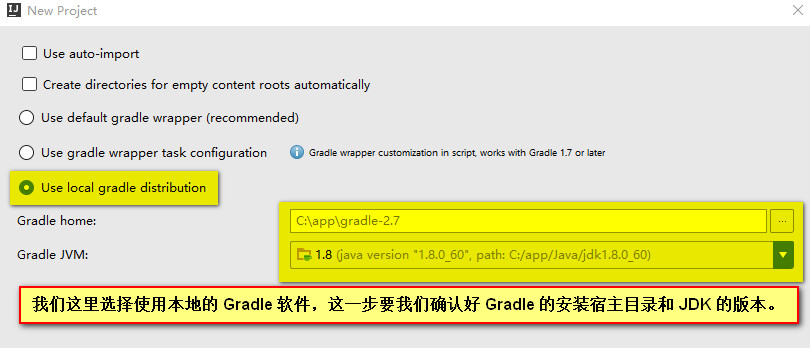
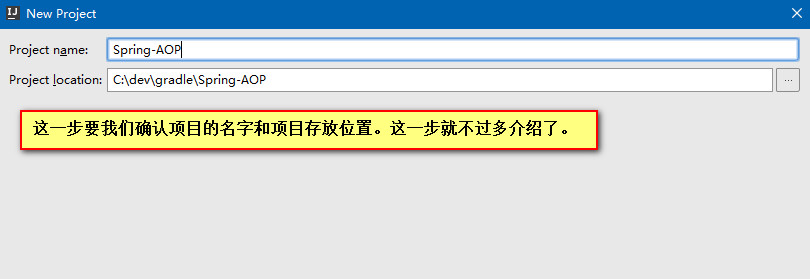
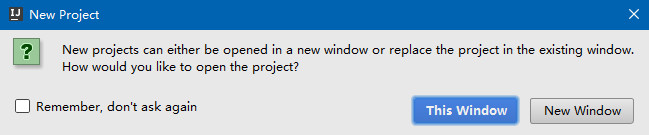
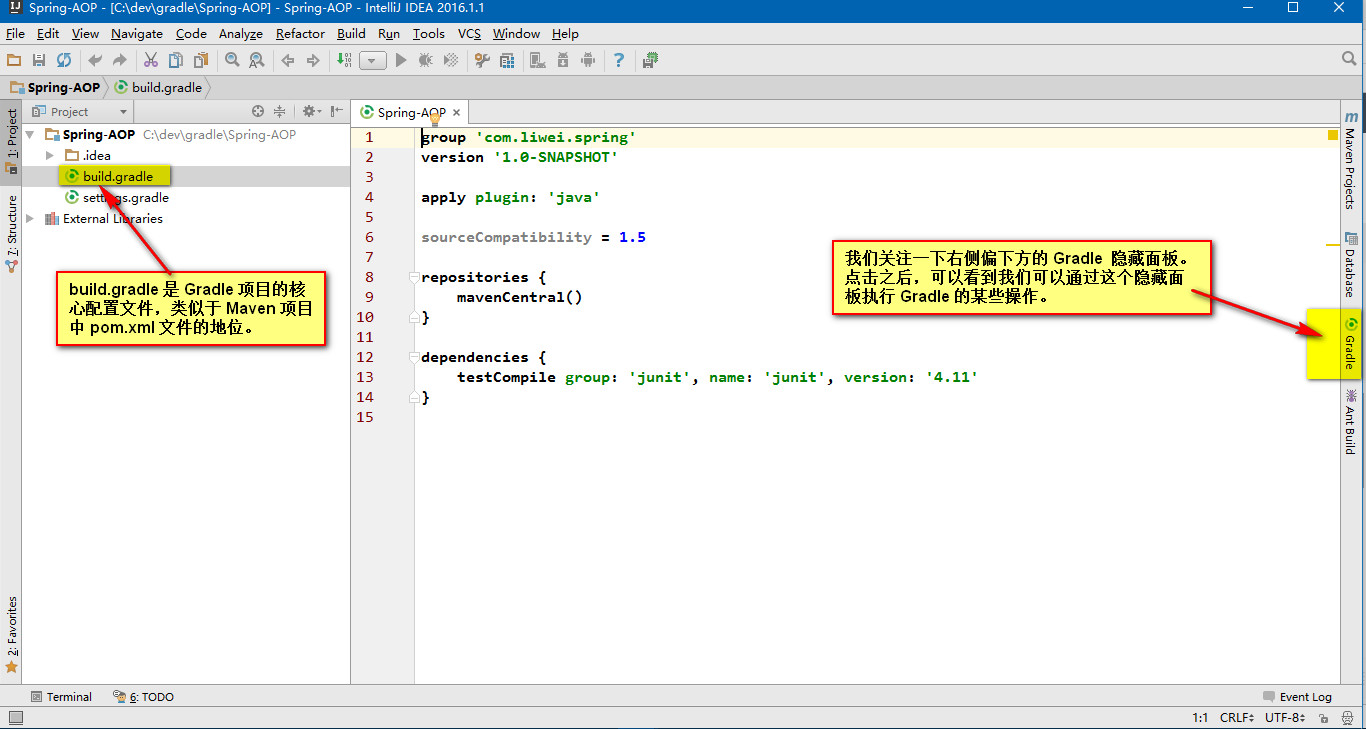
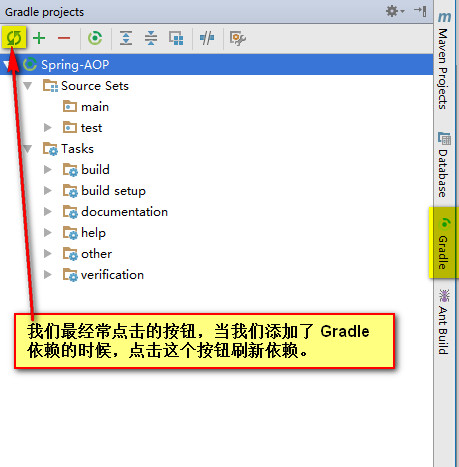
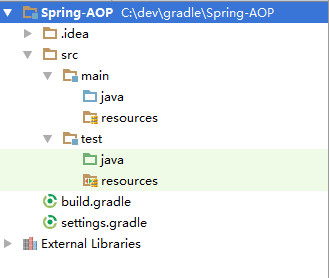














 946
946

 被折叠的 条评论
为什么被折叠?
被折叠的 条评论
为什么被折叠?








