1. VMWare的安装部署:
1. 准备好VMWare的安装介质,本地电脑存放目录:’D:\Software\47-VM\海云演示虚拟机’。
2. 首先安装虚拟机,点击“下一步”:

3. 如图勾上接受许可,点击“下一步”:

4. 点击“更改”选择软件安装位置,然后点击“确定”,接着点击“下一步”


5. 然后接着点击“下一步”,最后点击“完成”即可



6. 安装完成后,第一次打开需要密钥,安装包已经提供了密匙,百度一大堆,至此vm的安装已经完成。
2. Centos的安装部署:
1. 准备好Centos的安装介质,本地介质存放目录:’ D:\Software\48-Centos’。
2. 打开vmware,点击“创建新的虚拟机”:

3. 然后选择“自定义”,点击“下一步”:

4. 然后点击“浏览”选择准备好的contos7镜像文件,然后选择“稍后安装操作系统”,再点击“下一步”:


5. 然后选择Linux(L)和centos64(位)(根据自己的操作系统选择位数),接着点击“下一步”:

6. 设置虚拟机名称(选择默认的名字就行),点击“浏览”选择虚拟机安装位置,然后点击“下一步”:

7. 之后点击“下一步”(参数选择默认的),即可,如图进行操作:



8. 然后点击“自定义硬件”,选择使用的ISO映像文件(如图),接着点击“关闭”,最后点击“完成”即可。


9. 然后点击“开启此虚拟机”,接着进行安装:


10. 选择语言(汉语),点击“继续”:

11. 这里可以设置日期时间,键盘输入和语言支持,关键的是“软件选择”,这里“最小安装”只有dos操作界面,适合内存较小的计算机,一般推荐选择“GNOME桌面”,安装位置可以自己配置,觉得麻烦可以选择“自动配置分区”即可,最后点击“开始安装”:



12. 这里可以设置root账户密码,设置好后,等待安装完成(哈哈,挺快的,十多分钟。。。。。)


13 安装完成后点击“重启”,接着如图一步一步来就好:


到这里,vmware和centos7已经安装完成。
安装过程中会出现一点小问题,具体问题 记不清了,百度一下,你就知道,哈哈哈。。。。。
=====================================================================
那么问题来了,在windows上部署的centos7中操作Linux命令尤为不方便,而且还不支持复制粘贴,很无语。。。。。。而且,和桌面切换挺麻烦的。怎么解决这个问题呢?有一种思路,在本地上安装一个xshell,获取到centos7的IP和port,连接即可。
所以我们这里先学会查看虚拟机里的Centos7的IP地址。
首先我们登录操作系统 用户名root 密码 123456
然后我们输入ip查询命名 ip addr

发现 ens33 没有 inet 这个属性,那么就没法通过IP地址连接虚拟机。
接着来查看ens33网卡的配置: vi /etc/sysconfig/network-scripts/ifcfg-ens33 注意vi后面加空格
vi是Linux内置的文本编辑器命令 打开文件的意思
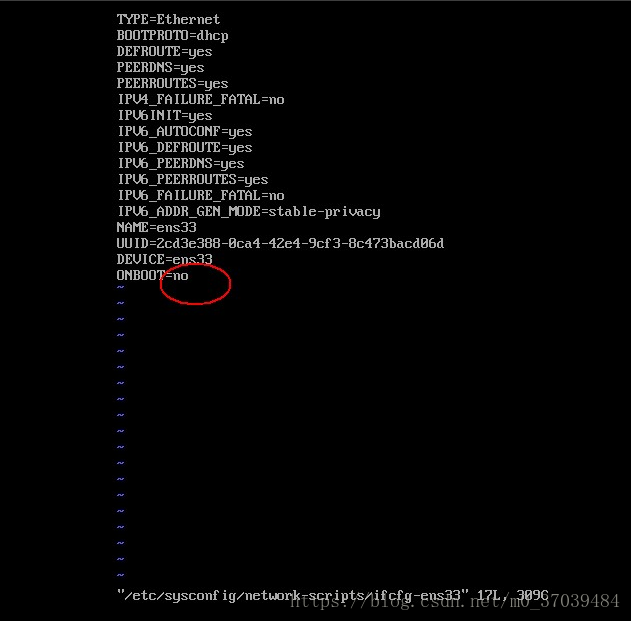
从配置清单中可以发现 CentOS 7 默认是不启动网卡的(ONBOOT=no)。
把这一项改为YES(ONBOOT=yes),
然后按 Esc 退出 再出入命令 :wq 再按Enter即可 (备注 :wq 是保存然后退出的意思 后面会专门讲下vi)
然后重启网络服务: sudo service network restart

然后我们再输入 ip addr 命令

这里 inet属性显示了 虚拟机里的IP 192.168.1.107 (你们的可能和我不一样)。
xshell的安装部署在这里就不说了,需要的话,度娘告诉你。。。。。






















 228
228

 被折叠的 条评论
为什么被折叠?
被折叠的 条评论
为什么被折叠?








