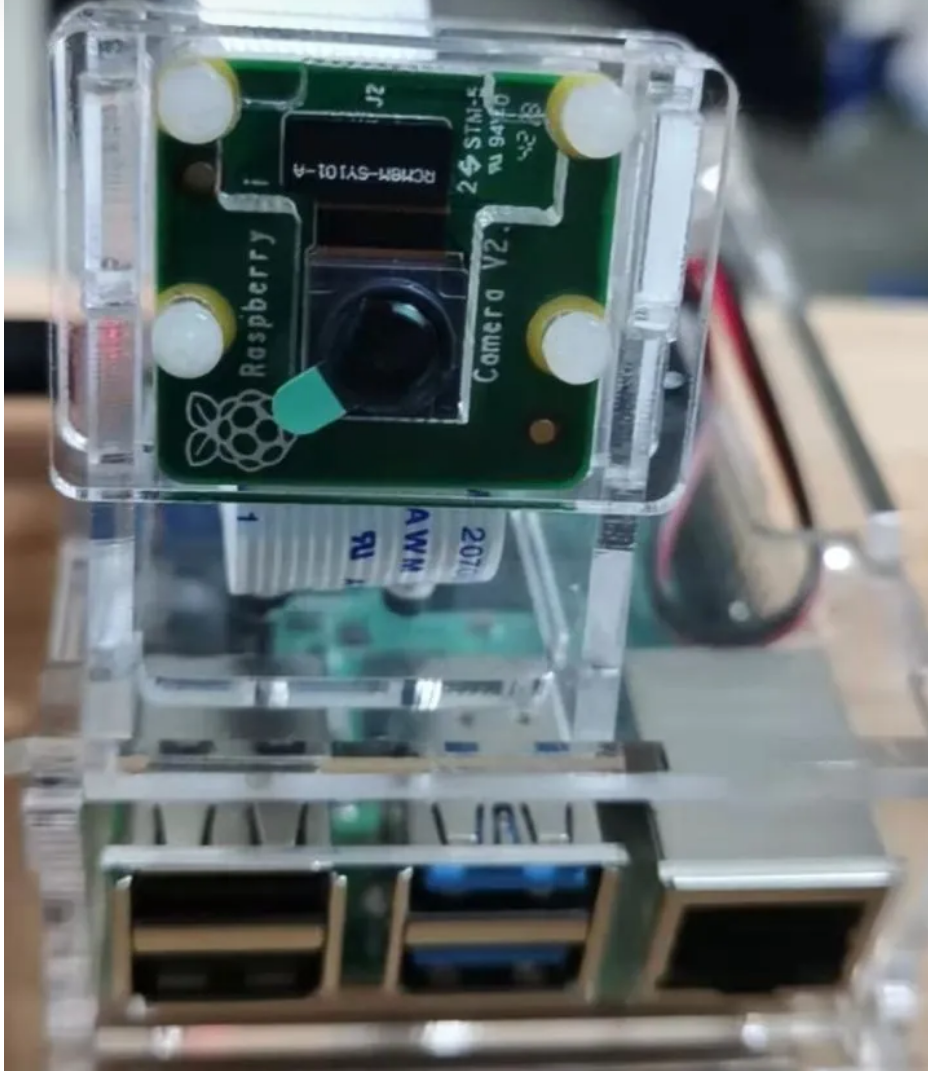
这里首先讲解的是CSI摄像头。
- picamera
1.1录制一段10秒的视频到本地
import picamera
camera = picamera.PiCamera()
camera.resolution = (640,480)
camera.start_recording('my_video.h264')
camera.wait_recording(10)
camera.stop_recording()代码所在路径中就会多出一个.h264文件
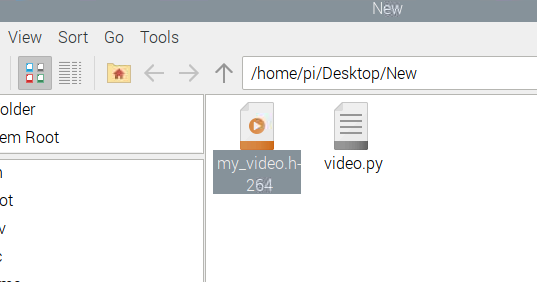
效果图
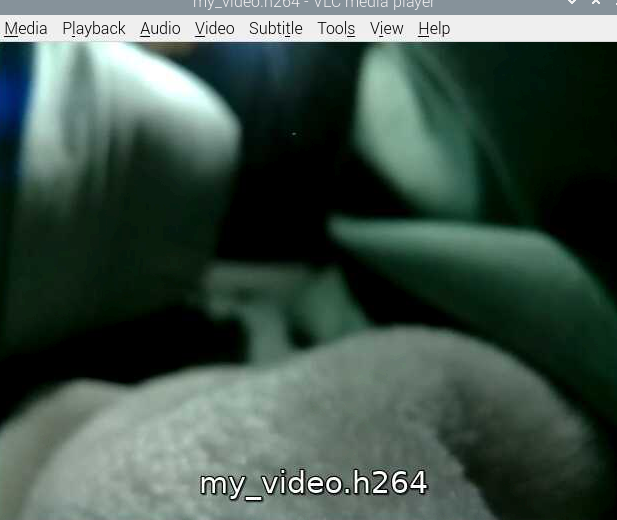
1.2将RGB格式转为BGR格式
由于picamera输出的数据是RGB格式需要通过Numpy转换为BGR个数,代码如下























 1731
1731

 被折叠的 条评论
为什么被折叠?
被折叠的 条评论
为什么被折叠?










