前言
当我们在PS中选择钢笔工具时,上方功能栏中可以选择钢笔的功能项,有三种选项:形状,路径和像素。最常用的就是“形状”和“路径”。本博文主要介绍钢笔工具中“形状”和“路径”的用法和区别。
Step 1 形状的用法:画图
选择钢笔工具,切换到形状功能,右侧会出现“填充”“描边”和“线条类型”的编辑选项,这些选项很明显表示,钢笔的形状功能是可以画图的。如下图。

然后当我们在图片中用钢笔画两笔,发现确实画出来了和填充描边一样的效果。同时发现,图层列表框和路径列表框中出现了新的图层和路径。如下两图,钢笔画出来的线是带描边的。同时,伴生出了路径,其实钢笔工具的特色就是生成路径。


我们暂时把刚刚用钢笔形状功能画出来的图层叫做【图层A】,同时伴生画出来的路径叫做【路径A】。
Step 2 路径的用法:抠图
而当我们在功能栏切换到“路径”时,如果这时我们在路径列表栏仍旧时选中“路径A”的状态,那么我们在图片上画两笔会发现,画出来的线还是带描边的。如下两图。


而其实如果我们要切换路径状态,正确的做法应该是先取消掉刚刚“路径A”的选中状态。这样画出来的才不会和刚刚“路径A”的路径相混淆。
如下图,我们可以把现在生成的路径叫做“路径B”,这和前面的路径A是有分别的,不要弄混。

也就是说,钢笔的路径功能栏是只产生路径的,不产生图层的。
相关参考资料如下:
ps抠图新手一定要会的钢笔工具!!用途&技巧(可用链接)
PS小白不知道的钢笔技巧!!(可用链接)
P如何用ps钢笔工具画线条?看完直呼So eazy~(可用链接)
希望能帮助到大家!
以上就是全部内容啦~
希望可以得到你的赞,非常感谢!







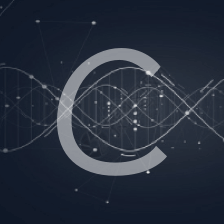

















 557
557

 被折叠的 条评论
为什么被折叠?
被折叠的 条评论
为什么被折叠?










