Tomcat安装指南
1. 下载Tomcat
首先,您需要从Tomcat官方网站(https://tomcat.apache.org)下载Tomcat的最新版本。根据您的需求选择适合的版本,通常推荐下载稳定版。
(1):在Tomcat官网界面中,找到软件下载区域(Download),在Download下载区域,选择单击Tomcat 10版本选项。

(2):在Download下载区域,选择单击Tomcat 10版本选项。在Tomcat 10下载界面的快速导航(Quick Navigation)栏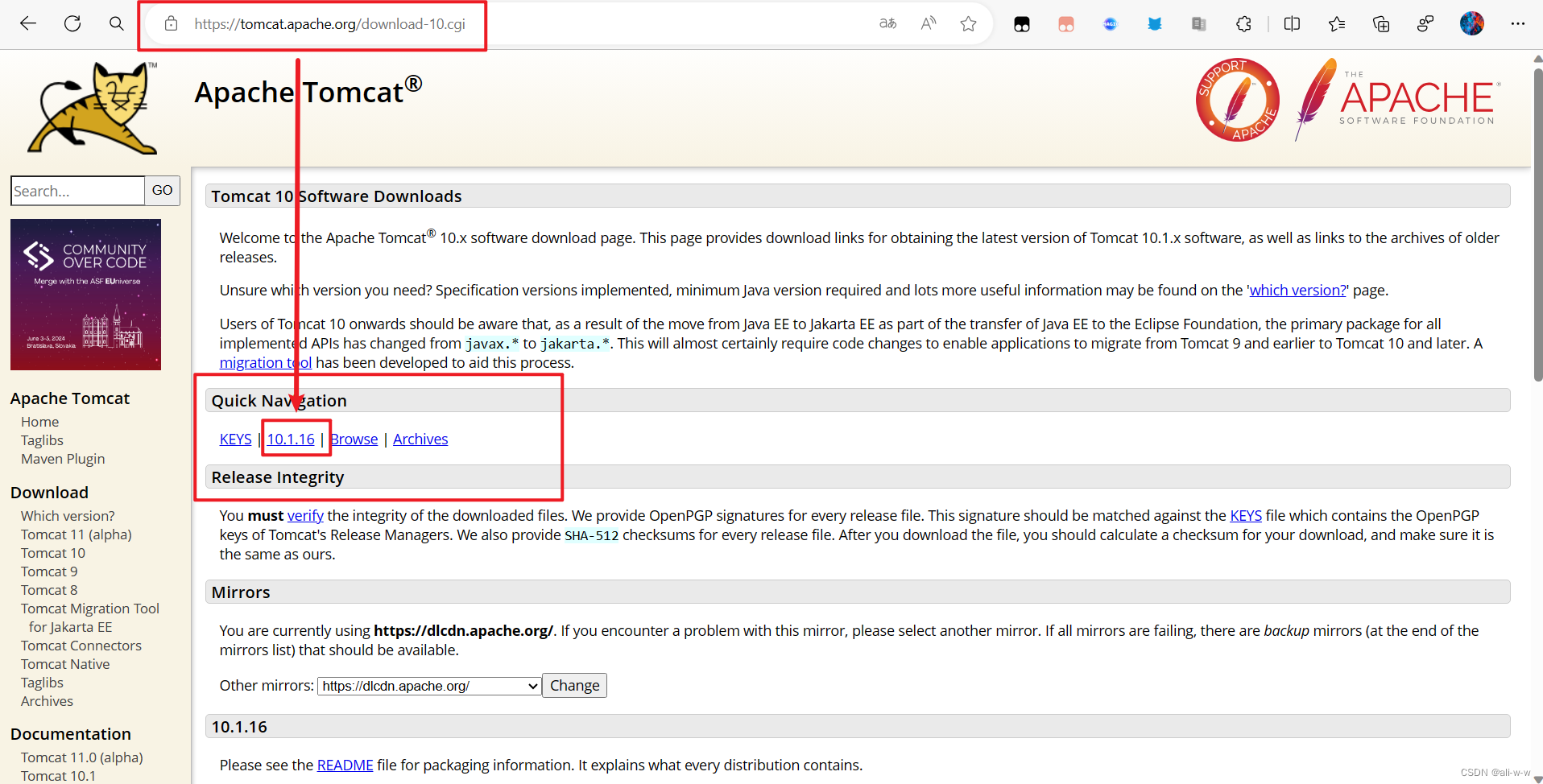
(3):在进入选择压缩包的下载界面中,根据自己计算机CPU支持的是32位或64位以及计算机配置,选择32-bit Windows zip或64-bit Windows zip压缩版进行下载

2. 解压Tomcat
下载完成后,将Tomcat压缩包解压到您希望安装的目录中。解压后的文件夹将成为Tomcat的安装目录。

3. 配置环境变量
为了方便在命令行中使用Tomcat相关命令,您可以配置环境变量。
Windows系统配置环境变量
-
右键单击“此电脑”,选择“属性”。
-
在系统窗口中,点击“高级系统设置”。
-
在弹出的对话框中,点击“环境变量”按钮。

-
在“系统变量”部分,点击“新建”按钮。
-
在变量名中输入“CATALINA_HOME”,在变量值中输入Tomcat的安装路径,然后点击“确定”按钮。

Linux系统配置环境变量
打开终端,并输入以下命令:
export CATALINA_HOME=/path/to/your/tomcat/directory
其中"/path/to/your/tomcat/directory"是您实际的Tomcat安装路径。
如果按照以上步骤配置了环境变量,您就可以在命令行中轻松地使用Tomcat相关命令,而无需每次都指定Tomcat的安装路径。
4. 启动Tomcat
进入Tomcat安装目录,找到bin文件夹。在该文件夹中,您将找到一个名为"startup.bat"的文件(对于Windows系统),双击运行该文件即可启动Tomcat。如果一切正常,您将看到Tomcat的启动日志。

5. 验证安装
在浏览器中输入"http://localhost:8080",如果一切顺利,您将看到Tomcat的欢迎页面。这意味着Tomcat已经成功安装并正在运行。

6. 部署Web应用程序
要部署自己的Web应用程序,将您的应用程序打包成一个WAR文件。然后将WAR文件复制到Tomcat的webapps目录下。Tomcat将自动解压并部署您的应用程序。您可以在浏览器中访问"http://localhost:8080/your_app"来查看您的应用程序。
7. 关闭Tomcat
要关闭Tomcat服务器,返回到Tomcat安装目录的bin文件夹,找到一个名为"shutdown.bat"的文件(对于Windows系统),双击运行该文件即可关闭Tomcat。
通过按照上述步骤,您可以成功地安装和配置Tomcat,并开始部署和运行Java Web应用程序。Tomcat是一个强大而灵活的Web服务器,适用于各种规模的项目。
希望以上信息对您有所帮助!如有任何问题,请随时向我提问。







 本文详细介绍了如何从Tomcat官网下载并安装不同版本的Tomcat,包括设置环境变量、启动和关闭服务器,以及部署Web应用程序的过程。
本文详细介绍了如何从Tomcat官网下载并安装不同版本的Tomcat,包括设置环境变量、启动和关闭服务器,以及部署Web应用程序的过程。















 642
642

 被折叠的 条评论
为什么被折叠?
被折叠的 条评论
为什么被折叠?








