一.部署Linux环境
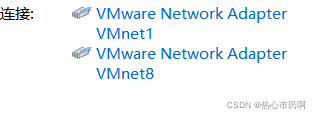
- 新建虚拟机

2.选择自定义,并进行下一步。

3.硬件兼容性选择 Workstation 16.2.x,随后进行下一步。

4.选择稍后安装操作系统,随后下一步

5.客户机操作系统选择Linux,版本为rad hat enterprise linux 8 64 位,随后下一步。

6.自行编辑虚拟机名称和位置,随后下一步。

7.对于处理器中的处理器数量和每个处理器的内核数量进行更改(也可以不更改),随后进行下一步。

8.根据要求对于虚拟机内存进行分配,随后进行下一步。

9.根据需要进行选择,这里默认选择第二个。随后进行下一步。

10.默认选择它所推荐,随后下一步。

11.默认他所推荐的选择,随后进行下一步。

12.选择磁盘,建议使用创建新磁盘。如现有虚拟磁盘也可以选择第二项,不建议直接使用物理磁

13.设置磁盘大小,40即可,其他保持默认,随后进行下一步。

14.若不需编辑名称,随后进行进行下一步。

15.点击完成。

16.点击编辑虚拟机设置,点击CD/DVD,选择使用ISO映像文件(需提前下载),随后点击确定。

17.点击运行,出现以下界面,选择第一个。

18.默认选择英文,随后进行下一步。

19.选择time&date

20.选择东八区,城市会显示为上海,如果左下方时间不对,对他进行一个更改,随后点击左上角的done。

21.选择框起来的哪一项,他的意思为安装源。

22.左侧选择第一项,右侧保持不动。随后点击done

23.点击框起来的一项

24.选择Custom。

25.点击Click here to create them automatically.给磁盘进行分区

26.空间大小如图所示就好,第一次安装这些东西都不重要,等你清楚的对每个分区以及目录了解之后,按照自己需求而定,随后点击Done。

27.点击Accept Changes(接受修改),其他配置可以先不考虑

28.回到最初界面后,直接点击Begin Installation(开始安装)。
29.安装过程中,需要为Root用户设置密码,并创建一个普通用户。

30.安装成功后,点击重启。

31.进行授权信息
32.确定后出来 ,直接点击FINSH CONFIGURATION(完成配置)

33.点击进入。

34.输入刚才设置的密码,然后点击进入。

35.随后出现的界面一直点击next,知道出现下图。

36.点击右上角的小三角,点击wired off,然后点击里面的wired settings.

37.如图所示,点击打开。

38.点击旁边的齿轮按钮,记住他的ipv4地址。

39.安装并打开xshell7,点击新建。

40.对于名称和主机进行编辑,主机部分填写刚刚的IP v4地址。

41.对于用户名和密码进行填写。

42.连接成功。

二.命令
echo

date 
三.意义
1. \u :当前用户的账号名称
2.\h :仅取主机名中的第一个名字
3.\W :利用basename取得工作目录名称,只显示最后一个目录名
4.\$ :提示字符,如果是root用户,提示符为 # ,普通用户则为 $
























 1526
1526

 被折叠的 条评论
为什么被折叠?
被折叠的 条评论
为什么被折叠?








