一、JDK的安装
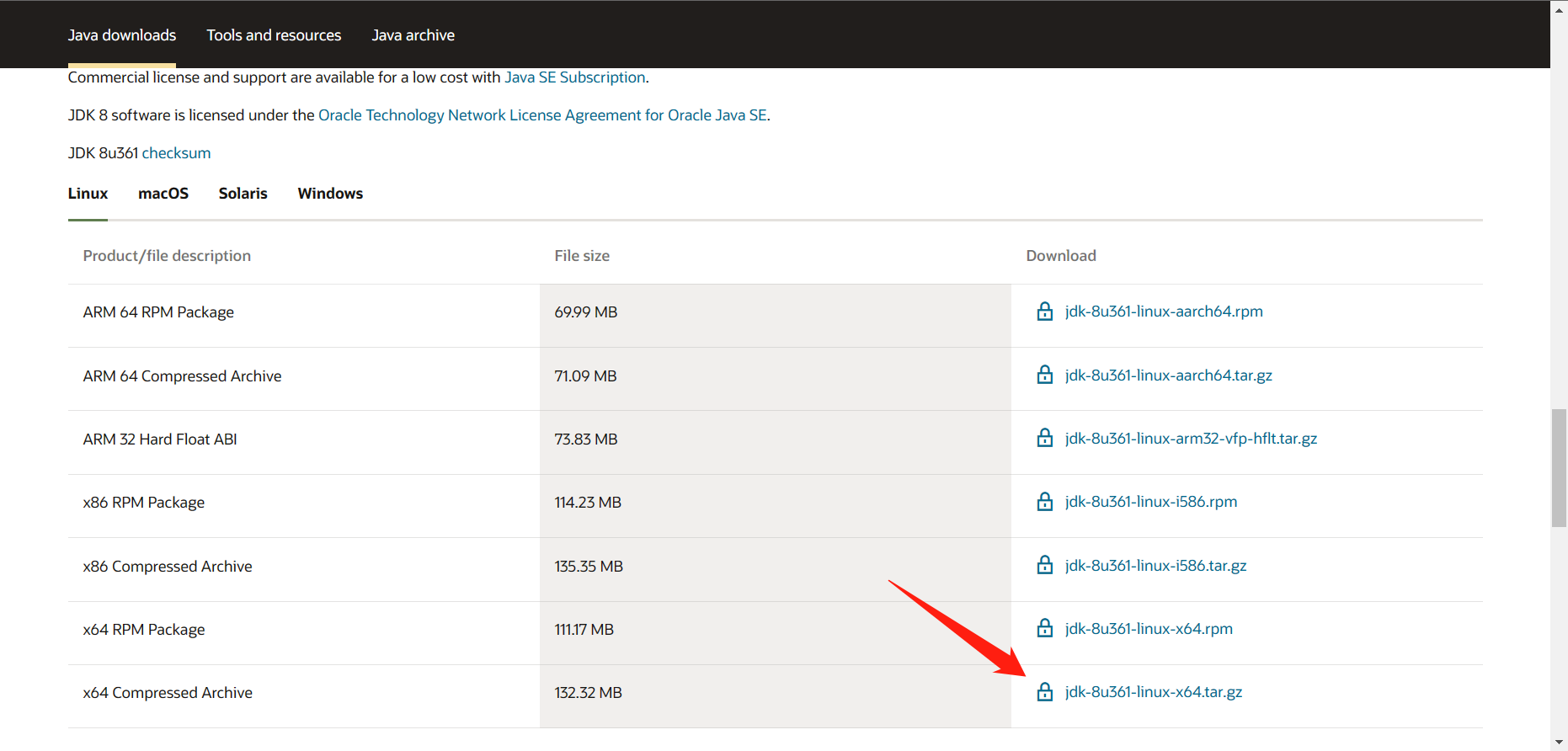
下载前需先注册Oracle账户
创建一个安装目录
mkdir /opt/jdk通过Xfp7上传到/opt/jdk下(也可采用其他的方式上传)
进入所在的目录
cd /opt/jdk解压(tab键可快速输入)
tar -zxvf jdk-8u361-linux-x64.tar.gz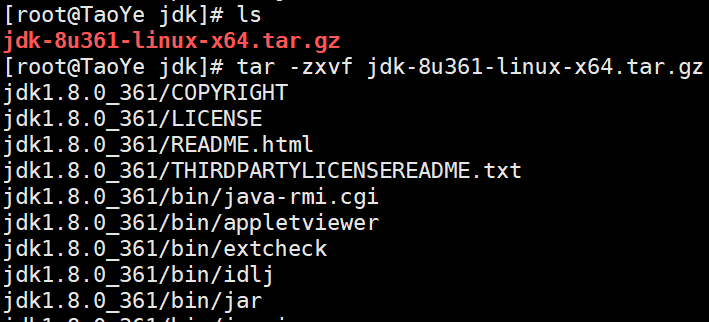
创建目录
mkdir /usr/local/java复制到新目录
mv /opt/jdk/jdk1.8.0_361/ /usr/local/Java/配置环境变量的配置文件:
进入vim /etc/profile
将下列代码输入到最后然后退出
export JAVA_HOME=/usr/local/Java/jdk1.8.0_361
export PATH=$JAVA_HOME/bin:$PATH让文件生效:
source /etc/profile测试是否安装成功:建一个文档vim Hello.java并输入如下内容
public class Hello
{
public static void main(String[] args)
{
System.out.println("hello,java");
}
}执行java Hello,若出现如下则表明成功

二、Tomcat的安装
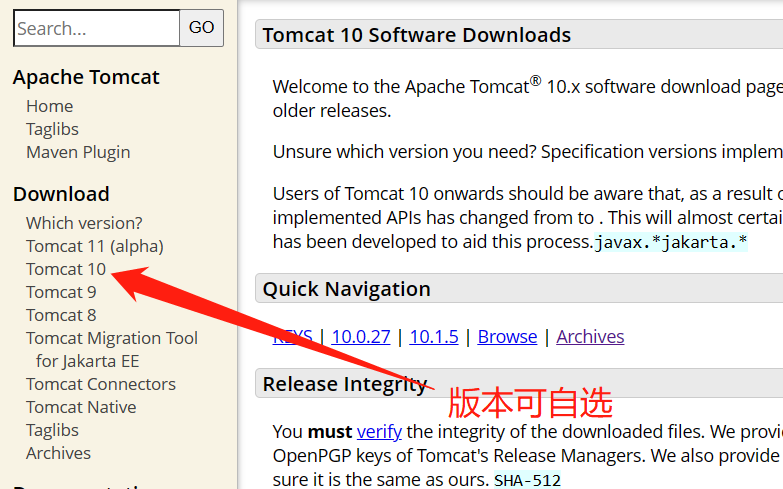
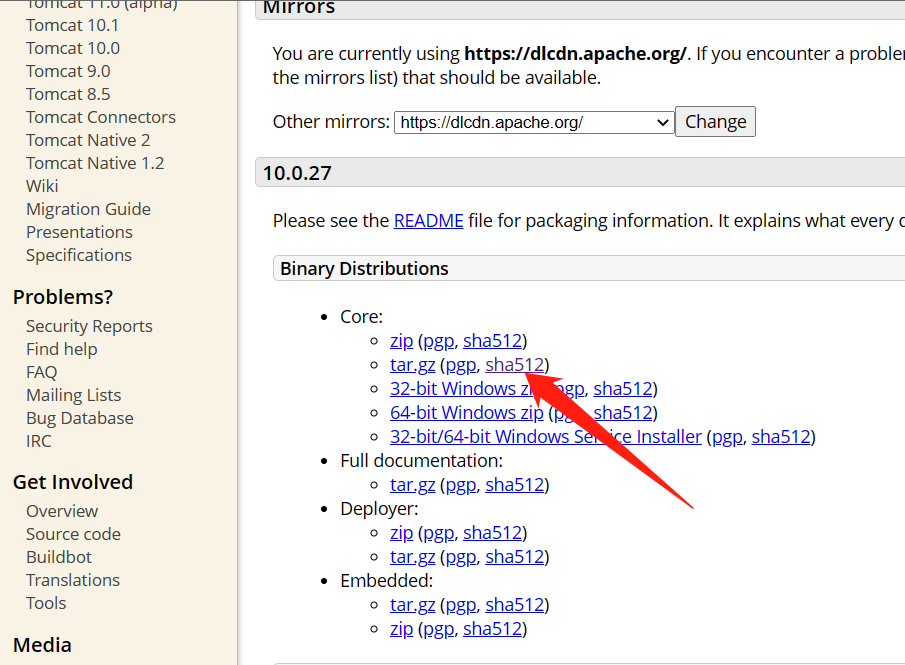
创建安装目录
mkdir /opt/tomcat通过Xfp7上传到/opt/tomcat下(也可采用其他的方式上传)
进入所在的目录
cd /opt/tomcat解压
tar -zxvf apache-tomcat-10.0.27.tar.gz进入解压后的目录
cd apache-tomcat-10.0.27/进入bin目录
cd bin/执行可执行文件
./startup.sh
开放端口8080
firewall-cmd --permanent --add-port=8080/tcp
firewall-cmd --reload
firewall-cmd --query-port=8080/tcp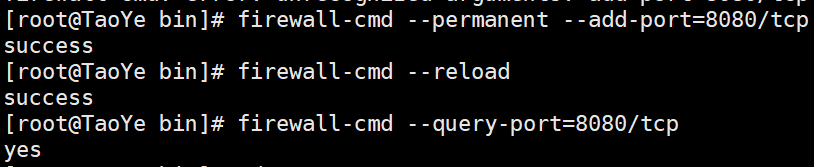
测试能不能进入tomcat:在浏览器上输入所在系统的ip地址+:8080(冒号得是英文)看看能不能访问,eg 192.168.198.135:8080
三、IDEA安装
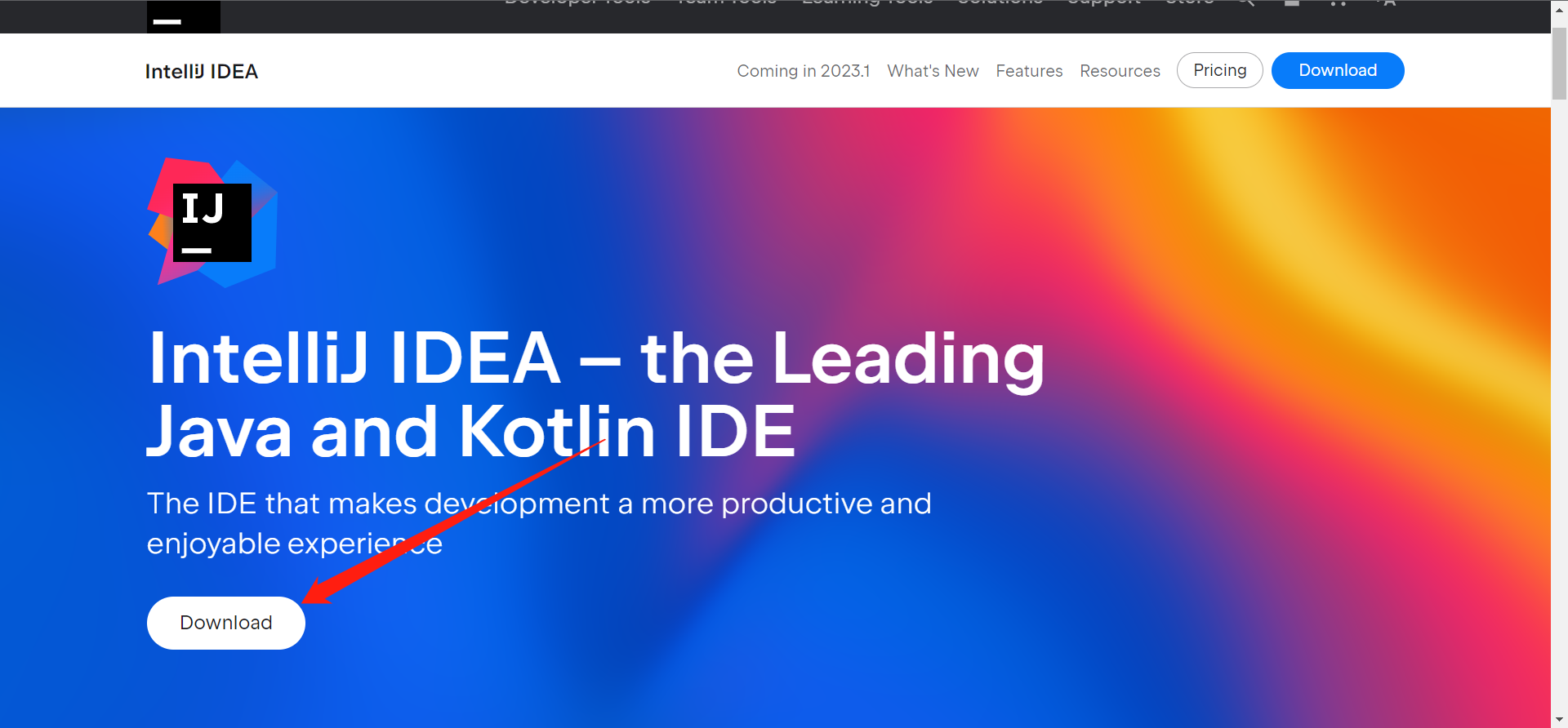
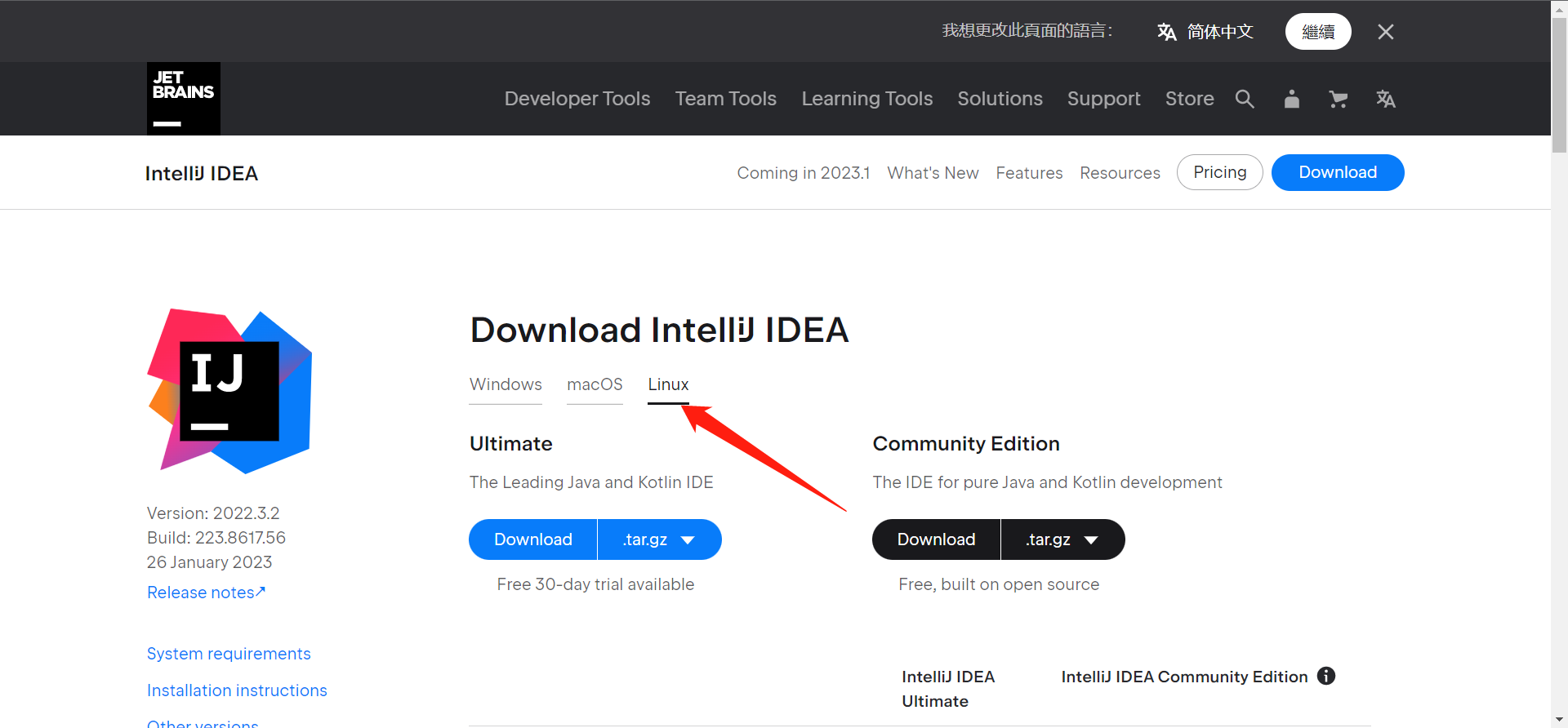
创建一个目录
mkdir /opt/idea通过Xfp7上传到/opt/idea下(也可采用其他的方式上传)
进入所在的目录
cd /opt/idea解压
tar -zxvf ideaIU-2022.3.2.tar.gz下面步骤需都在虚拟机里面操作,无法远程操作
进入目录并安装
cd idea-IU-223.8617.56/
cd bin/
./idea.sh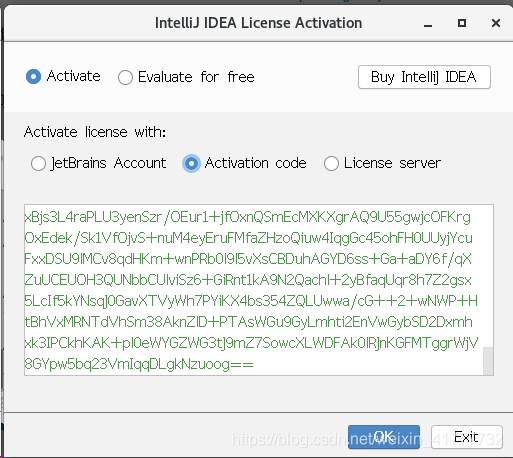
安装完后若无法识别到jdk,就自己选择/usr/local/java里面的jdk就可以啦
四、MySQL的安装
前往官网下载:https://www.mysql.com/
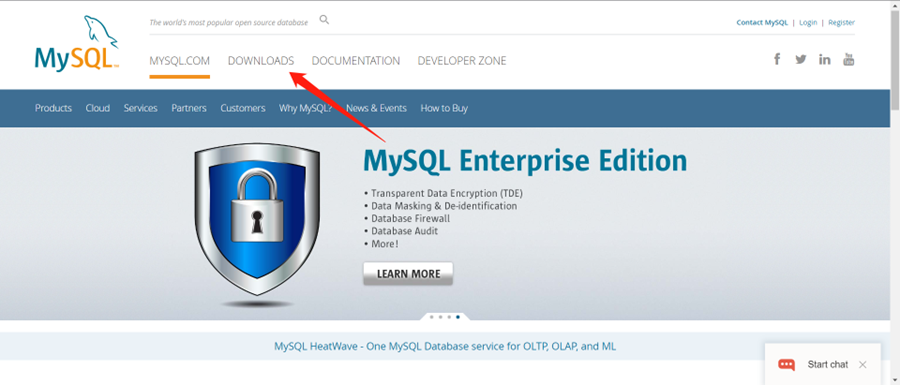
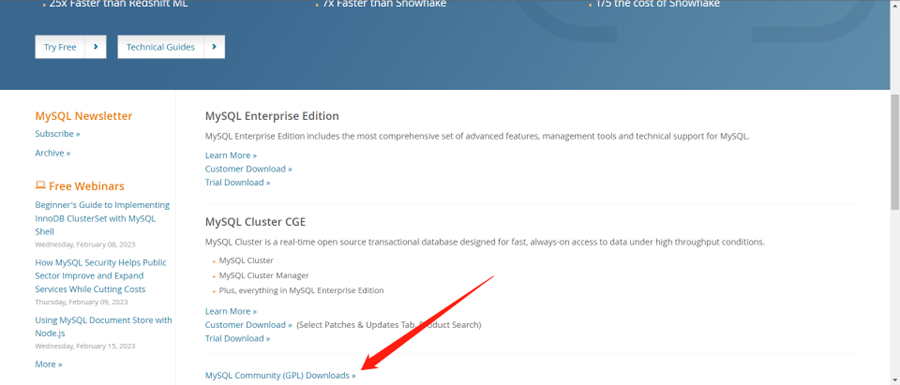
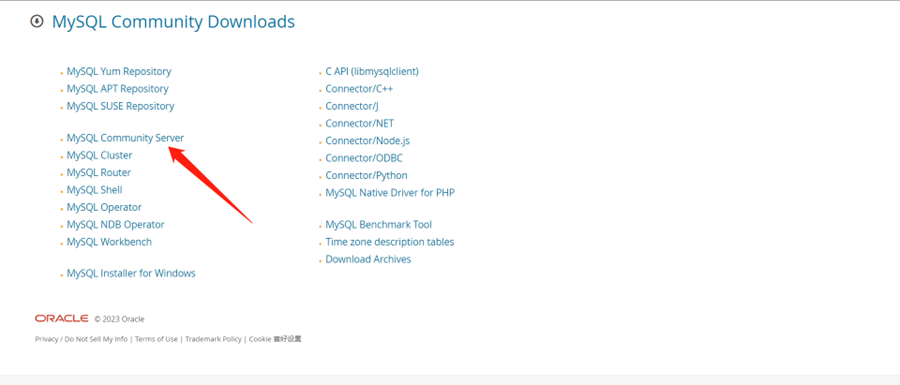
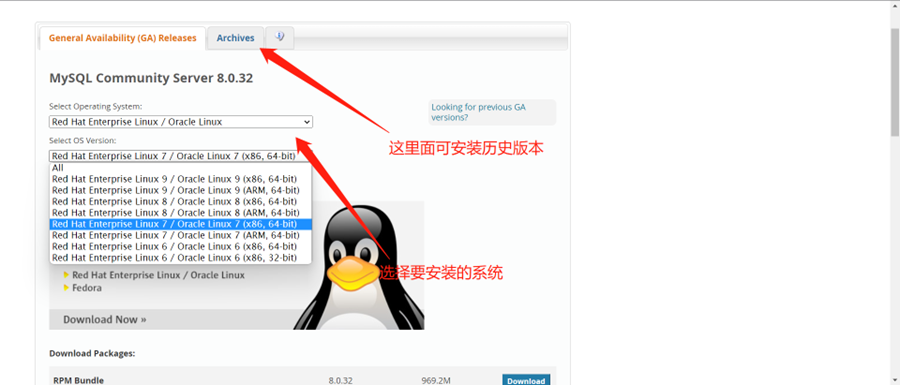
也可选择直接用命令行安装
Wegt https://dev.mysql.com/get/Downloads/MySQL-8.0/mysql-8.0.32-linux-glibc2.12-x86_64.tar.xz创建一个目录
mkdir /opt/mysql通过Xfp7上传到/opt/mysql下(也可采用其他的方式上传)
进入所在的目录
cd /opt/mysql解压
tar -xvf mysql-8.0.31-1.el7.x86_64.rpm-bundle.tar检查有没有mariadb的库,如果有就卸载掉,不然会影响到mysql 的安装
rpm -qa | grep mari
rpm -e --nodeps mariadb-libs
rpm -e --nodeps marisa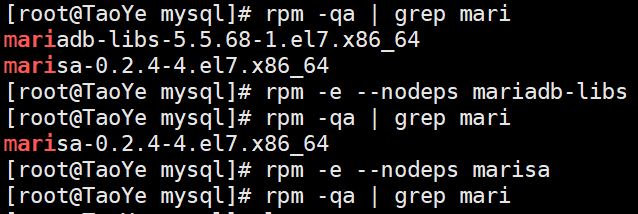
依次安装所需要的rpm,顺序不能乱!!!
rpm -ivh mysql-community-common-8.0.31-1.el7.x86_64.rpm
rpm -ivh mysql-community-client-plugins-8.0.31-1.el7.x86_64.rpm
rpm -ivh mysql-community-libs-8.0.31-1.el7.x86_64.rpm
rpm -ivh mysql-community-client-8.0.31-1.el7.x86_64.rpm
rpm -ivh mysql-community-icu-data-files-8.0.31-1.el7.x86_64.rpm
rpm -ivh mysql-community-server-8.0.31-1.el7.x86_64.rpm安装完之后初始化一下
mysqld --initialize --console把安装目录的所有者和所属组都修改一下权限,以便在敲MySQL的时候有些权限可以直接使用
chown -R mysql:mysql /var/lib/mysql/启动服务
systemctl start mysqld.service启动完之后程序会给我们设置一个临时密码,我们需要修改一下
查看临时密码
cat /var/log/mysqld.log | grep localhost
进入mysql(需先输入临时密码)并修改密码:123456为密码,可自行修改
mysql -u root -p
alter user 'root'@'localhost' identified by '123456';
测试是否已安装完成

退出MySQL
exit




















 816
816

 被折叠的 条评论
为什么被折叠?
被折叠的 条评论
为什么被折叠?








