这篇文章给大家介绍下使用AI进行模特换装或者虚拟试衣的方法,使用这项技术有很多优势,这里简单总结三点:
- 节省成本和时间:商家不用请真人模特,减少了费用;顾客可以更快地看到试穿效果,减少退换货的麻烦。
- 提升购物体验:顾客能在购买前预览衣服上身效果,增加购物信心;商家可以提供更多样化的展示,吸引更多顾客。
- 增加便利性和多样性:顾客可以随时随地尝试不同风格的衣服;商家可以更容易地展示多种体型和样貌的效果。
效果展示
话不多说,先来看下效果。
只需要一个人物的形象照片,服装的平铺照片,不需要手绘蒙版,一键就可以生成这个人物穿搭这件服装的效果图。

或者通过提示词为模特生成不同的穿搭风格。

环境准备
你需要有一个ComfyUI的运行环境。
本地安装
如果你本地有一个24G显存的Nvidia显卡,可以参考我这篇文章,在本地部署一个ComfyUI:
不过想要运行本文介绍的工作流,你还要安装缺失的插件节点、下载相关的模型,这个难度和工作量不容小视,没有点技术功底不要轻易尝试。
云环境镜像
如果你本地没有相关的资源,也不想费力吧啦的自己部署,或者就是想看看效果,可以直接使用我的云镜像,一键开启,直接使用。
镜像访问地址:https://www.haoee.com/applicationMarket/applicationDetails?appId=27&IC=XLZLpI7Q
这个平台注册就送一定的额度,大家可以免费使用几个小时,足够时间体验老照片修复了。
注册成功后,点击页面上的“立即创建”,即可开启 ComfyUI 应用,如下图所示:

应用创建后会自动跳转至“工作台”。启动成功后,状态将显示为“运行中”,此时点击“打开应用”,即可在浏览器进入操作界面。本应用启动大约需要1-2分钟,如果打开页面显示空白,请刷新再尝试。

ComfyUI在浏览器中启动后,我们可以先通过设置切换到中文界面:

然后点击“加载”旁边的小箭头,选择一个“换装”工作流,点击“添加提示词队列”,就可以开始愉快的生成了。

文生图换装
我们首先来看一下这个文生图的工作流,可以通过提示词为模特更换不同的服装。
这个工作流主要由三部分组成:基础模型、提示词和ControlNet。
- 基础模型影响图片的服装风格,大家根据需要选择即可,可以尝试不同的模型看看。
- 提示词控制要为模特更换的服装样式、颜色等,比如这里把白色的西装换成红色,根据需要输入即可。
- ControlNet:这里使用了两个ControlNet,OutFitToOutFit和OpenPose,其中OutFitToOutFit是换装的关键。文末有这个ControlNet模型的下载方式。

图生图换装
这里我提供两个工作流,一个使用IDM-VTON,另一个使用OOTDiffusion。
先看IDM-VTON,这个工作流节点比较多,为了换装:
- 首先需要上传模特图和服装图,它会对图片进行一些预处理;
- 然后还需要对模特身上的衣服进行抠图,可以自动抠图,也可以手动抠图;
- 另外还需要生成模特的姿势图片,保持换装后的体态不变。
- 最后是使用扩散模型进行服装的替换。

IDM-VTON 的使用略显麻烦,对于服装样式的更换效果也不太好。
再看另一个工作流。这个工作流最关键的部分就是 OOTDiffusion节点,它会简单很多,只需要把模型准备好,上传模特图片和服装图片即可换装。这里我们也可以串联文生图的模型,生成一张模特的照片,然后再进行换装。

这里的模型 type,分为 Half Body和 Full Body,也就是只更换上半身或者全身的意思,对于T恤就是上半身,如果是裙子,就得选择全身了。另外这里用到的节点是从本地加载模型,比较适合国内网络环境。
注意目前AI换装都需要比较平整的服装图片,侧面的、存在折叠的,或者穿在身上的服装可能效果不好,有兴趣的可以实际测试下。
关于AI绘画技术储备
学好 AI绘画 不论是就业还是做副业赚钱都不错,但要学会 AI绘画 还是要有一个学习规划。最后大家分享一份全套的 AI绘画 学习资料,给那些想学习 AI绘画 的小伙伴们一点帮助!
感兴趣的小伙伴,赠送全套AIGC学习资料和安装工具,包含AI绘画、AI人工智能等前沿科技教程,模型插件,具体看下方。
需要的可以微信扫描下方CSDN官方认证二维码免费领取【保证100%免费】
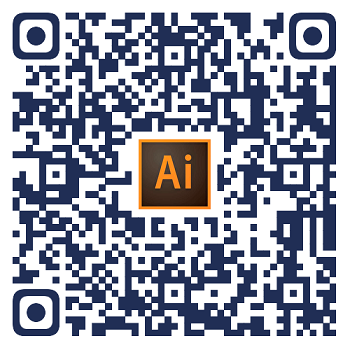
一、AIGC所有方向的学习路线
AIGC所有方向的技术点做的整理,形成各个领域的知识点汇总,它的用处就在于,你可以按照下面的知识点去找对应的学习资源,保证自己学得较为全面。


二、AIGC必备工具
工具都帮大家整理好了,安装就可直接上手!

三、最新AIGC学习笔记
当我学到一定基础,有自己的理解能力的时候,会去阅读一些前辈整理的书籍或者手写的笔记资料,这些笔记详细记载了他们对一些技术点的理解,这些理解是比较独到,可以学到不一样的思路。


四、AIGC视频教程合集
观看全面零基础学习视频,看视频学习是最快捷也是最有效果的方式,跟着视频中老师的思路,从基础到深入,还是很容易入门的。

五、实战案例
纸上得来终觉浅,要学会跟着视频一起敲,要动手实操,才能将自己的所学运用到实际当中去,这时候可以搞点实战案例来学习。

这份完整版的学习资料已经上传CSDN,朋友们如果需要可以微信扫描下方CSDN官方认证二维码免费领取【保证100%免费】
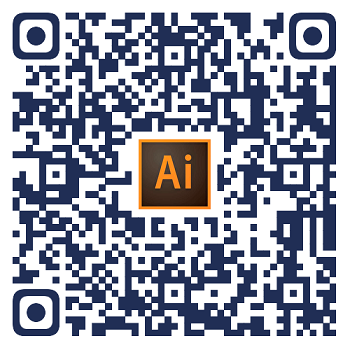


























 1588
1588

 被折叠的 条评论
为什么被折叠?
被折叠的 条评论
为什么被折叠?








